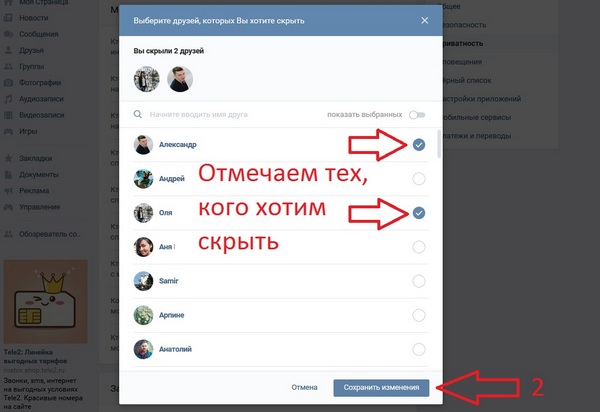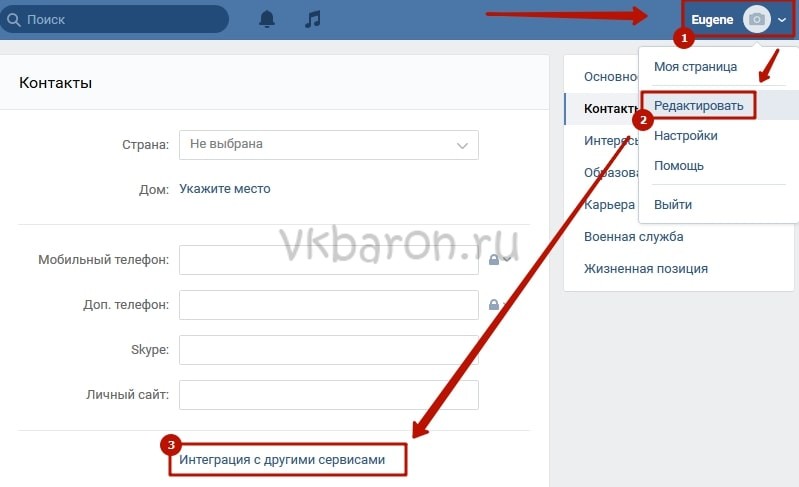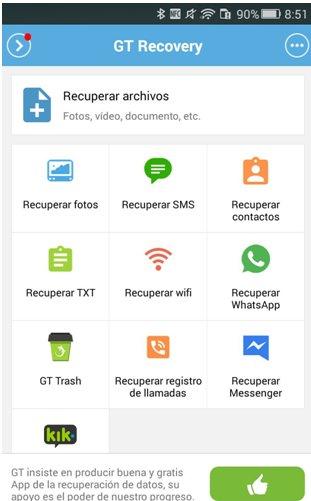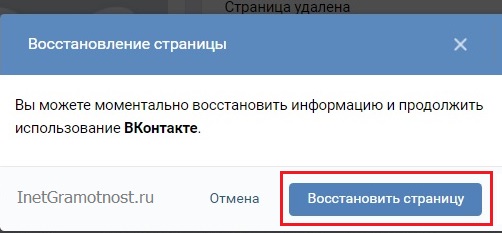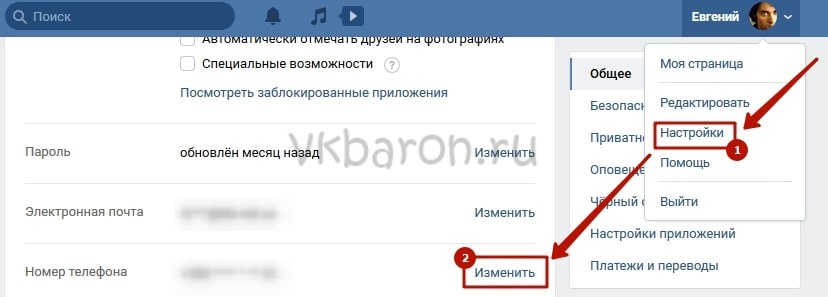Как написать на стене в контакте у друга через телефон
Содержание:
- Как скрыть некоторые фото от других
- «Нет» просмотрам
- Открытые провода
- Выставление записи на таймер
- Что такое репост?
- Как закрепить запись в группе ВК на стене
- Как закрепить
- От «писанины»
- Добавляем на стену друга картинку с анимацией
- Как зафиксировать строку и столбец в Excel?
- Как очистить стену “ВК”. Удаление записей
- Как зафиксировать строки и столбцы в Excel, сделать их неподвижными при прокрутке
- Масштабирование элементов «Рабочего стола» Windows 10
- Скрыть стену в группе
- Стандартные способы перемотать диалог в ВКонтакте
- Как закрепить чужую запись у себя на стене ВКонтакте
- Закрепление области в Эксель
Как скрыть некоторые фото от других
На данный момент в социальной сети вконтакте не предусмотрена функция, которая бы позволила скрывать отдельные фотки, можно делать невидимыми лишь альбомы.
В связи с этим я рекомендую вам создать отдельный, который будет так и называться «Скрытые фотографии» и перемещать туда желаемые фото. Чтобы не мешать все в кучу таких альбомов можно наделать несколько.
Сейчас же давайте разберемся, как скрыть отдельный альбом. Заходим «Мои Фотографии» и переходим во вкладку «Все фотографии»:
Находим альбом, который хотим скрыть, и нажимаем на карандашик в правом верхнем углу. Эта кнопочка означает «Редактирование альбома»:
Напротив пункта «Кто может просматривать этот альбом» ставим «Только я». Это означает, что кроме вас никто не увидит картинки, которые хранятся здесь:
Для того чтобы перенести фотку в скрытый альбомчик необходимо вначале ее найти, а после под ней нажать на ссылочку «Действия» и из выпавшего меню выбрать «Перенести в альбом»:
«Нет» просмотрам
Теперь вновь вернемся к так называемым «настройкам приватности». Теперь они помогут нам прикрыть доступ к чтению стенки. Как? Сейчас мы с вами разберемся в этом простеньком, но интересном деле.
Если вы думаете, как закрыть стену «ВКонтакте» от чтения, вам придется вновь посетить «Мои настройки», а затем перейти в «Приватность». Там внимательно посмотрите на открывшийся список действий
В нем придется отдельное внимание уделить пункту «Кто может видеть записи на моей стене». Хорошенько подумайте и выберите подходящий вариант в Если хочется сделать стенку недоступной для всех, то остановите выбор на «Только я»
Далее остается всего лишь сохранить изменения и посмотреть на результат. Точнее, его сможет увидеть только другой пользователь. Вы же все равно будете видеть свою стенку.
Открытые провода
Крепеж кабеля выполняется с некоторым шагом. Проводка остается открытой. Для сравнения, если кабель закладывают в штробу, можно полностью скрыть его. Однако обслуживать намного легче открытый провод. В этом случае используют разъемные и неразъемные элементы крепления. Если планируется увеличивать количество жил, применяют первый из видов.
Скоба металлическая
Такой крепеж для кабеля может иметь 1 или 2 ушка. Фиксируется на стене с помощью гвоздей, саморезов. Данный вид изделий используется при закладке кабеля в металлический рукав. Выдерживает тяжеловесные провода. Скоба подбирается с учетом диаметра металлического рукава.

Дюбель-стяжка
Если интересует вопрос, как крепить кабель, используя такие изделия, следует знать, что сначала в стену вводится дюбель. Он оснащен специальным замком на гибкой пластиковой ленте. Для крепления могут применяться разъемные и неразъемные крепежные элементы. Недостатком этого метода является отсутствие жесткой фиксации конструкции, т. к. дюбель просто соединяется с гибкой лентой.

Стяжки с площадкой
Данный вариант внешне сходен с ранее рассмотренным аналогом. Однако в этом случае дюбель имеет площадку, благодаря чему такой элемент прочно фиксируется в стене. Если для крепления используется гибкая кабельная стяжка с отверстием под саморез, отдельно применять дюбель не нужно. Такой способ предполагает необходимость установки саморезов с некоторым шагом.

Дюбель-хомут
Внешне одновременно напоминает дюбель и хомут. Для фиксации в стене предусмотрены насечки, расположенные на концах крепежного элемента. Сначала кабель привязывают, а прикрепить провод на стене можно, заложив своеобразный дюбель в предварительно выполненное отверстие. Удерживается изделие благодаря насечкам — они не позволяют хомуту выскользнуть.

Базы дюбельного типа
Внешне напоминают дюбель и саморез, имеют отверстие для установки пластиковой стяжки. Приобретаются гибкие элементы отдельно. Сначала в стене делается отверстие. Затем устанавливается крепежный элемент, причем головка с отверстием должна располагаться на поверхности стены. На последнем этапе с помощью съемной стяжки выполняется крепление кабеля.

Изоляторы
Этот вариант крепления используется при прокладке кабеля в деревянном доме. Также иногда его применяют в качестве декора. Сначала на поверхности стены устанавливается изолятор (керамический бочонок с отверстием под гвоздь или шуруп по центру). Затем между такими элементами протягивается скрученный провод.

Самодельные крепежи
Если кабель прокладывается на скрытых участках, можно использовать самостоятельно изготовленные элементы: они создаются с помощью саморезов и дюбелей, а в качестве площадки для фиксации проводов применяют старую проводку или металлические гибкие пластины. После установки крепежа производится обвязка. При этом свободные концы гибкой площадки или старого провода соединяются между собой после закладки в петлю кабеля.
 Watch this video on YouTube
Watch this video on YouTube
Строительная смесь
Используется асбест, но может применяться и смесь гипса, штукатурки. Такой вариант часто подходит для крепления кабеля в штробе. Смесью фиксируют провод с некоторым шагом. Данный метод может использоваться в качестве основной или вспомогательной меры.

Выставление записи на таймер
А теперь маленький секрет, который позволит вам увеличить охват благодаря постингу. Известно, что время публикации записей играют важную роль в продвижении группы. В каждой группе это может быть разное время, поэтому таймер позволит вам публиковать посты именно в это время, даже если вас не будет в данный момент в сети. Вы можете легко поставить запись на таймер заранее. Однако подавляющее большинство администраторов публикуют записи в одно и то же время, например, ровно в 18:00 или ровно в 22:00. Таким образом, лента Вконтакте перегружена в начале каждого нового часа. Поэтому благодаря таймеру лучше ставить записи на несколько минут позже, например, на 18:20 или 22:10. Они смогут собрать больше просмотров, чем те, что публикуются ровно каждый час.
Что такое репост?
Этим термином называют размещение на своей странице чужой записи. Чаще всего это сообщение, отправленное другом или размещённое в группе, в которой состоит пользователь.
Таким образом, репост представляет собой копирование всей записи, но без относящихся к ней комментариев.
С помощью такого действия можно тиражировать интересные и актуальные сообщения с другой страницы, увеличивая их популярность среди друзей, знакомых и товарищей по сообществу.
Чем больше репостов, тем популярнее информация.
А объектом копирования своего профиля или группы может стать практически любой контент – от фотографии до музыкальной композиции. Допустимо репостить также и видео или ссылку.
Стоит отметить, что репост ВКонтакте сразу заметен – по названию той страницы, откуда была скопирована информация.
Таким образом, у сообщения указано сразу два автора – тот, который репостил, и человек или группа, разместившая его раньше.
Если перепост многократный, второе название указывает на первоисточник.
Отмечаем еще несколько статей, которые могут вам пригодиться:
Как закрепить запись в группе ВК на стене
Чтобы сделать закреплённый пост ВКонтакте, заходим в свою группу, и делаем публикацию, которую хотим впоследствии закрепить.
Далее, нажимаем три точки, в правом верхнем углу плашки с постом.
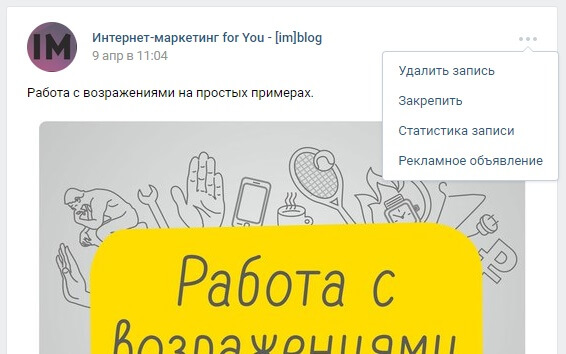
Нажимаем закрепить. Вот, что у нас получилось, закреплённый пост теперь будет самое первое, что видит пользователь попадая в вашу группу.
 Также рядом расположена вкладка информация, можно ещё добавить раздел с новостями в настройках группы.
Также рядом расположена вкладка информация, можно ещё добавить раздел с новостями в настройках группы.
Чтобы открепить выбранный пост, также можно нажать на меню поста и выбрать открепить запись. Либо сделать закреплённой любую другую публикацию своего сообщества или личной страницы.
Как закрепить
Давайте теперь перейдем непосредственно к теме нашей статьи и разберемся все-таки с тем, как закрепить запись «ВКонтакте». Сделать это довольно легко. Для этого сначала следует разместить ее на своей стене.
Нажимаем на сам пост, открывая его. Затем спускаемся в самый низ, где находится несколько функциональных кнопок, с помощью которых можно удалять и редактировать записи. Ищем среди них кнопку «Закрепить» и нажимаем на нее. Закрываем и для того чтобы увидеть изменения на своей странице. Теперь данный пост будет находиться вверху страницы, при этом появится пометка «Запись закреплена».
Как видите, нет ничего сложного — все делается довольно быстро и просто. Тут стоит отметить, что на стене можно закрепить только один пост.
От «писанины»
Первое, чему мы научимся — как закрыть стену «Вконтакте» от размещения разнообразных постов и прочих публикаций, Разумеется, относительно других пользователей. Сделать это не так уж сложно. Особенно если иметь представление о настройках приватности.
Если вы подумываете о блокировании стенки, то придется посетить «мои настройки». Теперь посмотрите на открывшееся окно. Там перейдите в «приватность». В данном разделе вы увидите очень много разнообразных функций и возможностей, но нам понадобится лишь одна строчка. Если вы думаете, как закрыть стену «ВКонтакте» от нежеланных сообщений, то найдите «кто может оставлять сообщения на моей стене», а затем выберите настройку. Можно выставить параметр «только я». Тогда никто, кроме вас (даже друзья), не сможет оставлять свои посты. Вот и все. Останется только сохранить настройки — и проблема решена. Тем не менее это не единственный вариант, который может помочь вам.
Добавляем на стену друга картинку с анимацией
Не только на своей стене можно выкладывать интересные новости, картинки и видео файлы. На стенах друзей вам также доступна загрузка картинок. Расскажем, как добавить на стену друга анимацию.
- Копируете ссылку на анимационную картинку в адресной строке вашего браузера.
- Открываете поле сообщений на стене друга.
- Вставляете туда скопированную ссылку. В окошке сообщения появится анимация. Теперь ссылку можно удалить.
- Жмете кнопку «отправить» и анимация успешно занимает место на стене друга.
Вот так легко и непринужденно можно добавлять на стену в контакте картинки, опросы и даже анимации.Учитесь вместе с нами и вскоре вы станете успешным пользователем социальной сети «Вконтакте».
Здравствуйте! В Вконтакте имеется богатый функционал по добавлению текстов, картинок и видеозаписей. Несмотря на это, пользуются ими не все. Во многих случаях причина тому — не знание, отсутствие необходимости или нехватка времени на изучение функционала.
Как следствие я часто слышу один вопрос — как ты это сделал? Речь про публикации карт, опросов, графити и другой информации.
Сегодня посмотрим, как добавить запись на стену в Вконтакте при помощи стандартного функционала. В силу удобства и высокой полезности его оценили уже множество пользователей. Качественное оформление материалов особенно актуально в сфере грамотного развития бизнеса.
Начнем рассматривать все по порядку. Сразу задам один вопрос в связи с высокой актуальностью финансовых перспектив.
Как зафиксировать строку и столбец в Excel?
Microsoft Excel — пожалуй, лучший на сегодня редактор электронных таблиц, позволяющий не только произвести элементарные вычисления, посчитать проценты и проставить автосуммы, но и систематизировать и учитывать данные. Очень удобен Эксель и в визуальном отношении: например, прокручивая длинные столбцы значений, пользователь может закрепить верхние (поясняющие) строки и столбцы. Как это сделать — попробуем разобраться.
Как в Excel закрепить строку?
«Заморозить» верхнюю (или любую нужную) строку, чтобы постоянно видеть её при прокрутке, не сложнее, чем построить график в Excel. Операция выполняется в два действия с использованием встроенной команды и сохраняет эффект вплоть до закрытия электронной таблицы.
Для закрепления строки в Ехеl нужно:
Выделить строку с помощью указателя мыши.
Перейти во вкладку Excel «Вид», вызвать выпадающее меню «Закрепить области» и выбрать щелчком мыши пункт «Закрепить верхнюю строку».
Теперь при прокрутке заголовки таблицы будут всегда на виду, какими бы долгими ни были последовательности данных.
Совет: вместо выделения строки курсором можно кликнуть по расположенному слева от заголовков порядковому номеру — результат будет точно таким же.
Как закрепить столбец в Excel?
- Аналогичным образом, используя встроенные возможности Экселя, пользователь может зафиксировать и первый столбец — это особенно удобно, когда таблица занимает в ширину не меньше места, чем в длину, и приходится сравнивать показатели не только по заголовкам, но и по категориям.
- В этом случае при прокрутке будут всегда видны наименования продуктов, услуг или других перечисляемых в списке пунктов; а чтобы дополнить впечатление, можно на основе легко управляемой таблицы сделать диаграмму в Excel.
Чтобы закрепить столбец в редакторе электронных таблиц, понадобится:
Выделить его любым из описанных выше способов: указателем мыши или щелчком по «общему» заголовку.
Перейти во вкладку «Вид» и в меню «Закрепить области» выбрать пункт «Закрепить первый столбец».
Готово! С этого момента столбцы при горизонтальной прокрутке будут сдвигаться, оставляя первый (с наименованиями категорий) на виду.
Важно: ширина зафиксированного столбца роли не играет — он может быть одинаковым с другими, самым узким или, напротив, наиболее широким
Как в Экселе закрепить строку и столбец одновременно?
Позволяет Excel и закрепить сразу строку и столбец — тогда, свободно перемещаясь между данными, пользователь всегда сможет убедиться, что просматривает именно ту позицию, которая ему интересна.
Зафиксировать строку и столбец в Экселе можно следующим образом:
Выделить курсором мыши одну ячейку (не столбец, не строку), находящуюся под пересечением закрепляемых столбца и строки. Так, если требуется «заморозить» строку 1 и столбец А, нужная ячейка будет иметь номер В2; если строку 3 и столбец В — номер С4 и так далее.
В той же вкладке «Вид» (в меню «Закрепить области») кликнуть мышью по пункту «Закрепить области».
Можно убедиться: при перемещении по таблице на месте будут сохраняться как строки, так и столбцы.
Как закрепить ячейку в формуле в Excel?
Не сложнее, чем открыть RAR онлайн, и закрепить в формуле Excel любую ячейку:
- Пользователь вписывает в соответствующую ячейку исходную формулу, не нажимая Enter.
- Выделяет мышью нужное слагаемое, после чего нажимает клавишу F4. Как видно, перед номерами столбца и строки появляются символы доллара — они и «фиксируют» конкретное значение.
Важно: подставлять «доллары» в формулу можно и вручную, проставляя их или перед столбцом и строкой, чтобы закрепить конкретную ячейку, или только перед столбцом или строкой
Как снять закрепление областей в Excel?
- Чтобы снять закрепление строки, столбца или областей в Экселе, достаточно во вкладке «Вид» выбрать пункт «Снять закрепление областей».
- Отменить фиксацию ячейки в формуле можно, снова выделив слагаемое и нажимая F4 до полного исчезновения «долларов» или перейдя в строку редактирования и удалив символы вручную.
Подводим итоги
Чтобы закрепить строку, столбец или то и другое одновременно в Excel, нужно воспользоваться меню «Закрепить области», расположенным во вкладке «Вид».
Зафиксировать ячейку в формуле можно, выделив нужный компонент и нажав на клавишу F4.
Отменяется «заморозка» в первом случае командой «Снять закрепление областей», а во втором — повторным нажатием F4 или удалением символа доллара в строке редактирования.
Как очистить стену “ВК”. Удаление записей
Для того, чтобы удалить все записи со своей стены “ВКонтакте”, придется воспользоваться функцией удаления. У любого опубликованного поста есть возможность удаления. Для этого в правом верхнем углу наведите курсор мыши на иконку с тремя точками и выберите “Удалить запись”.
После этого пост будет удален. Кстати, до тех пор, пока вы не закрыли сайт или не обновили страницу, будет доступна функция восстановления. После обновления странички восстановить пост будет невозможно.
Разом очистить всю стену, удалив все посты, не получится. Раньше такая функция была доступна в один клик, но позже разработчики решили, что ею могут воспользоваться злоумышленники, взламывающие страницы пользователей. Представьте себе – профилю человека много лет, на стене выложена куча постов, где отражена, можно сказать, история жизни человека в сети. А тут какой-то гад в один клик удаляет все это. Поэтому теперь эту функцию отключили. Некоторые блоггеры предлагают различные рабочие скрипты для удаления сразу всех записей со стены. В целях безопасности мы не советуем делать этого. Несколько раз подумайте, прежде чем удалять всю информацию с вашей стены – не пожалеете ли потом?
Ну вот и все на сегодня. Удачи вам!.
Как зафиксировать строки и столбцы в Excel, сделать их неподвижными при прокрутке
Здравствуйте, читатели блога iklife.ru.
Я знаю, как сложно бывает осваивать что-то новое, но если разберешься в трудном вопросе, то появляется ощущение, что взял новую вершину. Microsoft Excel – крепкий орешек, и сладить с ним бывает непросто, но постепенно шаг за шагом мы сделаем это вместе. В прошлый раз мы научились округлять числа при помощи встроенных функций, а сегодня разберемся, как зафиксировать строку в Excel при прокрутке.
Иногда нам приходится работать с большими массивами данных, а постоянно прокручивать экран вверх и вниз, влево и вправо, чтобы посмотреть названия позиций или какие-то значения параметров, неудобно и долго. Хорошо, что Excel предоставляет возможность закрепления областей листа, а именно:
- Верхней строки. Такая необходимость часто возникает, когда у нас много показателей и они все отражены в верхней части таблицы, в шапке. Тогда при прокрутке вниз мы просто начинаем путаться, в каком поле что находится.
- Первого столбца. Тут ситуация аналогичная, и наша задача упростить себе доступ к показателям.
- Произвольной области в верхней и левой частях. Такая опция значительно расширяет наши возможности. Мы можем зафиксировать не только заголовок таблицы, но и любые ее части, чтобы сделать сверку, корректно перенести данные или поработать с формулами.
Давайте разберем эти варианты на практике.
Масштабирование элементов «Рабочего стола» Windows 10
Обычно пользователей интересуют иконки на «Рабочем столе», а также значки и кнопки «Панели задач». Начнём с первого варианта.
Этап 1: «Рабочий стол»
- Наведите курсор на пустое пространство «Рабочего стола» и вызовите контекстное меню, в котором используйте пункт «Вид».
Этот пункт отвечает в том числе и за изменение размера элементов «Рабочего стола» – вариант «Крупные значки» представляет собой самый большой из доступных.
Системные иконки и пользовательские ярлыки соответствующим образом увеличатся.
Этот метод самый простой, но и самый ограниченный: доступно всего лишь 3 размера, на которые ещё и не все значки реагируют. Альтернативой этому решению будет изменение масштаба в «Параметрах экрана».
- Кликните ПКМ на «Рабочем столе». Появится меню, где следует использовать раздел «Параметры экрана».
Прокрутите перечень опций до блока «Масштаб и разметка». Доступные опции позволяют настроить разрешение экрана и его масштаб в ограниченных значениях.
Если этих параметров недостаточно, воспользуйтесь ссылкой «Дополнительные параметры масштабирования».
Опция «Исправление масштабирования в приложениях» позволяет устранить проблему замыленной картинки, которая затрудняет восприятие информации с экрана.
Функция «Настраиваемое масштабирование» более интересна, поскольку позволяет подобрать комфортный для себя произвольный масштаб изображения – достаточно ввести в текстовое поле желаемое значение в пределах от 100 до 500% и воспользоваться кнопкой «Применить». Однако стоит учесть, что нестандартное увеличение может повлиять на отображение сторонних программ.
Однако и этот метод не лишен недостатков: комфортное значение произвольного увеличения приходится подбирать на глаз. Самым же удобным вариантом увеличения элементов основного рабочего пространства будет следующее:
- Наведите курсор на свободное место, затем зажмите клавишу Ctrl.
- Используйте колёсико мышки для установки произвольного масштаба.
Этим способом можно выбрать подходящий размер иконок основного рабочего пространства Виндовс 10.
Этап 2: «Панель задач»
Масштабирование кнопок и иконок «Панели задач» несколько труднее, поскольку ограничено включением одной опции в настройках.
- Наведите курсор на «Панель задач», кликните ПКМ и выберите позицию «Параметры панели задач».
Найдите опцию «Использовать маленькие кнопки панели задач» и отключите её, если переключатель находится в активированном состоянии.
Обычно указанные параметры применяются сразу, но порой для сохранения изменений может понадобиться перезагрузка компьютера.
Другим методом увеличения иконок «Панели задач» будет использование масштабирования, описанного в варианте для «Рабочего стола».
Нами были рассмотрены методы увеличения значков на «Рабочем столе» Windows 10.
Опишите, что у вас не получилось.
Наши специалисты постараются ответить максимально быстро.
Скрыть стену в группе
Если сообщество Вконтакте создано для определённого круга пользователей, то для остальных оно должно быть недоступно.
Для ограничения доступа в сообщество во Вконтакте, выполняются следующие действия:
- Войти в свою группу.
- Зайти в «Управление сообществом».
- В пункте «Разделы» установить: стена «Закрытая».
Теперь ваша стена недоступна.
Скрыть стену ВК для пользователей мобильной версии:
- Зайти в сообщество.
- Открыть в меню «Управление» пункт «Разделы».
- В блоке «Стена» выбрать пункт «закрытая».
- Нажать галочку в правом верхнем углу для сохранения.
Создавая аккаунт Вконтакте и размещая информацию о себе, вы открываете её для многих незнакомых вам людей. Чтобы защититься от ненужных комментариев и оценок, в приложении есть множество функций, которые помогут настроить приватность вашей страницы, скрыть стену.
Скрыть всю информацию со стены можно только путём удаления страницы, но это радикальная мера. Надеемся, что наша статья помогла вам настроить конфиденциальность стены.
Стандартные способы перемотать диалог в ВКонтакте
Самый первый способ, который приходит на ум, – просто перемотать диалог, перейдя на него из вкладки «Сообщения». Находясь на нужной вкладке остаётся только нажимать кнопку Page UP (PGUP). Чтобы добраться до начала диалога потребуется не только масса терпения, но и неплохая производительность компьютера или смартфона. Чем больше данных будет появляться на странице, тем медленнее начинает работать загрузка новых сообщений.
Ещё один способ – воспользоваться колесом мыши. Можно крутить его вверх и также спустя долгое время добраться к началу диалога. При этом можно настроить автоматическое прокручивание страницы. Чтобы это сделать следует:
Навести курсор мыши на свободное место страницы
При чём важно выбрать область внизу страницы, иначе способ не сработает.
Нажать колёсиком мыши по выбранному пустому месту.
С помощью перемещения курсора вверх, можно регулировать как быстро будет прокручиваться страница.. Важно! Чтобы начала прогружаться следующая порция сообщений, следует периодически шевелить мышью
Важно! Чтобы начала прогружаться следующая порция сообщений, следует периодически шевелить мышью. Оба способа нельзя назвать эффективными, так как для достижения цели придётся потратить уйму времени
Также есть высокая вероятность, что в определённый момент, когда на странице появится много информации, браузер закроется в аварийном режиме. Существуют и более быстрый способы поиска
Оба способа нельзя назвать эффективными, так как для достижения цели придётся потратить уйму времени. Также есть высокая вероятность, что в определённый момент, когда на странице появится много информации, браузер закроется в аварийном режиме. Существуют и более быстрый способы поиска.
Как закрепить чужую запись у себя на стене ВКонтакте
При желании на своей стене можно закрепить чужой пост. Вот как это сделать:
Найти нужный пост. В нижней части записи найти значок со стрелкой и кликнуть по нему.
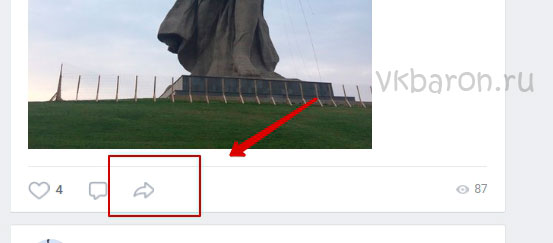
- В открывшемся окне выбрать пункт «Друзья и подписчики».
- Кликнуть по голубому прямоугольнику «Поделиться записью».
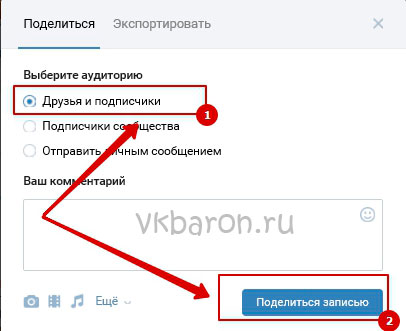
- При желании дополнить запись комментарием.
- Закрепить опубликованный на стене пост вышеуказанным способом.
Мы рассмотрели несколько способов закрепления записи на стене ВКонтакте. Каждый из них прост и не требует серьезной подготовки. Функция позволяет выделить информацию, наиболее актуальную для пользователей, провести опросы, сообщить об акциях и распродажах. Всё это повышает юзабилити страницы, обеспечивает постоянный интерес и активность участников, привлекает новых пользователей.
Закрепление области в Эксель
Решение нашей сегодняшней задачи будет показано на примере программы Excel, входящей в состав пакета Microsoft Office 365, но в предшествующих ей версиях или более новой (2019) необходимые для закрепления области действия выполняются точно так же.
Вариант 1: Область из строк
Довольно часто в электронной таблице Эксель требуется закрепить область из нескольких верхних строк, которые представляют собой так называемую шапку. Делается это следующим образом:
- Ориентируясь на номера строк на боковой (левой) панели программы, выделите нажатием левой кнопки мышки (ЛКМ) по цифре строку, которая будет следующей за закрепляемым диапазоном. В нашем примере будем закреплять первые три строчки, то есть выделять в данном случае нужно четвертую.
Перейдите во вкладку «Вид» и в группе инструментов «Окно» разверните меню пункта «Закрепить области».
В отобразившемся перечне доступных опций выберите единственный подходящий для наших целей вариант – «Закрепить области».
Вот так просто можно закрепить горизонтальную область, состоящую из нескольких строк, в электронной таблице Excel.
Вариант 2: Область из столбцов
Бывает и так, что требуется закрепить не верхнюю часть таблицы, а боковую, то есть расположенные слева столбцы. Алгоритм действий в данном случае тот же, но с небольшой поправкой.
- Выделите столбец, следующий за диапазоном тех, которые планируете закрепить. В нашем примере таковым является столбец C, то есть закреплять будем диапазон A-B.
Откройте вкладку «Вид» и воспользуйтесь пунктом «Закрепить области».
Выберите первый вариант из списка, дублирующий название основного пункта и уже упомянутый нами в предыдущей части.
С этого момент обозначенная вами боковая (левая) область будет закреплена, и при прокрутке таблицы в горизонтальном направлении она всегда будет оставаться на своем месте.
Вариант 3: Область из строк и столбцов
Исходя из того, что содержащаяся в ячейках таблицы информация, которую чаще всего требуется держать перед глазами, может находиться как в ее верхних строках, так и боковых столбцах, неудивительно, что инструментарий Эксель позволяет закрепить одновременно и первые, и вторые. Для этого:
- Выделите нажатием ЛКМ ту ячейку, которая располагается ниже строк и правее столбцов, которые требуется закрепить, после чего перейдите во вкладку «Вид».
.
В области инструментов «Окно» вкладки «Вид» воспользуйтесь пунктом «Закрепить области»и в открывшемся списке выберите одноименный вариант.
Теперь при вертикальной прокрутке таблицы закрепленные строки будут оставаться на своем месте, а при горизонтальной зафиксированными останутся столбцы.
Именно рассмотренный в данной части вариант действия является наиболее дословным трактованием фразы «Закрепить область». Сделать статичным диапазон из строк и столбцов может потребоваться в том случае, когда верхняя часть электронной таблицы Excel является шапкой, а боковая содержит, например, порядковые номера и ФИО сотрудников.
Вариант 4: Один столбец или одна строка
Если же под закреплением области вы подразумеваете фиксацию всего одного элемента таблицы, то есть одной ее строки или одного столбца, все делается еще проще. Вы просто выделяете нужную часть, а затем выбираете соответствующий вашей задаче пункт в меню кнопки «Закрепить области». Как вариант, можно вообще ничего не выделять, а просто сразу выбрать один из подходящих вариантов — «Закрепить верхнюю строку» или «Закрепить первый столбец», исходя из того, какая задача перед вами стоит. Более подробно эта процедура, а также нюансы, которые может подразумевать ее выполнение, была рассмотрена нами в отдельных статьях, с ними и рекомендуем ознакомиться. Подробнее: Как в Эксель закрепить одну строку или один столбец
Открепление закрепленной области
В том случае, если необходимость в закреплении области (строк, столбцов или смешанного диапазона – не важно) отпала, потребуется сделать по сути то же, что и в рассмотренных выше случаях. Разница лишь в том, что в меню кнопки «Закрепить области» следует выбирать первый и наиболее очевидный в данном контексте пункт – «Снять закрепление областей»