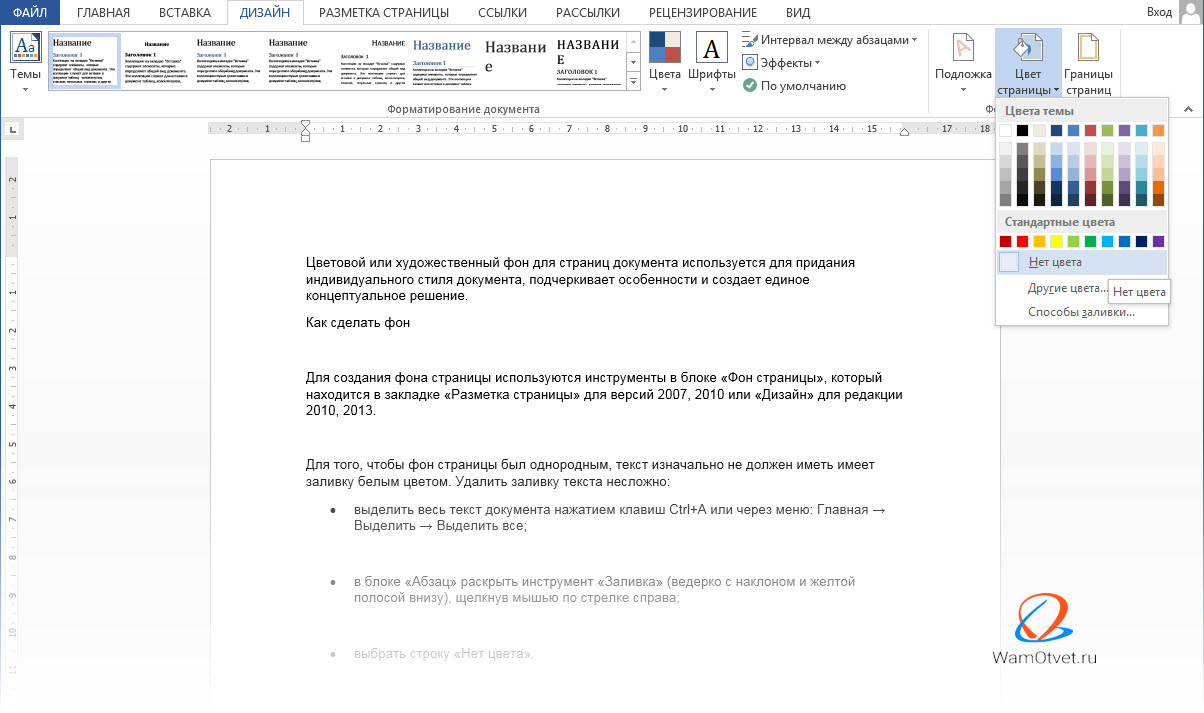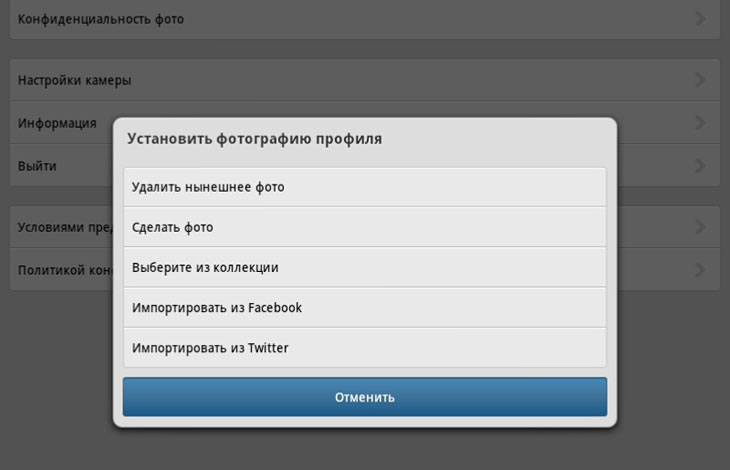9 способов убрать фон с картинки при помощи photoshop
Содержание:
Как удалить объект в Фотошопе?
Многие уже наслышаны о чудесах, на которые способен графический редактор. Например, программа позволяет буквально стереть из кадра какой-либо объект. Особенно активно этой возможностью фотографы пользуются для удаления мусора, который случайно попал в кадр. Мы же попробуем задействовать данную функцию для избавления снимка от электрических проводов.
Наша задача — понять, как удалить объект в Фотошопе: например, провода немного испортили кадр. Они появляются из ниоткуда, после чего туда же и уходят. Нужно сказать, что подобные вещи часто портят всю красоту фотографий, на которых изображены деревушки и небольшие города. И далеко не все подозревают, что провода легко можно стереть средствами Adobe Photoshop. Именно этим мы сейчас и займемся.
Выберите инструмент «Лассо». Обведите им первый провод. Не приближайте инструмент к нему вплотную, это совершенно не обязательно
Важно лишь, чтобы вся область с проводом оказалась в зоне выделения
Не обращайте внимание на то, что в зону выделения попадает и небо.
Теперь зажмите клавишу Shift и точно так же выделите второй провод. Если, конечно же, их на вашем снимке несколько
Так у вас получится пара выделенных областей.
Далее нажмите клавишу Delete. Это приведет к удалению выделенных участков изображения. Но предварительно программа при помощи диалогового окна спросит у вас, что именно должно появиться вместо удаленных объектов. Вы должны выбрать пункт «С учетом содержимого». Непрозрачность оставьте на уровне 100%, режим изменять не нужно.
Как удалить область в Фотошопе?
Давайте ещё раз пройдемся по вопросу, как удалить область в Фотошопе, считающуюся ненужной. У нас имеется снимок красивой скульптуры. Но картину портит паутинка, свисающая с ручки фонаря. Изначально эта деталь может быть незаметна. Но если просматривать фотографию в максимальном масштабе, то паутина сразу портит впечатление от снимка.
Ниточку паутины нужно в этот раз выделить поточнее. Ведь кусок неба вокруг неё очень маленький. Если захватить слишком большую область, то Photoshop решит залить удаленную область цветами, позаимствованными из ручки фонаря. Для более аккуратного выделения нужно увеличить снимок до 100-процентного. Работа будет вестись при помощи всё того же инструмента «Лассо».
После нажатия клавиши Delete вы увидите знакомое диалоговое окно. Остается лишь выбрать пункт «С учетом содержимого» и нажать кнопку «OK». Затем нужно отменить выделение, чтобы хорошо разглядеть получившийся результат. В нашем случае потребовалось повторение операции с остатком ниточки, свисающим с верхнего края фонаря. После этого изображение стало идеальным.
Как удалять в Фотошопе?
Теперь давайте поговорим об удалении в общих чертах. Вам может показаться, что вопрос о том, как удалить в Фотошопе ту или иную область, очень простой. Но на самом деле удаление очень просто реализовано только в текстовых редакторах. В подобной программе нужно лишь выделить кусок текста, после чего он удаляется одним нажатием клавиши Delete. В Adobe Photoshop ситуация совсем другая. Здесь удаления можно добиться разными способами.
О первом способе мы уже рассказали выше. Он подходит для удаления всяческого мусора, мешающего правильному восприятию снимка. Но существуют и другие методы удаления объектов. Например, вы можете создаваться многослойное изображение, которое представляет собой шаблон для дизайна сайта. Нет большого смысла удалять из него объекты описанным выше способом. Чаще всего все эти объекты будут представлять собой отдельные слои. Поэтому легче удалить сам слой, чем пытаться выделять объект. Или можно просто отключить показ слоя.
Также при помощи описанного выше способа нельзя удалить крупные объекты. Например, вы можете попробовать так избавиться от какого-нибудь человека. Но вместо него появится безобразное пятно, которое испортит впечатление от фотографии ещё сильнее. Удалить из снимка большие объекты невозможно, если только вы не собираетесь закрыть образовавшуюся «дырку» чем-нибудь другим.
Как удалить надпись в Фотошопе?
Обучение по тому, как удалить надпись в Фотошопе, мы продолжим редактированием следующих обоев. На этот раз мы взяли картинку, посвященную фильму «Хоббит: неожиданное путешествие». Здесь мы проверим качество работы графического редактора на новых надписях. Они представляют собой логотипы. Трудность состоит в том, что фон на этот раз хорошо просматривается.
Выделять такие надписи следует при помощи всё того же «Лассо». Для остальных инструментов их размер слишком мал. Выделять следует по одной надписи. То есть, после выделения логотипа MGM зажмите клавишу Shift, после чего переходите к выделению надписи New Line Cinema. Когда выделены будут все логотипы — нажмите клавишу Delete. Что выбрать в диалоговом окне, посвященном удалению объектов, вы уже знаете.
Получившийся результат вы видите ниже. В некоторых местах трава оказалась размыта, но заметить это можно лишь при просмотре на максимальном масштабе. Проблема возникла лишь с тем, что в одном месте появились совершенно лишние буквы. От них можно избавиться, повторив предыдущие действия.
Вам следует знать, что удалить можно не любую надпись. Если она слишком большая и имеет некоторую прозрачность, то попытки её удаления будут бесплодными. Именно поэтому такими водяными знаками защищают свои снимки профессиональные фотографы.
Как удалить выделенное в Фотошопе?
Если у вас картинка до сих пор состоит из одного слоя, то дальше выскочит знакомое диалоговое окно. Пункт «С учетом содержимого» в этот раз использовать не стоит. Попробуйте вместо него выбрать пункт «Черный», «Белый» или «Цвет фона».
Вы можете удивиться тому, что нам не предлагают оставить удаленную область полностью прозрачной. Но всё правильно. Ведь мы работаем с JPEG-картинкой. Этот формат не поддерживает прозрачность. Вам интересно, как удалить выделенное в Фотошопе, не заливая область каким-либо цветом? Тогда перейдите в панель «Слои». Вы сразу заметите, что около единственного слоя нарисован небольшой замочек.
Этот замок говорит о том, что слой заблокирован. Широкий диапазон действий к нему применить нельзя. Для устранения блокировки совершите двойной щелчок по слою левой кнопкой мыши. Вам будет предложено дать слою другое наименование. Воспользуйтесь предоставленной возможностью.
Теперь вы можете со спокойной душой нажимать клавишу Delete (если только вы не успели залить всё белым или черным цветом). В этот раз никакое диалоговое окно не выскочит. Вместо этого фон тут же заменится на шахматные клетки. Это означает, что он стал прозрачным. Если вы сохраните получившееся изображение в PNG-формате, то сразу это заметите. Если же вы захотите сохранить картинку в формате JPEG, то прозрачность заменится на белый цвет.
Заметьте, что выделение после ваших действий сохранилось. Это позволит совершать с выбранной областью и другие действия. Когда выделение вам станет не нужно — просто его отмените.
Как убрать или вырезать фон в Фотошопе ?
Наш урок будет основан на фотографии утюга. Дело в том, что этот предмет легко выделить, с этой задачей справится даже начинающий пользователь. После знакомства с основами вы быстро поймёте, как вырезать фон в Фотошопе и на снимке с человеком. На это просто понадобится чуть больше времени.
На нашем примере фон полностью окрашен в белый цвет
Но на самом деле это совершенно не важно, он может быть окрашен в любые цвета. Это даже может быть какая-нибудь цветущая поляна, вырезать фон от этого не станет сложнее
Нужно лишь, чтобы объект был четким, с легко определяемым контуром. Если камера в момент съемки была расфокусирована, то только тогда с выделением могут возникнуть проблемы.
Решение проблемы, как убрать фон в Фотошопе, начинается с выделения. Но первым делом необходимо разблокировать текущий слой. Сейчас он имеет наименование «Фон». Перейдите в панель «Слои» и совершите двойной щелчок по данному названию. Выскочит диалоговое окно с предложением назвать слой по-другому. Воспользуйтесь этой возможностью и нажмите кнопку «OK».
Теперь нужно выделить наш утюг. Для этого можно использовать один из двух инструментов. Первый — это «Магнитное лассо». Хороший вариант, но он больше подходит для тех объектов, которые сложно отделить от фона. Также этот инструмент незаменим для выделения человека. В нашем же случае лучше воспользоваться инструментом «Быстрое выделение». Выберите его, а затем отрегулируйте размер кисти. Теперь необходимо щелкать по объекту, пока он не окажется полностью выделенным. Если вы случайно заехали на область с фоном, то щелкните по ней, предварительно зажав клавишу Shift. Постепенно выбранный вами предмет будет выделен.
Но это ещё не идеальное выделение. Если сейчас не раздумывая произвести инверсию выделения и вырезать фон, то результат вас явно не устроит. Вместе с фоном исчезнут некоторые кусочки из контура интересующего объекта. Поэтому выделение нужно производить как можно точнее. Но вручную на его уточнение ушло бы слишком много времени. К счастью, программа Adobe Photoshop умеет самостоятельно подстраивать выделение под ваши нужды. Для этого нужно лишь запустить специальный инструмент при помощи кнопки «Уточнить край». Именно за счет этой функции можно быстро убрать фон в Фотошопе, затратив минимум времени на выделение.