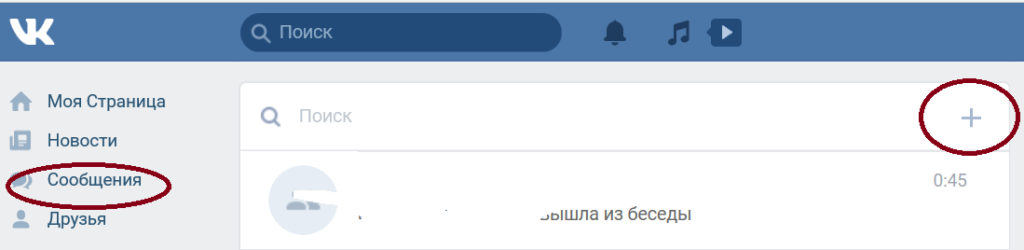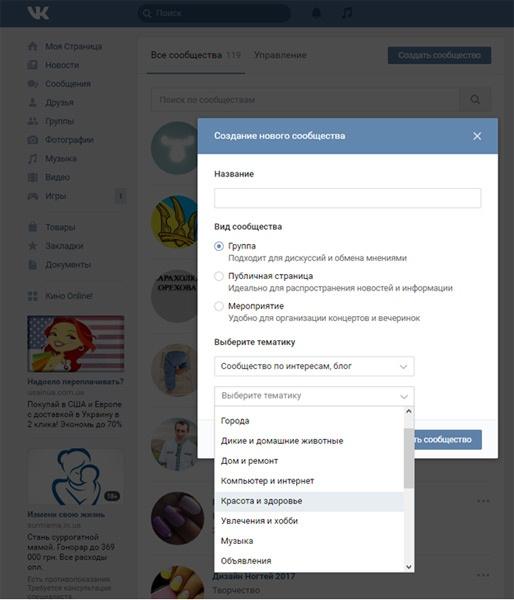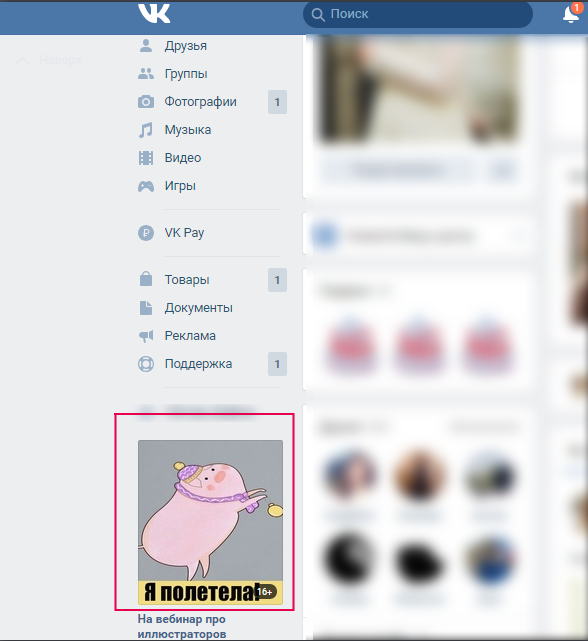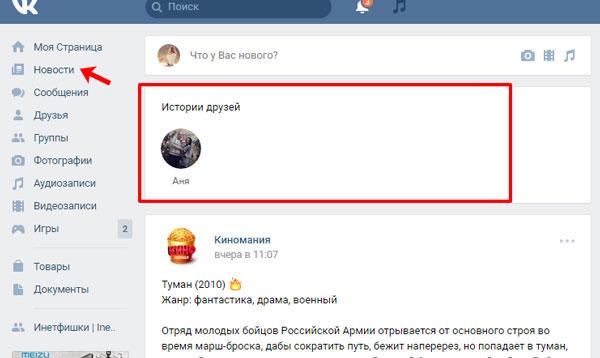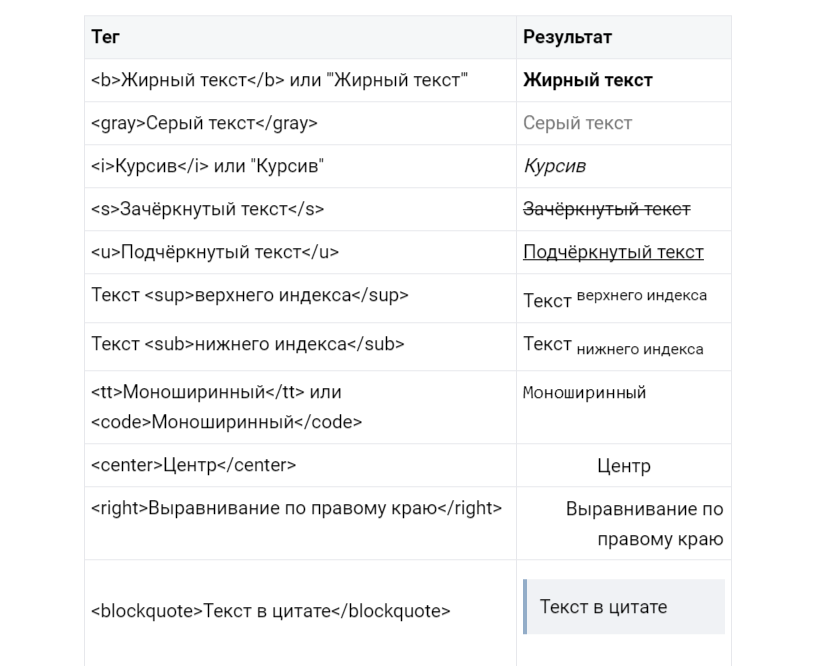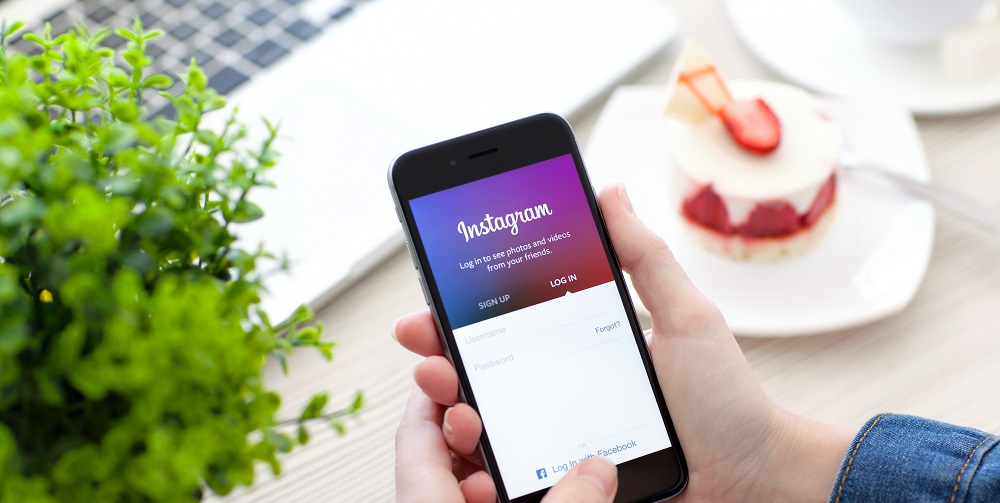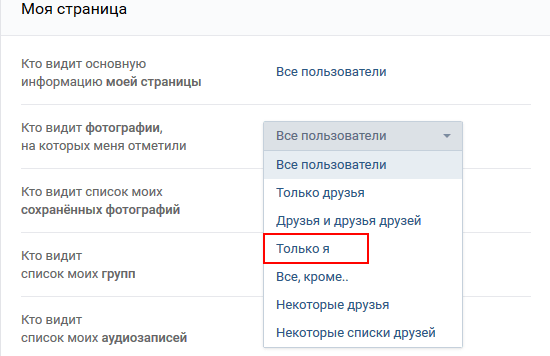Как создать альбом для фото вконтакте?
Содержание:
- Создаем альбом в группе
- На личной странице
- Размер – это главное
- Как происходит создание группы во ВКонтакте
- Как создать закрытый альбом в ВК?
- Как сделать фотоальбом
- Как создать альбом?
- Как сделать ссылку в Контакте
- Как создать альбом с музыкой в сообществе ВК
- Возможные проблемы
- Как сделать словом ссылку в ВК на группу, профиль или альбом
Создаем альбом в группе
Если у вас есть своя группа в социальной сети Вконтакте, то для вас также будет полезной информация по созданию фотоальбома именно в группе.
Заходим в группу, с правой стороны под аватаркой находится ссылка «Управление сообществом». Нажимаем на не:
На следующем этапе во вкладке «Информация» листаем страничку в самый низ, находим пункт «Фотографии» и напротив этого пункта ставим значение «Ограниченные». Таким образом редактировать и добавлять фото смогут только администраторы сообщества, а не все подряд пользователи. При полностью открытом доступе у вас может появиться много спама.
Не забиваем нажать на кнопочку «Сохранить»:
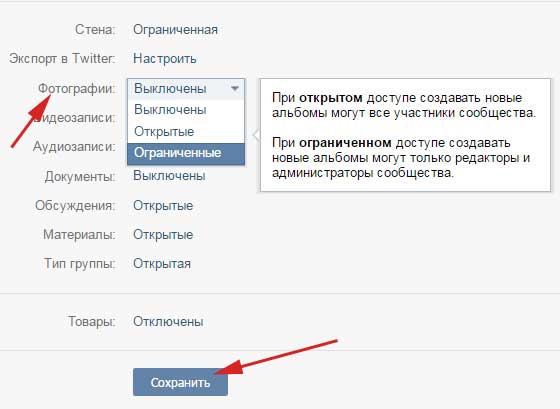
Теперь на главной странице сообщества появился раздел «Фотографии». Справа от него есть ссылка «альбомы», нажимаем на нее:
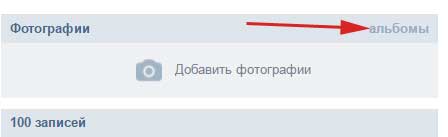
В новом окне нажимаем в правом верхнем углу на ссылочку «Создать альбом»:
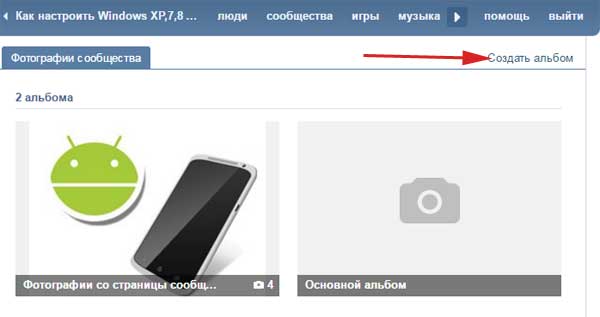
В открывшемся всплывающем окошке вводим название и описание, а также ставим птичку напротив пункта «Фотографии могут добавлять только редакторы и администраторы».
Жмем на кнопку «Создать альбом»:
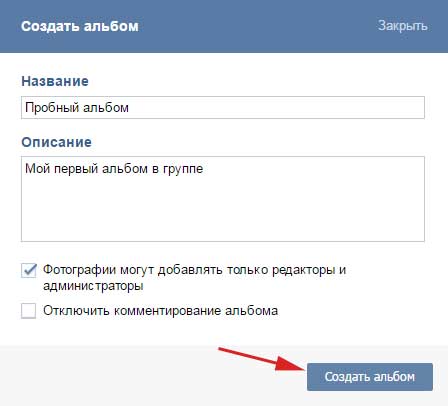
Теперь в фотографиях сообщества появился новый альбомчик, можем нажать на него:
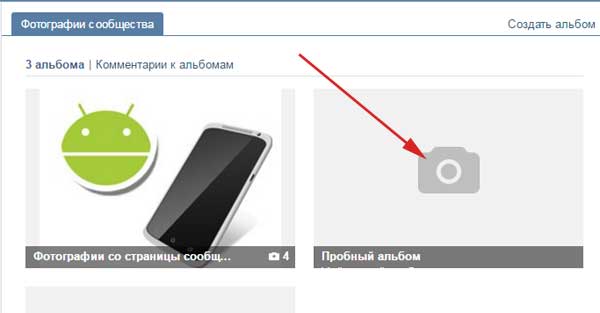
Процесс добавления фото и редактирования аналогичен тому, который я описал в первом пункте.
На личной странице
Открыть или скрыть альбом в ВКонтакте на личной странице можно достаточно просто. Нужно лишь знать правильный порядок действий. Так как компьютерная и мобильная версия социальной сети имеют значительные отличия, каждый вариант будет рассмотрен по отдельности.
На компьютере
Чтобы через персональный компьютер скрыть или открыть альбом в ВКонтакте на личной страничке, необходимо проделать такой ряд действий:
- Заходите на официальную страницу ВКонтакте и переходите в раздел «Фотографии». Там находите подходящий альбом и наводите на него курсор мыши. В правой верхней части альбома должен появиться значок в виде карандаша, клацайте по нему левой клавишей мышки.
- Откроется меню для редактирования альбома. Вам необходимо будет найти пункт «Кто может просматривать этот альбом?». Чуть правее данного пункта будет характерная подпись, по которой вам и нужно будет нажать левой клавишей мышки. В моем случае это строка «Только я».
- После нажатия должно появиться небольшое окошко с несколькими вариантами настройки. Если вы выберите графу «Только я», то данный альбом будет скрыт от всех пользователей социальной сети. Вы можете выбрать вариант «Только друзья». Тогда выбранный альбом будет открыт для ваших друзей в ВК. Кликайте левой кнопкой мыши по нужному варианту.
- Остается лишь нажать ЛКМ по пункту «Сохранить изменения».
- Готово. Таким образом, вы сможете открыть или скрыть альбом в ВК на своей личной страничке через персональный компьютер.
На телефоне
Теперь разберемся, как скрыть или открыть альбом в ВК на личной страничке через мобильное устройство. Ниже будут рассмотрены способы для двух смартфонов.
Android
Начнем с телефона на базе Android. Чтобы открыть или скрыть альбом в ВКонтакте, пользователю понадобится выполнить такой ряд действий:
- Запускаете приложение ВКонтакте и переходите на страницу с вашим профилем в социальной сети. Вам понадобится кликнуть по графе «Фотографии».
- Вас перебросит на вкладку со всеми фотографиями и альбомами, которые есть на личной странице. Жмите по альбому, у которого вам хочется изменить настройку приватности.
- Когда альбом откроется, кликайте по значку в виде трех точек. Данный значок находится в верхней правой части экрана.
- Вылезет небольшое меню. Щелкайте один раз по пункту «Редактировать».
- Откроется специальная страница для настройки альбома. Вам нужно будет клацнуть по графе «Кто может просматривать этот альбом?».
- Появится список с несколькими вариантами настройки приватности. Если хотите, чтобы альбом видели все, то кликайте по графе «Все пользователи». Если выберите вариант «Только я», то альбом будет скрыт от всех пользователей. Вы можете выбрать и любой другой вариант из предложенных. После этого, кликайте по стрелочки для выхода.
- Если вы закончили, то жмите по иконке в виде галочки. Она расположена в правой верхней части страницы.
iPhone
Если вы захотите скрыть, открыть альбом в социальной сети на личной страничке через iPhone, то вам нужно будет воспользоваться следующим алгоритмом действий:
- На своём смартфоне открываете приложение ВКонтакте и переходите в раздел с вашим профилем. Там будет раздел с вашими изображениями, жмите прямо по строчке «Фотографии».
- На следующей странице необходимо будет найти пункт «Показать все» и кликнуть по нему.
- Теперь, посмотрите в правую верхнюю часть страницы. Там будет строка «Изменить», нажмите по ней один раз.
- После чего, клацайте по названию вашего альбома.
- Должна открыться специальная страница для редактирования альбома. Вам необходимо будет щелкнуть по графе «Кто может просматривать этот альбом?».
- Вас перекинет на вкладку для настройки приватности. Если хотите скрыть альбом от всех, то нажмите по графе «Только я». Если наоборот, хотите открыть выбранный альбом для определенного круга лиц, то клацайте по любому другому варианту. Когда сделаете свой выбор, кликните по стрелочке, которая расположена в верхней левой части экрана.
- Вам останется лишь нажать по кнопке «Готово». На этом редактирование альбома будет завершено.
Размер – это главное
В хорошем дизайне всё на своих местах: лицо довольного клиента не обрезано наполовину, а текст не прерывается по краю картинки. Пропорции элементов оформления в VK – это неизменные величины, которые обязательно надо учитывать.
Так выглядит оформление группы SMMplanner с учетом минимальных размеров изображений:
Это один из вариантов дизайна. В VK за последние годы появилось много разделов, которые можно добавлять, убирать, менять местами – все возможные комбинации не перечислить
Первое, что стоит сделать в сообществе – баннер
Большая яркая картинка привлечет внимание пользователя и будет источником самой важной информации о вас. Размеры различаются для десктопной и мобильной версии: это 1590 на 400 px и 1196 на 400 px соответственно. Со смартфонов люди увидят только центральную часть картинки
Со смартфонов люди увидят только центральную часть картинки.
Недавняя опция в VK – это живой баннер (видео или анимация). Его параметры – 1080 на 1920 full HD, а вес не должен превышать 30 МБ.
Аватар в современном VK всегда круглый. Минимальный размер – 200 на 200 px. Если очень хочется, можно сделать вертикальный аватар (в соотношении 200 на 500 px), но его увидят лишь те, кто кликнет на картинку для просмотра. Уверена, вы сами не имеете привычки кликать на авы коммерческих сообществ, так что эта опция почти бесполезная.
Далее пользователь столкнется с меню. Если сделать полноценную страницу с вики-разметкой, можно вдоволь креативить с с картинками в любых пропорциях при ширине 510 px. Но с недавнего времени можно создать и упрощенный вариант – со ссылками на приложения. Минимальный размер обложки для каждой ссылки – 376 на 256 px.
Виджеты могут иметь разные пропорции. Самые популярные варианты: вертикальные картинки 500 на 750 px, квадраты 500 на 500 px или баннер 1000 на 251 px.
Так выглядят виджеты разных форматов
Другая важная часть коммерческого сообщества – товары, они всегда квадратные. Минимальный размер 400 на 400 px, максимальный – 1000 на 1000 px.
Иногда обложки фотоальбомов, статей и видео тоже становятся частью оформления. Для видео в VK оптимальный размер 1280 на 720 px. Для обложки альбома – 1200 на 800 px, в мобильной версии снизу будет обрезано 200 px от исходной картинки. Для заглавного изображения в статье нужен размер не меньше 510 на 286 px.
Для постов оптимальная ширина 510 px, а пропорции могут варьироваться. Наиболее удачными считаются квадраты или горизонтальные прямоугольники 2:3.
Квадратные или горизонтальные посты занимают всю ширину блока, поэтому органично смотрятся в лентеЭто антипример: узкие вертикальные фото оставляют пустоты справа и смотрятся небрежно
Как происходит создание группы во ВКонтакте
Всё начинается с того, что необходимо перейти во вкладку «Группы», расположенную в одном списке с «Моя Станица», «Новости» и т.д. Здесь требуется нажать «Создать сообщество».
Создание группы во ВКонтакте
Перед вами откроется информационное окно, для выбора типа группы.
Виды сообществ и групп
- Бизнес — сообщество, направленное на продвижение кафе, магазинов, кинотеатров, мастерских. В нём можно выкладывать свежие предложения, сообщать об акциях, уведомлять об открытие новых филиалов.
- Тематическое сообщество — к ним относят СМИ, блоги и новости относящиеся к определённой сфере (компьютерные игры, кинематограф).
- Бренд или организация — ещё один способ продвижения. Публикации относится лишь к чему-то одному (фильм, заведение, компания, товар).
- Группа по интересам — тайное сообщество, где подписчики разделяют общие вкусы (игры, анимация, вымышленные герои).
- Публичная страница — создается с целью распространения известий о турах музыкальных коллективов, выступлений спортивных команд, общественных движений или свежих новостей из жизни блогера.
- Мероприятие — группа, посвященная скорому событию, будь то концерт или мастер-класс.
После того, как вы определитесь с наиболее подходящим типом будущего сообщества, вам надо на него щёлкнуть и заполнить появившиеся поля. Они практически идентичны: название, тематика, ссылка на веб-сайт (если таковой имеется).
К выбору стоит подходить максимально внимательно, ведь разница между типом группы и информацией, в ней появляющиеся, повлечёт за собой недопонимание со стороны подписчиков или конфликтные ситуации с администрацией социальной сети.
В конечном итоге остается нажать на кнопку «Создать сообщество» и перейти к следующему пункту.
Теперь необходимо открыть вкладку информация и поочередно заполнить все необходимые поля:
- Первым находится название, с которым ранее вы уже определились. Можете вести дополнительные поправки или добавить несколько дополнительных слов.
- Не забудьте о кратком описании сообщества, которое выпустить в качестве превью для новых участников или случайно заблудших пользователей сети.
- Тематика сообщества определяется заранее, поэтому здесь вы также можете внести незначительные правки. Однако помните, резкая смена тематики спустя время может стать причиной бана со стороны администрации ВК.
- Веб-сайт — как уже было сказано выше, добавляем сюда ссылку на другой ресурс, если таковой имеется.
- Настраиваем фильтр комментариев, который будет удалять нежелательные сообщения (нецензурная лексика, сторонняя реклама).
- В качестве местоположения можно указать адрес офиса, кафе или любого другого места. Вводите сюда информацию только по необходимости.
- Сообщения сообществ — функция необходимая для обратной связи между подписчиками и администрацией.
- Виджет сообщений — удобное расширение, которое можно установить на личный сайт для получения сообщений со стороны сообщества.
- В пункте «Стена» необходимо выбрать наиболее приемлемый тип размещения, будь она открытая (любой пользователь, состоящий в сообществе вправе оставить своё сообщение или файл), ограниченная (за публикацию материалов отвечают исключительно админы, но у членов группы остается возможность комментировать записи), закрытая (все новости поступают только от администрации, комментарии закрыты).
- Выбираем возможность загрузки различного рода файлов, от музыки, до видеозаписей.
- Осуждение — заранее устанавливаете правила создания новых тем внутри сообщества.
- Тип группы — зависит от того, кого вы хотите видеть среди участников. Открытый тип позволяет вступать всем, кто только пожелает. Закрытый регулируется тем, что перед приёмом заявки, её лично подтверждает один из администраторов. В частные паблики, доступ закрыт до тех пор, пока один из представителей не пришлёт личное приглашение.
- Товары в группе — позволяет устанавливать товары, которые можно приобрести в сообществе. Применимо к различным услугам.
Отметим — «Ссылки». Они необходимы для размещения через них ссылки на внешние источники или другие сообщества. Очень полезная функция для сопряжения нескольких проектов и привлечения новых подписчиков. Все добавленные сюда материалы будут размещены прямиком под участниками группы.
Теперь, как все поля заполнены и настроены согласно вашим пожеланиям, остается щёлкнуть по клавише «Сохранить». Информация в любой момент может быть преобразована, однако не забывайте о внутренних правилах ресурса, которые запрещают продажу раскрученных пабликов или резкой смены основной тематики. За подобные деяния грозит бан.
Как создать закрытый альбом в ВК?
Допустим, Вы уже разобрались, как создать новый альбом с фотографиями, музыкой или видео в ВК, а теперь хотите его скрыть от друзей и других пользователей сети. Первый вопрос, который Вы в этой связи можете задать нам: возможно ли это? Да, конечно. И главное, это не составит Вам никакого труда. Итак, давайте разбираться, как сделать закрытый альбом в Контакте.
С ПК
Для того, чтобы скрыть каталог от чужих глаз есть несколько вариантов Ваших действий.
Если Вы еще только планируете создать его.
Следуйте инструкции, как загрузить альбом в ВК, описанной выше.
На той странице, где нужно указать название и описание, обратите внимание на 2 строчки внизу: «Кто может просматривать» и «Кто может комментировать».
Установите там нужное значение.
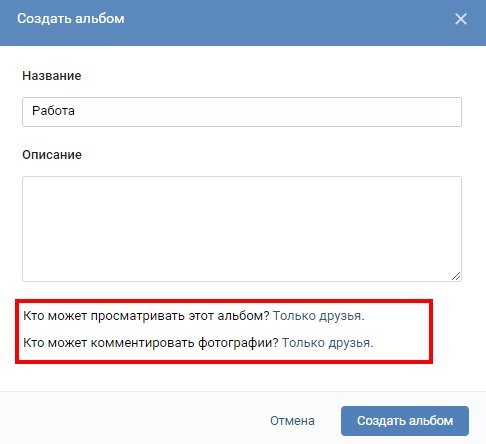
Если у Вас уже есть готовый вариант, который Вы хотели бы сделать закрытым от посторонних, найдите его в разделе «Фотографии», наведите курсор и в правом верхнем углу нажмите на значок с карандашом.
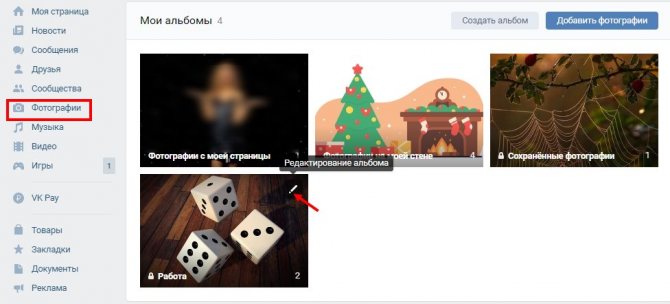
Перед Вами откроется страница, на которой Вы увидите уже знакомые Вам строчки: «Кто может просматривать» и «Кто может комментировать». После того, как поставите нужные значение, не забудьте нажать «Сохранить изменения».
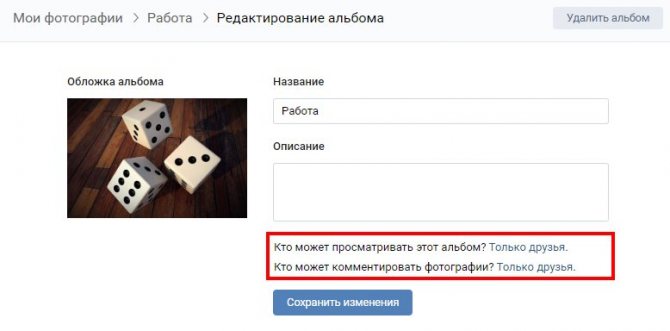
Кроме того, обязательно пройдитесь по настройкам приватности. Найти их можно, нажав на аватарку в правом верхнем меню.
Там Вы найдете пункты связанные с просмотром информации Вашего профиля. Проверьте и измените данные при необходимости.
С телефона
Что касается смартфона, то скажем сразу: Вы сможете, как создать альбом в Контакте с фото, видео и аудио, так и сделать его закрытым через приложение. Сделать это можно как на на стадии загрузки нового каталога и работы с ним, так и в приватности профиля.
На стадии загрузки.
Откройте приложение и кликните на значок в виде человечка в правом нижнем углу, а затем раздел «Фотографии».
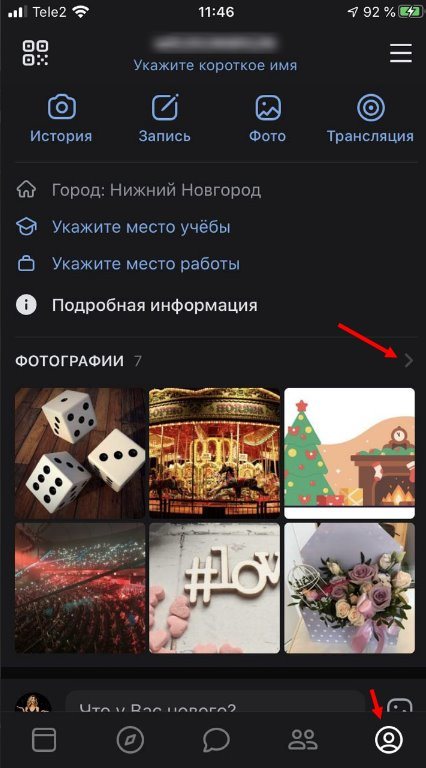
Нажмите на плюсик в правом верхнем углу, а затем на кнопку «Создать».
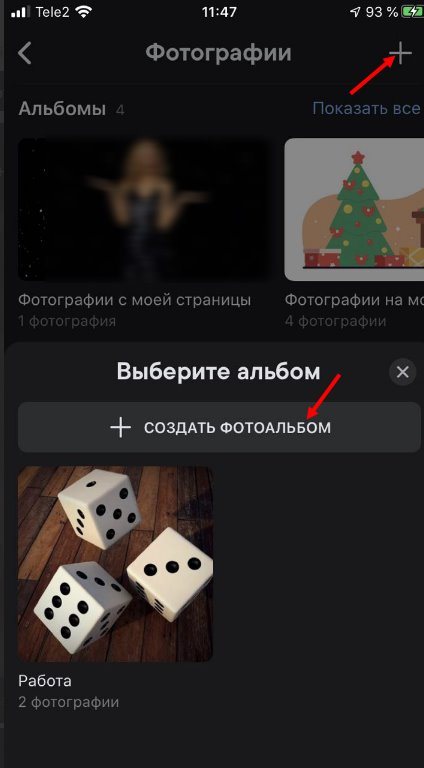
Под строчками с названием и описанием Вы и найдете нужные настройки.
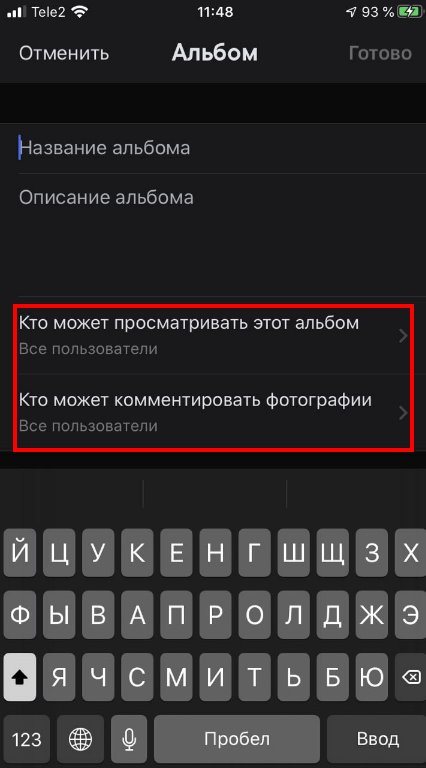
Отредактировать готовый. Откройте нужный Вам альбом, жмите на многоточие в правом углу и на кнопку «Редактировать».
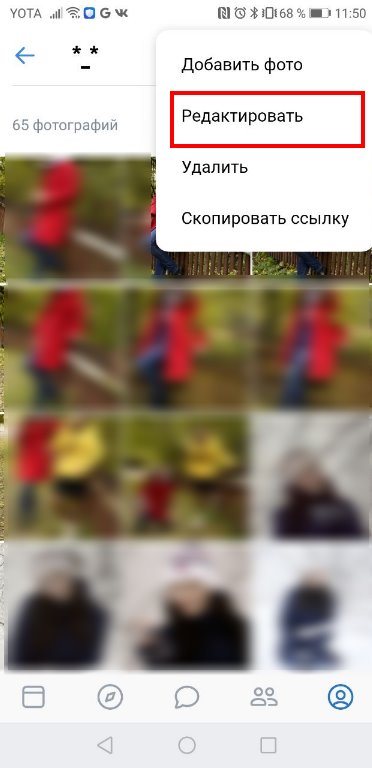
Установите нужные параметры.
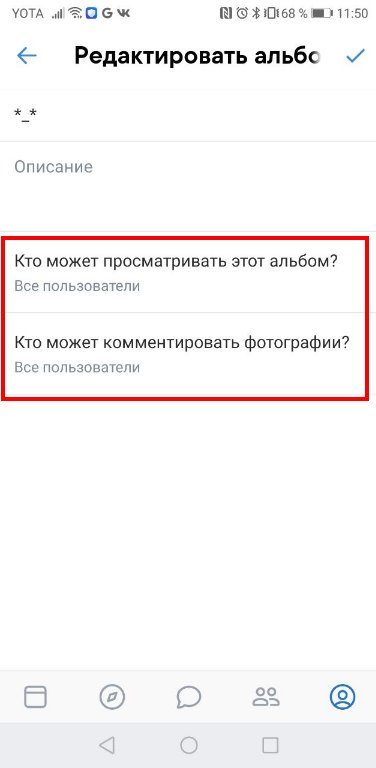
В настройках приватности. Откройте настройки профиля, нажав дважды на человечка в правом нижнем углу, а затем на слове «Настройки».
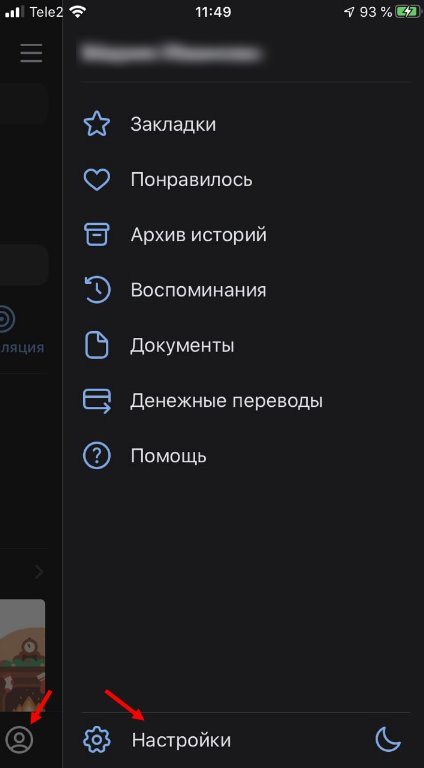
Перейдите в раздел приватность и пройдитесь по основным пунктам, редактируя их по своему желанию.
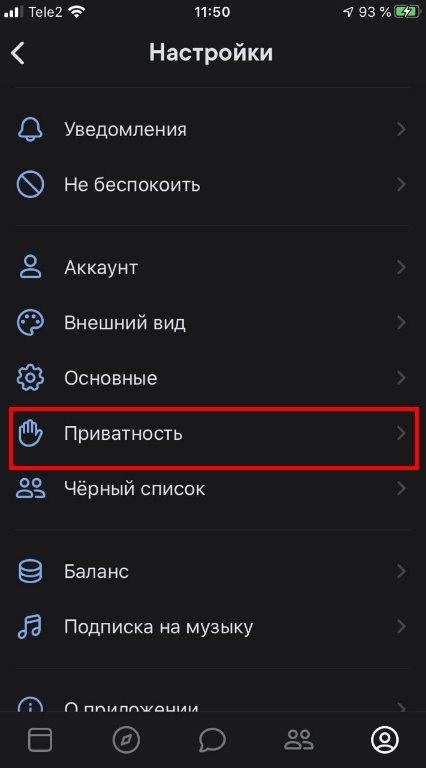
Теперь вы знаете все что нужно о создании каталогов с фотографиями, видео и аудио-записями в ВК. Надеемся вы будете применять эти знания на практике, благодаря чему ваша страничка или сообщество в сети будет выглядеть красиво и привлечет много новых подписчиков.
Как сделать фотоальбом
На своей странице
Чтобы сгруппировать свои личные снимки зайдите в соответствующий раздел аккаунта ВКонтакте.
В самом верху жмем на кнопку “Создать альбом”.

В открывшемся окне нам предлагают ввести название, описание и произвести минимальные настройки. При желании сразу установите, кто сможет просматривать и комментировать материалы: все пользователи, только друзья или некоторые из них.
Также есть возможность сделать раздел закрытым ото всех, чтобы только самому иметь доступ к его содержимому. Не волнуйтесь, эти настройки можно изменить в любое время. Обязательным полем для заполнения в этой форме является только “Название”.
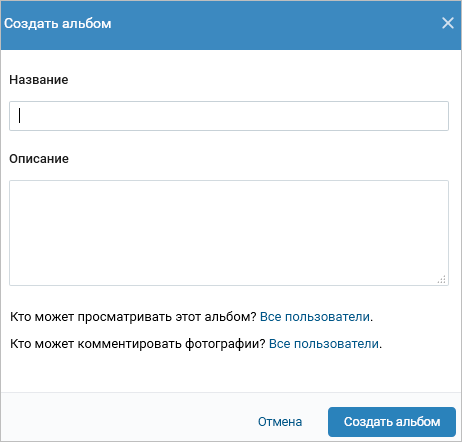
После создания директории вы перейдете внутрь. Сейчас она пустая. Чтобы исправить это, кликните мышкой по кнопке “Добавить фотографии”. Выберите на компьютере файлы, которые хотите разместить. Если возникают трудности, читайте статью о том, как добавить фото в ВК.
Когда каталог заполнен, можно снова зайти в настройки. Для этого нажмите на его название в верхней строке.
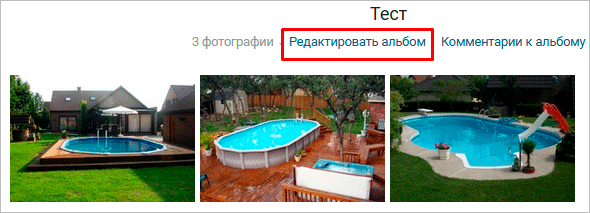
Теперь, кроме названия, описания и доступа, из загруженных изображений можно выбрать обложку. После редактирования нажмите “Сохранить изменения”.
Чтобы увидеть результат своих трудов, перейдите на страницу, найдите блок “Фотоальбомы” и кликните на изображение, которое вы выбрали для обложки. Откроется вся директория с файлами. Можно открыть любую из них, пролистать и оставить комментарии.
В сообществе
Вы организовали свое сообщество или имеете права администратора, но не знаете, как загрузить и сгруппировать снимки и картинки. Сейчас мы разберемся с этим вопросом. Заходим в пункт меню “Группы”, выбираем “Управление”.
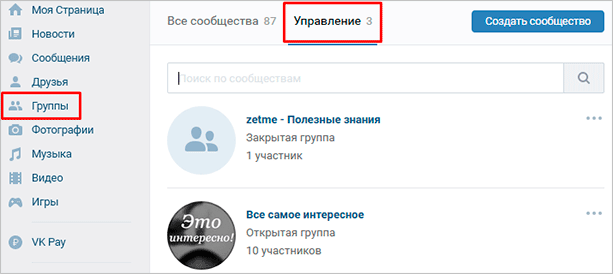
Открываем интересующее нас сообщество. Справа в меню обнаруживаем одноименный пункт со значком шестеренки.
Справа в списке нажимаем на “Разделы” и ставим галочку напротив надписи “Фотоальбомы”.
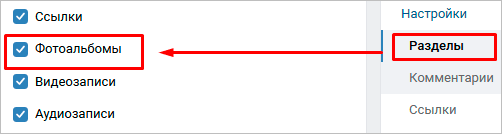
В группе дополнительно выбираем, кто сможет редактировать и добавлять каталоги со снимками. При ограниченном доступе – это будут администраторы. При открытом типе – любой участник.
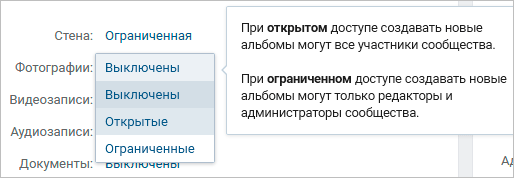
Не забывайте сохранять изменения. Теперь идем в профиль и находим справа надпись “Добавить фотографии”. Дальше будут небольшие отличия, поэтому разберем процесс отдельно для каждого вида сообществ.
В группе
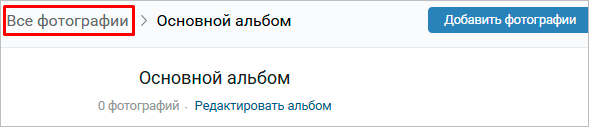
Тут выбираем “Создать альбом”. Необходимое поле – название. Также можно сделать описание, ограничить круг лиц, которые будут загружать снимки, и закрыть комментирование.
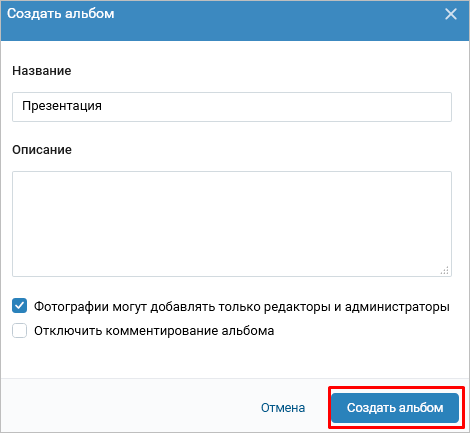
Готово. Теперь можно размещать графические материалы.
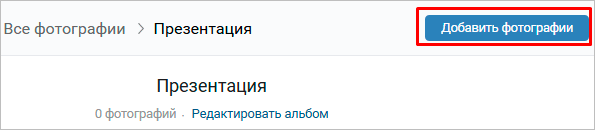
В паблике
При нажатии на ссылку “Добавить фотографии” сразу откроется проводник компьютера. Выбранные файлы автоматически затянутся в основной каталог. И только после этого можно будет перейти к созданию новой папки с изображениями. Вверху страницы выбираем “Основной альбом” и затем “Все фотографии”.
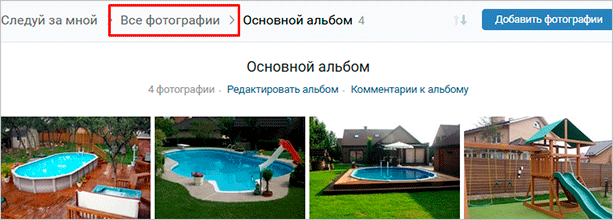
Тут видим уже существующую директорию и кнопку для создания новой. Жмем на нее и заполняем информацию в появившемся окне. После этого приступаем к добавлению изображений. В настройках можно присвоить любому каталогу статус основного.
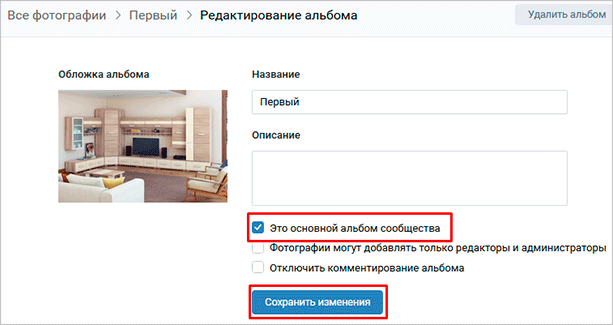
В паблике изменения могут не сразу вступить в силу. Чтобы это исправить, обновите вкладку. Теперь в правой части экрана мы видим существующие фотоальбомы.
Как создать альбом?
Для начала вам необходимо включить блок с альбомами (если он у вас выключен):
- Перейдите в «Управление» сообществом.
- Справа выберите пункт «Разделы».
- Найдите строку «Фотографии» и нажмите на кнопку «Выключены».
- Далее выберите один из вариантов (открытые или ограниченные).
- Нажмите кнопку «Сохранить».
Теперь на странице группы появится новый блок – фотоальбомы. Изначально это будет кнопка «Добавить фотографии» под контактами.
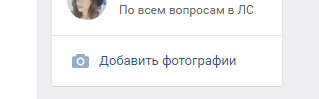
Пошаговая инструкция, как создать альбом в группе ВКонтакте
Рассмотрим поэтапно, как создать альбом для группы ВКонтакте:
- В разделе «Фотоальбомы» нажать кнопку в правом углу «Создать альбом».
- В появившемся окне вписать название и описание (если необходимо).
- Указать тип доступа (только для руководства или нет).
- Включить/отключить комментарии.
- Подтвердить создание.
После того, как вы создадите новый альбом, блок переместить немного вверх (над контактами) и видоизменится.
Как сделать ссылку в Контакте
Пользователям социальной сети ВКонтакте предоставлено множество возможностей для редактирования собственных записей на стенах страниц и сообществ. К каждому сообщению можно прикреплять фотографии, аудио- и видеозаписи, голосования, граффити, документ или сведения о местоположении. Для администраторов сообществ или владельцев посещаемых страниц также будет полезна возможность прикрепить таймер к сообщению, благодаря чему можно публиковать записи в строго определенное время, добавляя их в очередь.
Другая популярная функция позволяет сделать ссылку в Контакте на страницы пользователей, сообществ и альбомов. В записях на стенах участников социальной сети можно указывать ссылки только на внутренние страницы вКонтакте, а на специальных страницах сообществ с wiki-разметкой можно добавить ссылку, ведущую на любой другой сайт в интернете.
Быстрая навигация по статье
Ссылка на человека или группу
Для того чтобы добавить к сообщению на стене ссылку на страницу другого пользователя ВКонтакте или на страницу группы необходимо:
- Перейти на страницу, где будет размещено сообщение.
- Написать текст сообщения.
- Поместить курсор в то место, где должна будет располагаться ссылка.
- Поставить знак «*».
- Не ставя пробел, набрать после знака «*» имя друга или название группы.
- Выбрать из выпадающего списка кликом левой кнопки мыши нужную страницу.
- Отредактировать получившийся текст.
- Нажать кнопку «Отправить».
Wiki-разметка
Для того чтобы добавить ссылку в сообществе на любую страницу ВКонтакте или другой сайт Интернета нужно:
- Открыть раздел «Мои группы».
- Перейти на вкладку «Управление».
- Открыть страницу администрируемой группы.
- Открыть меню группы, находящееся под описанием страницы.
- Нажать кнопку «Редактировать».
- Поместить курсор на фрагмент текста, где будет располагаться ссылка.
- Добавить текст в формате [http://ссылка.ru|Текст ссылки], заменив «ссылка.ru» и «Текст ссылки» на нужные значения.
- Нажать кнопку «Предпросмотр» и ознакомиться с результатом редактирования.
- Нажать кнопку «Сохранить страницу».
Альбомы
Для того чтобы прикрепить к сообщению на стене ссылку на альбом с фотографиями ВКонтакте следует:
- Открыть сайт ВКонтакте.
- Перейти на страницу со списком альбомов пользователя или сообщества.
- Открыть нужный альбом.
- Из адресной строки браузера скопировать ссылку на альбом.
- Открыть страницу, где будет располагаться сообщение, содержащее ссылку.
- Написать текст сообщения.
- Поместить ссылку на альбом в помощью операции «Вставка» и дождаться, пока ВКонтакте преобразует ссылку в прикрепленный альбом.
- Завершить редактирование сообщения.
- Нажать кнопку «Отправить».
Как создать альбом с музыкой в сообществе ВК
В завершение, рассмотрим, как сделать в группе или паблике ВК альбом с музыкой, к слову, и здесь все также, как с фото или видео:
Нажмите на клавишу «Добавить аудиозапись» в колонке под аватаром (в самом низу);
Укажите путь к треку, загрузите;
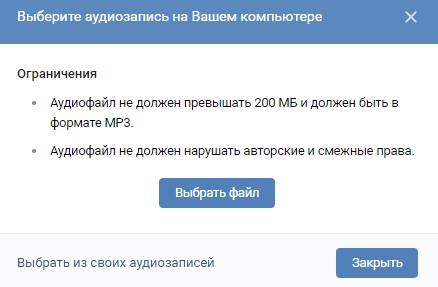
По завершении вы окажете в окне редактирования рубрики «Аудиозаписи».
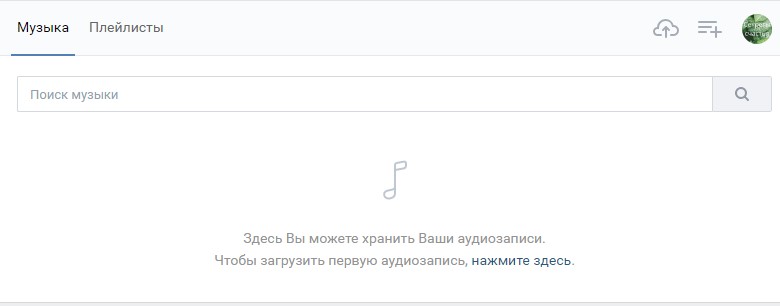
- Найдите значок «Создать плейлист» (так здесь называются альбомы), щелкните по нему (три полоски с плюсиком);
- Введите название, загрузите обложку, описание, добавьте треки (добавленный ранее и другие, с устройства или через строку поиска);
- Нажмите «Сохранить»;
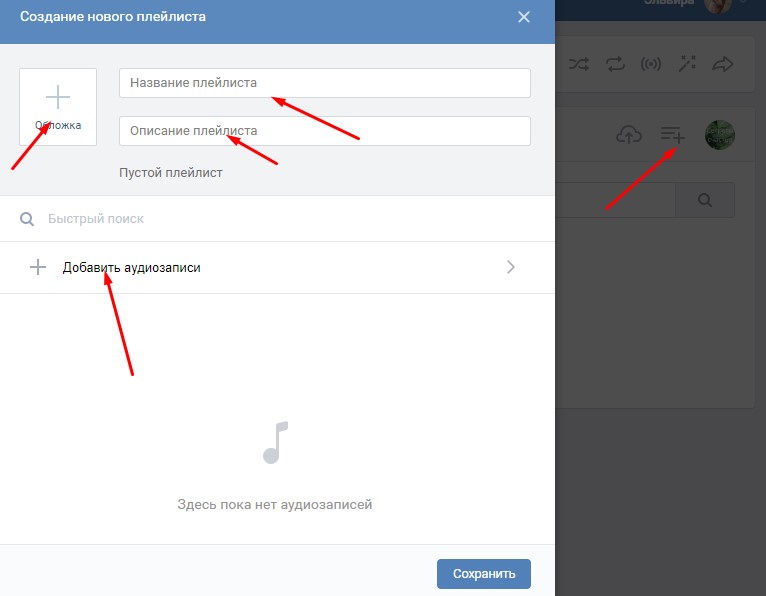
Таким образом можно создать сколько угодно альбомов с песнями.
Ну вот и все, как видите, создать альбом в группе ВК совсем не трудно. Самое главное – добавить первые папки, в дальнейшем рубрики «Фотоальбомы» и «Видеозаписи» будут находиться прямо на главной странице сообщества – вам останется только заходить внутрь и создавать новые. Новые треки же добавляются через клавишу «Добавить аудиозапись».
К слову, в ВК в настройках управления сообществом можно настроить отображение рубрик, чтобы они помещались прямо в центре экрана, а не сбоку справа.
Возможные проблемы
Какие сложности могут возникнуть во время прикрепления фотоальбома? В основном все получается с первого раза, но иногда из-за того, что устройство не поддерживает формат фото или размер альбома превышает допустимую норму, он может не прикрепится к записи. Внимательно нужно следить за тем, чтобы случайно к записи не были прикреплены ненужные изображения.
Также если сеть интернет работает с перебоями, во время процедуры что-то может пойти не так, и снимки не прикрепятся. Перед процессом обязательно проверьте качество интернет-соединения. Если во время прикрепления со стационарного компьютера будет отключена электроэнергия, то все внесенные изменения могут не сохранится, и всю процедуру нужно будет выполнять заново. Во избежание таких проблем лучше постоянно сохраняйте изменения, не делайте одну и ту же работу дважды, экономьте время.
Как видите, прикрепить файл к записи пользователь сможет самостоятельно без посторонней помощи. Прикрепляйте к публикациям снимки и пусть ваши друзья знают о ваших новостях. Надеемся статья станет вам полезной.
Как сделать словом ссылку в ВК на группу, профиль или альбом
Многие из нас не раз замечали как пользователи социальной сети ВКонтакте в постах, на стене или комментариях оставляют текст, содержащий ссылку на страницу человека или сообщество. После нажатия на текст вы автоматически переходите по зашифрованному в слове адресу. Такими приемами в основном пользуются те, кто занимается раскруткой. Так реклама выглядит необычно и заманивает своим видом. Рассмотрим поэтапно, как сделать ссылку в ВК словом.
Делаем ссылку словом
Чтобы переоформить любой тип ссылок в слово, нужно действовать по одному и тому же шаблону. Сослаться получится на сообщество, свою страницу и даже на определенные фотографии или альбомы. Ну и вставлять код можно тоже везде, где есть возможность что-либо написать, например, обсуждение, записи на стене или в сообщении.
На страницу пользователя
Попробуем сделать так, чтобы на сайт вели имя и фамилия. Для начала нам необходимо перейти на страницу интересующего нас человека и скопировать его идентификационный код (id).
Теперь запомните самую простую формулу:
Именно это позволит вам в дальнейшем зашифровать ссылку под любым словом.
- Идентификатор, который мы скопировали, вставляем в строку для отправки сообщения.
- Ставим одну квадратную скобку слева, а после цифр разделительную черту «|».
- Теперь можно вставить слово, которое в итоге будет видно всем и вести на нужную страницу. Например, имя и фамилия человека, на чей сайт перенаправляет ссылка. В конце закрываем квадратной скобкой.
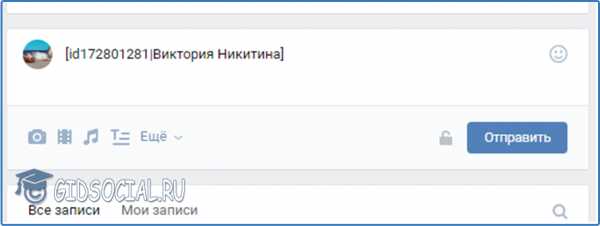
После того как вы отправите написанное на стену, вместо этой формулы будет гиперссылка в виде имени человека.
На группу
По сути, на сообщество или группу все создается по такой же схеме. Однако многие сталкиваются с тем, что в группе вместо идентификационного кода в строке браузера находится слово или фраза.
- Тогда вместо цифрового значения вставьте в формулу после открывающей квадратной скобки именно это слово или фразу.
Копируйте ее без http или www.
Только в случае со словом не нужно писать «id».
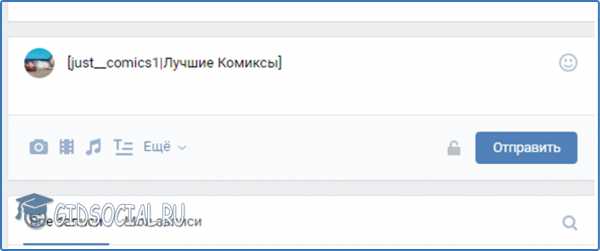
Теперь ставим разделительный знак и слово, которое при нажатии на него будет вести на группу.
На альбом или пост
Когда вы создаете гиперссылку на фотоальбом или пост, принцип действия остается таким же.
- Открываем нужный альбом или пост и копируем цифры из браузера.
- Далее вставляем последние цифры в нашу формулу и размещаем там, где это необходимо.
- Потом обязательно ставьте id непосредственно в формуле.
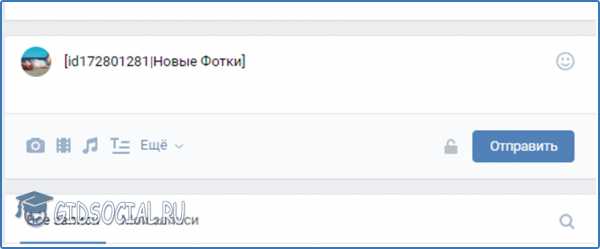
Вот что получается в итоге.
Видео
Закрепить результат можно, просмотрев видеоролик, в котором наглядно рассказано, как слово превратить в гиперссылку.