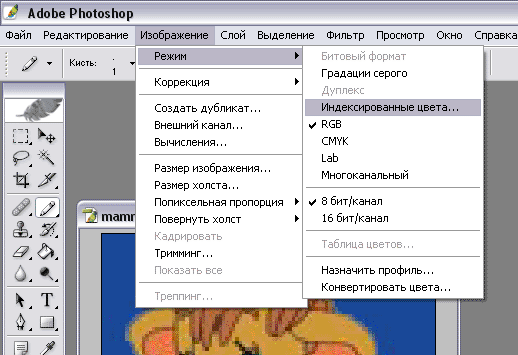Как сгладить края в фотошопе после вырезания
Содержание:
- Марионеточная деформация
- Как в «Фотошопе» убрать красные глаза
- Фильтры, имитирующие различную технику рисования кистью (Brush Strokes)
- Удаление синего или зеленого блика
- Размытие фона в фотошопе
- Фильтры увеличения резкости (Sharpen)
- Настройки Photoshop
- Фильтр Пластика
- Края объектов
- Мягкий ластик
- Края изображений
- Градиентные маски
Марионеточная деформация
Режим марионеточной деформации появился в версии Photoshop CS5. Этот удивительный инструмент позволяет деформировать определенные фрагменты изображения, не затрагивая других его частей. В режиме марионеточной деформации на объект накладывается сетка, редактирование которой приводит к деформации фрагмента. Но, в отличие от команды Деформация (Warp), марионеточная деформация трансформирует объект не с помощью узлов и направляющих сетки, а с использованием булавок.
Булавки обозначаются жирными желтыми точками , которые можно перемещать и относительно них производить поворот сетки. Причем булавки выполняют двоякую роль: защита фрагмента изображения и, наоборот, его деформация. Для деформации используются активные булавки, которые помечаются черной точкой в центре , а неактивные булавки фиксируют часть изображения на месте.
Рассмотрим основные действия с булавками:
1. Добавление булавки производится простым щелчком мыши в режиме марионеточной деформации.
Примечание. Для входа в этот режим следует выполнить команду Редактирование (Edit) -> Марионеточная деформация (Puppet Warp), для выхода из режима — нажать клавишу Enter (в Mac OS — Return) или кнопку на панели свойств.
2. Щелчок мыши по созданной булавке выделяет ее, в результате чего в ее центре появляется черная точка .
Примечание. Для выделения нескольких булавок необходимо щелкать по ним, удерживая нажатой клавишу Shift.
3. Для перемещения булавки сначала нужно выделить ее, а потом протащить при нажатой кнопке мыши (рис. 8).
Рис. 8. Перемещение активной булавки в режиме Марионеточная деформация
Рис. 9. Поворот сетки относительно булавки. Видимость сетки отключена
Рис. 10. Панель свойств режима Марионеточная деформация
4. Чтобы повернуть сетку вокруг булавки, следует активировать булавку, а затем выполнить одно из действий:
- чтобы осуществить поворот вручную, необходимо подвести указатель мыши к булавке, удерживая нажатой клавишу Alt (в Mac OS — Option). Когда появится круг с изогнутой стрелкой, протащить мышь при нажатой кнопке (рис. 9);
- чтобы поворачивать сетку на заданный угол, необходимо на панели свойств из списка Поворот (Rotate) выбрать пункт Авто (Auto), а в соседнее поле ввести требуемое значение.
5. Если часть сетки перекрывается, то можно изменить ее положение — для этого применяются две кнопки Глубина (Pin Depth) , находящиеся на панели свойств.
6. Для удаления булавки следует использовать любой из способов:
- выделить булавку и нажать клавишу Backspace (в Mac OS — Delete);
- навести указатель мыши на булавку (необязательно активную), удерживая нажатой клавишу Alt (в Mac OS — Option); когда появится значок ножниц — щелкнуть мышью;
- для удаления всех булавок нажать кнопку на панели свойств.
Помимо работы с булавками на панели свойств можно настроить эластичность, частоту и область покрытия сетки. Также возможно отобразить ее или отключить:
- параметр Режим (Mode) — определяет эластичность сетки. В большинстве случаев используется значение Нормальный (Normal) — рис. 10;
- параметр Частота (Density) — отвечает за расстояние между узлами сетки, в основном применяется значение Нормальный (Normal);
- параметр Расширение (Expansion) — отвечает за область покрытия сетки: чем больше это значение, тем больше внешний край сетки (рис. 11). По умолчанию установлено значение 2 пиксела;
- флажок Сетка (Show Mesh) — отображает или снимает сетку.
С помощью марионеточной деформации вы легко можете повернуть руку или ногу (рис. 12а), изогнуть прямую линию в круг или в какуюнибудь цифру, к примеру в восьмерку или девятку (рис. 12б).
Марионеточная деформация может применяться к слоям, векторным фигурам, тексту, слояммаскам и векторным маскам. Если необходимо деформировать объект, то предварительно его следует поместить на новый слой.
Рис. 11. Примеры отображения сетки с различной величиной ее области покрытия
Рис. 12. Примеры использования марионеточной деформации: а — встаем на мостик, б — изгибаем георгиевскую ленточку в девятку
Как в «Фотошопе» убрать красные глаза
Уже давно разработчики Adobe придумали, как решать проблему одним инструментом. Называется он Red Eye Tool или «Красные глаза». Кисть входит в стандартный пакет, поэтому ее не нужно искать и загружать. Действовать можно двумя способами:
- Для начала на панели инструментов выбирается кисть с иконкой глаза. После этого нужно нажать на проблемную область — и в идеале проблема исчезнет. Но, конечно, так происходит не всегда. Если лицо имеет розовый оттенок или рядом находятся похожего цвета объекты, такой способ не сработает.
- Чтобы удалить эффект красных глаз максимально, нужно приблизить фотографию так, чтобы хорошо видеть границу зрачка. Следующим шагом с помощью той же самой кисти выделяется проблемная зона так, чтобы другие объекты похожего оттенка не входили в нее. Вот таким способом можно в «Фотошопе» убрать красные глаза.
Конечно, утверждать, что изображение получилось полностью естественным, нельзя. Ведь хочется, чтобы глаза были не черными, а натурального оттенка. Поэтому можно воспользоваться другими способами, чтобы убрать красные глаза в «Фотошопе» как можно качественнее.
Фильтры, имитирующие различную технику рисования кистью (Brush Strokes)
Здесь представлено 8 фильтров:
Accented Edges (Акцентированные края).
Создаёт вокруг каждого контура цветную каёмку:
Edge Width (Ширина ребра). Устанавливает ширину каёмки вокруг контура.
Edge Brightness (Яркость ребра). Чем выше это значение, тем более разноцветными будут края.
Smoothness (Сглаживание). “Заблюривает” контуры.
Angled Strokes (Мазки по контурам).
Имитация рисования мазками по контурам объектов:
Direction Balance (Баланс направления). Устанавливает соотношение количества мазков по разным направлением. Крайние значения соответствуют мазкам в одном направлении.
Stroke Length (Длина мазков).
Sharpness (Резкость).
Crosshatch (Перекрестная диагональная штриховка).
Имитирует технику рисования перекрестными штрихами:
Как видите, все параметры этого фильтра нам уже знакомы: можно задать длину штриха, резкость и силу.
Dark Strokes (Тёмные штрихи).
Рисование тёмными штрихами:
Balance (Баланс). Регулирует чёткость штрихов.
Black Intensity (Интенсивность чёрного). Интенсивность чёрных цветов.
Black Intensity (Интенсивность белого). Интенсивность белых цветов.
Ink Outlines (Чернильные очертания), Splatter (Разбрызгивание), Sprayed Strokes (Распылённые штрихи), Sumi-e (Суми-е). Каждый из этих фильтров имитирует какой-либо эффект. Все они похожи на предыдущие, поэтому подробно на каждом мы не станем останавливаться:
Удаление синего или зеленого блика
Если цвет отражения от вспышки отличен от красного, то инструмент Красные глаза
(Red Eye) не сработает. Вместо него необходимо использовать инструментыГубка (Sponge) иЗатемнитель (Burn), которые находятся в одной группе и вызываются клавишей «O». Для перехода между ними применяется комбинация клавиш Shift+O. Первым инструментом блик обесцвечивается, а вторым — затемняется.
Данные инструменты работают по одному принципу: чем больше инструмент применяется, то есть чем чаще вы отпускаете и нажимаете кнопку мыши, тем сильнее выражается его действие. Если за одно нажатие мыши вы не достигли требуемого результата, пройдитесь по этому месту еще раз.
Для обесцвечивания цветного блика в настройках инструмента Губка
(Sponge) необходимо установить режимСнизить насыщенность (Desaturate). Интенсивность действия инструмента, задаваемую параметромНажим (Flow), можно оставить заданной по умолчанию 100%. Обработку зрачка лучше выполнять при увеличенном масштабе, установив предварительно размер кисти. На рис. 2а представлено исходное изображение кошки, снятое с помощью вспышки. Как видите, блик получился зеленого цвета.
a b c
Рис. 2. Изображение кошки: а — исходное, с зелеными бликами в глазах; б — после применения инструмента Губка, в — после использования инструмента Затемнитель
На рис. 2б
показан результат обработки зрачков инструментомГубка (Sponge), выполнялась двукратная обработка.
По причине того, что зрачки получились серого цвета, в настройках инструмента Затемнитель
(Burn) необходимо указать область действия инструментаСредние тона (Midtones), выбрав этот пункт из спискаДиапазон (Range) на панели свойств инструмента. Остальные параметры можно оставить заданными по умолчанию. На рис. 2в представлен результат трехкратной обработки зрачков данным инструментом.
Размытие фона в фотошопе
Чаще всего, эффект размытия применяют именно для фона фотографии. Размытие фона позволяет выделить главный предмет, скрыть не нужные детали и создать больше пространства на фотографии.
В отличие от других видов размытия, правильнее всего будет делать это при съемке, выставив в настройках максимально открытую диафрагму и фокусируясь на основном объекте.
Чтобы размыть фон отдельно от основного объекта в Photoshop, необходимо его выделить. Это можно сделать до или после размытия.
В зависимости от сложности предмета, его формы, контрастности по отношению к фону, нужно подобрать самый подходящий инструмент лассо и выделить основной объект фотографии. Подробно о способах выделения и выборе подходящего инструмента подробно описано в этом уроке.
Когда основной предмет выделен скопируйте его на отдельный слой — Слой/Новый/Скопировать на новый слой… (CTRL+J).
Многие применяют в такой ситуации «Размытие по Гауссу» (Gaussian Blur), но оно дает не тот результат. Если вы хотите получить эффект близкий к реальной фотографии с открытой диафрагмой, то нужно применять — Фильтр/Размытие/Размытие при малой глубине резкости…
К сожалению, практически всегда вокруг предмета появляется не красивое свечение, убрать которое, можно только вручную инструментами «Штамп» или «Восстанавливающая кисть». Как показано на снимке ниже, нужно зарисовать на размытом слое основной предмет.
Фильтры увеличения резкости (Sharpen)
Эти фильтры увеличивают резкость изображения. Эта группа представлена всего 5 фильтрами.
Sharpen (Резкость).
Автоматически увеличивает резкость. Практически не используется в виду отсутствия настроек.
Sharpen Edges (Резкость по контуру).
Аналогичен фильтру Sharpen, но работает более тонко: увеличивает резкость контуров, а не всего изображения. Также не имеет настроек.
Sharpen More (Сильная резкость).
Тоже, что Sharpen, но сильнее в 2 раза.
Smart Sharpen (Умная резкость).
Один из самых полезных фильтров. Позволяет вручную настроить резкость:
Резкость регулируется двумя значениями – Amount и Radius. Также можно указать тип, по которому радиус будет размываться.
Опция Advanced открывает доступ к расширенным настройкам резкости в тенях и на свету.
Unsharp Mask
(Нерезкая маска). Ещё один отличный инструмент для повышения резкости. Параметры те же самые, что и у Smart Sharpen, только здесь можно ещё и указать порог (Threshold), выше которого значение резкости не поднимется. Это нужно для избавления от “перешарпленных” областей.
Фильтры эскиза в фотошопе (Sketch)
Довольно большая группа фильтров (14 штук), предназначенных для имитации различных эффектов. Настраиваются все эти фильтры точно также, как и фильтры групп Brush Strokes и Artistic, так что подробно на них останавливаться мы не станем, посмотрим лишь визуальный эффект от каждого фильтра:
Такая же ситуация и с фильтрами группы Stylize (Стилизация):
Настройки Photoshop
1. Создайте новый квадратный документ со сторонами от 20 до 100 пикселей (в зависимости от того, насколько большой спрайт ). Я буду работать с холстом 50 на 50 пикселей:
- Ширина: 50 пикселей;
- Высота: 50 пикселей;
- Разрешение: 72 точек / дюйм;
- Цветовой режим: RGB (8-бит );
- Содержимое фона: Прозрачный.
Рисунок 1: Новый файл в Photoshop 50 на 50 пикселей
Рисунок 2: Новый пустой холст в Photoshop 50 на 50 пикселей
2. Продолжим наш урок пиксельной графики. Выберите инструмент «Карандаш » (в выпадающем меню инструмента «Кисть» ) и установите размер кисти в 1 пиксель. Выберите инструмент «Ластик » и задайте для него размер — 1 пиксель, Режим — Карандаш :
Рисунок 3: Инструмент «Карандаш» находится в выпадающем меню инструмента «Кисть»
Рисунок 4: Измените размер инструмента «Карандаш» на 1 пиксель
Рисунок 5: Измените параметры инструмента «Ластик»
3. Чтобы показать, где на холсте будут располагаться пиксели графики, мы включим сетку. В разделе Редактирование> Установки> Направляющие , сетка и фрагменты настройте параметры сетки. Задайте для сетки отображение каждого пикселя (деление — 1 пиксель ). Нажмите кнопку «ОК », а затем включите сетку, чтобы вы могли ее видеть. Перейдите в Показать > Показать> Сетка :
Рисунок 6: Настройте установки сетки
Рисунок 7: Задайте для сетки отображение каждого пикселя
Рисунок 8: Включите сетку
4. Еще одно изменение, вернитесь в Настройки > Общие и измените интерполяцию изображения на «По соседним пикселям (сохраняет четкие края) »:
Рисунок 9: Изменение интерполяции изображения на «По соседним пикселям»
Теперь все готово, чтобы мы могли приступить к созданию пиксельной графики!
Создание персонажа
Мы начнем с создания спрайта одиночного персонажа.
1. Начнем с файла размером 50 на 50 пикселей, который мы создали. Я добавлю фоновый слой со сплошным цветом. После этого мы сможем видеть сетку.
В нижней части палитры слоев нажмите на иконку, которая выглядит как наполовину заполненная окружность. Выберите параметр «Цвет » и задайте для нового слоя нейтральный цвет заливки:
Рисунок 10: Ярлык для добавления нового однородного слоя находится в меню в нижней части палитры слоев
2. Добавьте новый прозрачный слой поверх этого слоя заливки цветом. Перейдите в Слой> Новый> Слой или просто нажмите иконку с загнутым листом в меню в нижней части палитры слоев.
3. Давайте создадим тело нашего персонажа. Выберем основной цвет кожи. Я использую цвет #f2cb9f :
Рисунок 11: Выбор основного цвета кожи
4. С помощью инструмента «Карандаш » нарисуйте тело персонажа игры с пиксельной графикой. Я хочу сделать тело как можно более простым, а затем в конце подкорректировать его. Мы добавим больше деталей, когда создадим основную форму.
Подсказка: Для каждого нового элемента добавляйте дополнительный слой, чтобы иметь возможность вернуться позже и откорректировать.
Подсказка: Если хотите создать прямую линию, кликните один раз в том месте, где вы хотите ее начать, а затем, удерживая нажатой клавишу Shift , кликните в месте, где хотите завершить линию. Photoshop автоматически создаст прямую линию между двумя точками.
Вы можете создавать тело, как вам нравится. Вот, как это сделала я:
- Нажмите один раз на холсте карандашом размером 15 пикселей, чтобы создать голову;
- Создайте треугольник (направленный вниз ), это будет грудь, и нарисуйте сверху от него шею (с помощью карандаша с размером 3 пикселя );
- Создайте туловище с помощью другого треугольника (направленного вверх ) снизу от треугольника груди;
- Нарисуйте ноги из нижней части треугольника туловища;
- Поставьте «точки » в тех местах, где будут заканчиваться руки. Одна рука у персонажа будет поднята вверх, а другая опущена. Удерживая нажатой клавишу Shift , кликните мышью по краю плеча, чтобы соединить плечо и конец руки;
- Добавьте кисти рук и ступни ног персонажа игры с пиксельной графикой;
- Теперь можете добавить или стереть некоторые пиксели, чтобы скорректировать форму тела. Я добавила немного больше объема в ногах, чтобы сделать шею и тело толще и немного округлила плечи.
Рисунок 12: Порядок создания частей тела, начиная с головы
5. Теперь мы добавим одежду, волосы и лицо. Используйте базовую форму тела как шаблон, чтобы создать одежду. Я хочу добавить шесть новых слоев для рубашки, брюк, обуви, волос, лица и мелких деталей:
Рисунок 13: Добавление деталей персонажа, начиная с рубашки
Рисунок 14: У меня получился один слой заливки цветом, один слой тела и шесть слоев деталей
6. Файл Photoshop так, как он есть на текущий момент.
7. На данном этапе урока пиксельной графики нашего парня уже можно было бы назвать завершенным, но я хочу добавить больше глубины с помощью света и тени.
Фильтр Пластика
Фильтр Пластика (Liquify) позволяет искажать отдельные области изображения: сдвигать, перемещать, поворачивать, отражать, делать вздутие и сморщивание пикселов. Он используется для создания шаржей, ретуши и коррекции фотографий, а также для выполнения художественных эффектов.
Диалоговое окно фильтра вызывается командой Фильтр (Filter) -> Пластика (Liquify). Все инструменты находятся в левой части окна, а их настройка производится в правой части.
На рис. 18 приведен пример использования фильтра Пластика (Liquify) для создания кукольного эффекта.
Увеличение глаз выполнено с помощью инструмента Вздутие (Bloat). Для обработки каждого глаза необходимо использовать довольно большую кисть, размер которой должен превышать размер глаза (рис. 19).
Рис. 19. Применение инструмента Вздутие для увеличения глаз
Скорость кисти лучше установить достаточно низкую — в примере использовалось значение 30. Следует выполнить несколько щелчков мышью в разных местах глаза, сохраняя при этом его округлую форму.
Для уменьшения рта применялись инструменты Сморщивание (Pucker) и Деформация (Forward). Сморщивание применено к уголкам рта, сделано несколько щелчков мыши в каждом из них. Чтобы еще больше сузить рот, необходимо передвинуть уголки рта навстречу друг другу инструментом Деформация (Forward) — рис. 20.
Рис. 20. Использование инструмента Деформация для уменьшения рта
Для сужения носа использованы те же инструменты, что и для уменьшения рта. В процессе работы может понадобиться уменьшать размер кисти для более детальной обработки. Чтобы заострить подбородок, был применен инструмент Деформация (Forward).
В завершение эффекта проведена обработка белков, зрачка и радужной оболочки глаз инструментами Затемнитель (Burn) и Осветлитель (Dodge), а также выполнена цветовая коррекция изображения в диалоговом окне Цветовой тон/Насыщенность (Hue/Saturation).
Помимо создания карикатур перечисленные инструменты часто используются для коррекции фотографий. Так, на рис. 21 приведен пример коррекции портрета мужчины.
Рис. 21. Исходный портрет мужчины (а) и результат его коррекции фильтром Пластика (б)
Рис. 22. Процесс коррекции портрета инструментом Деформация: а — уменьшение мочки уха; б — подтягивание нижней губы
Инструментом Деформация (Forward) были обработаны следующие фрагменты:
- мочки ушей — чтобы уменьшить их и прижать к голове (рис. 22а);
- нижняя губа — для изменения ее формы (рис. 22б).
Инструментом Сморщивание (Pucker) была проведена обработка других фрагментов:
- выполнено несколько щелчков по родинке для ее уменьшения, размер кисти — немного больше самой родинки (рис. 23а);
- для уменьшения мешков под глазами инструмент Сморщивание (Pucker) применялся совместно с инструментами Заморозить (Freeze) и Разморозить (Thaw Mask). Чтобы защитить от действия фрагмент изображения, требуемая область закрашивается инструментом Заморозить (Freeze). Так, на рис. 23б от воздействия защищен глаз, защита обозначена красным цветом. Обработка проведена в несколько щелчков по нижней границе глаза. После завершения коррекции защита удаляется инструментом Разморозить (Thaw Mask).
Помимо коррекции фильтр Пластика может использоваться для создания различных художественных эффектов. На рис. 24 приведен результат обработки лепестков лилий инструментом Скручивание (Twirl). По умолчанию вращение производится по часовой стрелке, для вращения в обратном направлении нужно удерживать нажатой клавишу Alt (в Mac OS — Option). Тычинки и пестик обработаны инструментом Вздутие (Bloat).
Рис. 23. Процесс коррекции портрета инструментом Сморщивание: а — уменьшение родинки; б — уменьшение мешков под глазами, защищенная область обозначена красным цветом
Рис. 24. Исходное изображение лилий (а) и результат его обработки фильтром Пластика (б)
Края объектов
Сейчас я покажу вам инструмент, с которым вам предстоит работать самостоятельно. Это довольно сложно, но со временем у вас будет получаться все быстрее и лучше. Итак, откройте фотографию.
Я предпочитаю магнитное лассо. Долгое время у меня не получалось им пользоваться, линия прилипала нормально, но при резком изменении цвета съезжала куда-то не туда. Один умный человек показал мне, что можно ставить точки за несколько мгновений до того, как выделение съедет. Со временем я стал очень быстро видеть «опасные» места.
Если у вас не получается выделять, могу предложить вам еще один онлайн урок с YouTube. Здесь все очень подробно описано. Если у вас периодически возникают трудности, обязательно посмотрите его. 10 минут вашей жизни, на просмотр ролика, сэкономят в дальнейшем тонны часов на корректировку и работу с наложением фото.
Мягкий ластик
Так как инструмент ластик может использоваться с параметрами кисти, то с помощью мягкой кисти можно стереть часть изображения таким образом, чтобы было видно другое изображение, расположенное слоем ниже. С помощью этого приема можно достичь требуемого результата, но он так же необратим, как и вырезание отверстия — если вы передумаете и решите соединить изображения по-другому, то придется начинать все заново.
После того, как вы поместили оба изображения, которые хотите объединить, в один документ (каждое на отдельный слой), выполните следующие действия:
1. Перетащите мышью изображение, которое вы хотите частично стереть, в самый верх палитры слоев.
Примечание
Перед тем, как стирать, полезно сделать дубликат слоя, с которым вы будете работать, на случай, если вам не понравится результат (для этого нажмите комбинацию клавиш Ctrl+J). Чтобы новый слой не мешал вам, его видимость можно отключить (и включить снова, если понадобится).
2. Выберите ластик, нажав клавишу Е, и установите его в режим кисти. Для этого на панели параметров в раскрывающемся списке Режим выберите пункт Кисть. Затем в раскрывающемся списке наборов параметров кистей выберите мягкую кисть. Убедитесь, что в полях Непрозрачность и Нажим установлено значение 100.
Совет
Чтобы сделать переход еще плавнее, поэкспериментируйте со значением непрозрачности ластика. Уменьшив значение непрозрачности, можно создавать более плавные переходы, водя кистью по нужной области, а не делая отдельные щелчки мышью.
3. Установите указатель мыши поверх изображения и сотрите ненужную часть. Если вы допустите ошибку или в какой-то момент передумаете — воспользуйтесь палитрой История, чтобы вернуться назад на несколько мазков кистью, или отмените последнюю операцию, нажав комбинацию клавиш Ctrl+Z.
Края изображений
Работаю я в фотошопе CC, но насколько знаю, он мало чем отличается от CS6. В нем больше специальных возможностей и функций, но откровенно говоря, я в них не залезал. Что касается дизайна, то тут программы идентичны, расхождений возникнуть не должно.
Итак, первое что нужно сделать – открыть фото.
Для многих новичков проблема найти тот или иной инструмент. Сам с этим сталкивался и пришлось лезть и искать информацию
После этого случая в каждой свой статье я уделяю внимание этому вопросу. Итак, если вы не можете отыскать инструмент в панели слева, то возможно он прячется под другим
Как его найти?
Удерживаете на несколько секунд левую кнопку мыши на кнопках правой панели и открывается дополнительное меню. Под обычным лассо может находиться магнитное и прямолинейное, под прямоугольником вообще куча всего, а под прямоугольной областью – овальная. Используйте ее, чтобы в результате у вас получилось соответствующее изображение.
Сейчас нужно выделить ту часть фотографии, которая в итоге останется незамутненной. Кстати, пока выделяете, нажмите на клавиатуре Shift. Это сделает фигуру – ровной. Прямоугольник превратится в квадрат, а овала в круг
Обращайте также внимание на появляющиеся красные линии, они помогают сделать рисунок ровным
После того как вы закончите, найдите в верхней панели «Выделение», а затем «Инверсия». Хотя, я рекомендую вам учить сочетания клавиш. В данном случае: Shift+Ctrl+I.
Выписывайте их на листочек и применяйте почаще, чтобы быстрее запомнить. Кстати, у меня одно время много подобных стикеров валялось. Первым делом я лез не в панели или инет за подсказками, а за своими листочками. Так и отложилось в памяти. Казалось бы, доли секунды, а существенно экономит время и придает уверенности в собственных знаниях.
Если бы вы не применили инверсию, то изменения бы происходили в центральной части вашей картинки, но нас сейчас интересует как сделать размытыми только края.
Теперь переходим в фильтры. На самом деле не обязательно использовать размытие, попробуйте шум, стилизацию, искажению. Может не все они будут красивы или даже нормально отобразятся, но ничего страшного. Тут куча всего, вдруг что-то понравится. Поэкспериментируйте на досуге.
Не могу объяснить причину, но почему-то среди дизайнеров в почете применять именно размытие по Гауссу. Давайте и мы не будем выделяться.
Градиентные маски
Отложим в сторону мягкие кисти. Создать самые плавные переходы из возможных можно, используя градиент — мягкий, постепенный переход от одного цвета к другому. Методы объединения изображений с использованием мягких кистей и градиентов схожи тем, что изображения объединяются в одном документе и затем к верхнему слою добавляется слой-маска. Но вместо рисования маски черной или белой кистью, вы используете черно-прозрачный или черно-белый градиент для плавного, цельного «перетекания» одного изображения в другое.
1. Перетащите картинку, которая должно быть на переднем плане коллажа, в самый верх списка слоев и добавьте к ней слой-маску.
2. Нажмите клавишу G, чтобы выбрать инструмент Градиент. На панели параметров щелкните мышью по стрелке раскрывающегося списка выбора. В раскрывающемся списке выберите черно-прозрачный градиент, а в группе типов щелкните мышью по кнопке линейного градиента.
3. В своем примере, я хочу чтобы логотип Бэтмена справа был прозрачным. Для этого кнопкой мыши я нажимаю на границе логотипа и зажатой клавишей виду примерно до середины логотипа. Отпустив клавишу, я получаю плавный переход между изображениями. Чтобы улучшить качество перехода, можно еще и еще применить градиент.
При перетаскивании программа фотошоп рисует линию, изображающую ширину перехода: чем короче линия (чем на меньшее расстояние вы перетащите указатель), тем уже и жестче переход (четкой границы не будет, но получится нечто близкое к ней); чем длиннее линия, тем шире градиент и плавнее переход.
Заметили ошибку в тексте — выделите ее и нажмите Ctrl + Enter. Спасибо!