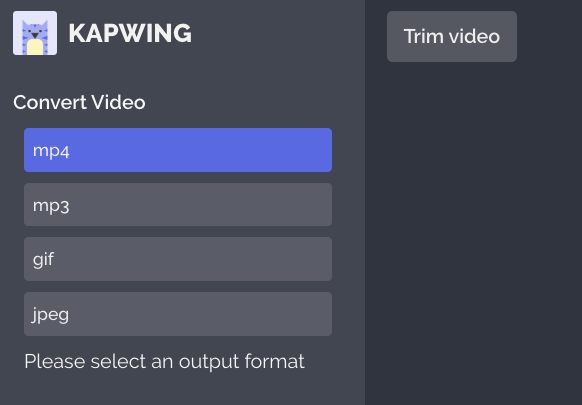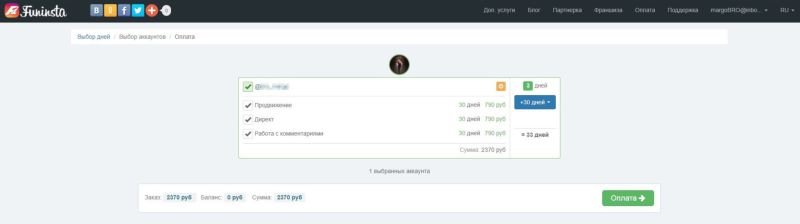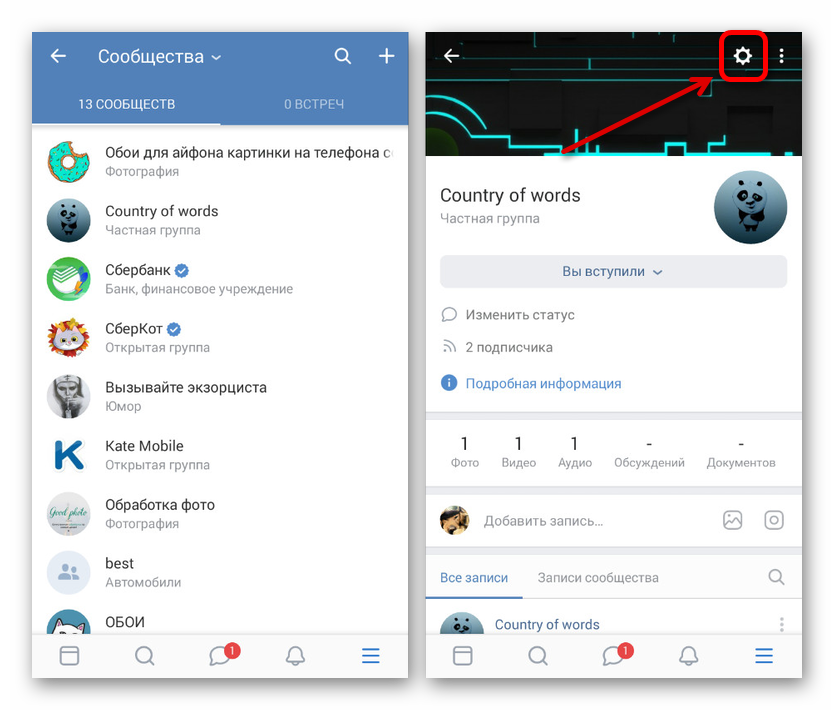Эффективный способ сделать гиперссылку вк
Содержание:
Как отметить человека на записи в контакте?
Значение «Адрес активной ссылки», это не что иное как адрес профиля личной страницы того, человека, на которого необходимо сделать упоминание. Как скачать музыку и фильмы с ВКонтакте? Почему не воспроизводится видео ВКонтакте? Теперь данная активная ссылка может использоваться Вами для размещения ее на собственной стене или в переписке с другими пользователями социальной сети «В контакте».
В следующей статье я расскажу Вам, что такое Апгрейд! На сегодня это все! Всем до встречи в следующей статье. Итак, вы решили в вк отметить человека на фото
Решили таким образом поздравить человека с каким то событием, обратить внимание к фото или отметить друга на фото, где он действительно присутствует. Как в «Вк» настроить ТАК чтобы не кто не мог «отмечать человека» у меня на странице на фотографиях?
На сайтах ставить ссылки очень просто. И мы все привыкли, что если слово или предложение выделены синим шрифтом, то под ними стоит ссылка. Многие просто размещают их в скобках или через тире рядом с нужным словом. Но если ссылок в одном посте несколько, они мешают читать текст и делают сообщение слишком длинным.
Итак, ВКонтакте можно ставить ссылки под имена пользователей, группы, мероприятия. Ссылки на внешние сайты, по-прежнему придется размещать в скобках или через тире. Разместить ссылку можно двумя способами. Сделать ссылку этим способом можно, если пользователь состоит у вас в друзьях, вы вступили в группу или нажали в мероприятии «Точно пойду». В этих случаях вы можете напечатать *, а затем начать впечатывать имя друга, название группы или мероприятия.
5417557 Анастасия Нигматуллина] – чтобы сделать ссылку на пользователя, который не состоит у вас в друзьях, скопируйте и вставьте его id (копируется из профиля пользователя) в квадратные скобки. Через прямой флеш наберите его имя и фамилию (или просто имя) в нужном падеже.
В параметре «Адрес ссылки» надо указать скопированный идентификатор профиля пользователя, а в «Тексте ссылки» следует написать понятное вам краткое описание. В результате будет получена прямая ссылка на конкретный профиль в социальной сети, которую можно далее всегда использовать для переписки или при упоминании человека в ваших собственных записях.
В данной ситуации началом сообщения будет обращение к человеку по тому имени, которое им указано в его профиле. Вернуться в раздел статьи от информационных технологиях. Хотите узнать как сделать упоминание того или иного человека или даже сообщества? Наверное вы наталкивались на посты людей, в которых говорится о каких-то людях (к примеру «Василий Петров сегодня жжот») и в самом посте «Василий Петров» это ссылка на его профиль.
Именно так, с помощью нехитрого скрипта, решается вопрос, как в контакте сделать ссылку на человека. 39467789 «Работа в Челябинске»] – чтобы сделать ссылку на группу, скопируйте club и числовой идентификатор группы, через прямой флеш наберите название группы. В появившемся списке отметьте галочками нужных пользователей и нажмите кнопку «Добавить».
Истории в ВК (Вконтакте): для чего нужны? Как сделать историю с компьютера и телефона? Подробная инструкция, которая поможет опубликовать фото или видео. Узнаем, кто смотрел ваши сторис и скрываем их от нежелательных пользователей.
Возможность создать историю – один из последних трендов социальных сетей. В «Вконтакте» эта функция появилась относительно недавно, но уже стала популярной. В этой статье мы подробно расскажем, как сделать историю в ВК с компьютера и смарфтона.
Упоминание человека в беседе ВК
Рассматриваемая функция по сути является скрытой возможностью без специально отведенных графических элементов, но при этом по желанию ею может воспользоваться каждый юзер, состоящий в беседе. Кроме того, упоминание можно сделать вне зависимости от используемой платформы, будь то веб-сайт или приложение.
Способ 1: Веб-сайт
В полной версии веб-сайта ВКонтакте принцип создания упоминаний пользователя в беседе имеет много общего с другой похожей темой по интеграции ссылок в текст. При этом для реализации данной задачи так или иначе нужный юзер должен состоять в списке участников беседы, даже если с его стороны отсутствует какая-либо активность.
- Перейдите в беседу через раздел «Сообщения» и кликните по блоку «Напишите сообщение». Для начала необходимо вставить символ «@», как показано на скриншоте.
Чтобы указать человека, достаточно воспользоваться автоматически появившимся списком, включающим в себя всех участников беседы. Просто кликните по имени пользователя и ссылка будет готова.
В качестве альтернативы вполне можно самостоятельно указать адрес страницы, включая настоящий идентификатор, но только при условии наличия человека в беседе.
После отправки любого подобного сообщения в разделе «Уведомления» пользователь получит оповещение. Если щелкнуть левой кнопкой мыши по уведомлению, можно быстро перейти к сообщению с упоминанием в беседе.
Из-за того, что упоминание создается в несколько коротких шагов, процедура не должна вызвать затруднений. Тем более здесь присутствует гибкость в лице использования как индивидуальной ссылки, так и номера ID.
Способ 2: Мобильное приложение
Из-за специфики рассматриваемой функции, как можно догадаться, в официальном приложении ВК для мобильных платформ эта задача выполняется схожим образом. Одно из главных отличий в данной версии заключается в невозможности добавления ссылки на людей, не состоящих в беседе.
- Разверните приложение ВКонтакте, с помощью панели в нижней части экрана перейдите на вкладку «Сообщения» и тапните по нужной беседе. Здесь необходимо добавить символ «@» в поле «Напишите сообщение».
После этого шага над указанным блоком появится список людей, участвующих в групповом диалоге. Выберите нужного пользователя, чтобы добавить ссылку в текстовое поле, и опубликуйте сообщение.
В отличие от ПК-версии, где в списке присутствуют все пользователи, включая вас, для упоминания собственной страницы придется самостоятельно указать идентификатор или короткий адрес. По желанию так же можно сделать с любым другим человеком.
Для просмотра уведомления в мобильном приложении потребуется выйти из диалога и с помощью нижней панели открыть страницу «Уведомления». Именно здесь будет размещена соответствующая запись.
Оповещения об отметке будут доступны только тем участникам беседы, в настройках страницы которых включена опция уведомлений. Учитывайте это, так как совершенно никакого значения не играет параметр «Отключить уведомления» в самой беседе.
Способ 3: Мобильная версия
Во многих аспектах как на ПК, так и с телефона, мобильная версия сайта идентична приложению и потому многие функции здесь реализованы не менее удобным образом. Для создания упоминания точно так же придется воспользоваться специальным символом в текстовом поле.
- На странице «Сообщения» откройте беседу и в текстовое поле «Ваше сообщение» вставьте символ «@».
При появлении всплывающего блока с пользователями выберите нужного, кликнув левой кнопкой мыши.
Выполните отправку сообщения, по необходимости добавив текст. Содержимое сразу же станет кликабельной ссылкой.
По аналогии с прочими версиями сайта, после публикации сообщения пользователь получит оповещение. Для просмотра остается воспользоваться разделом «Уведомления», доступным через главное меню.
Во всех случаях каждое сообщение вмещает неограниченное количество ссылок, из-за чего можно упомянуть и привлечь внимание сразу всех участников. При этом указание ID стороннего юзера не повлияет на появление уведомлений
В рамках инструкции мы постарались рассмотреть все возможные варианты упоминаний в беседе, так что при должном изучении материала вряд ли возникнут вопросы.
Опишите, что у вас не получилось.
Наши специалисты постараются ответить максимально быстро.
Как отметить человека на записи в Вконтакте
Сразу нужно сказать, что если вы решите отметить человека или сообщество в каком-нибудь своём посте в Вконтакте, то он получит соответствующее уведомление после публикации поста. Тип оповещения аналогичен тому, которое пользователь получает при отметке его на фотографии. Однако действия при добавлении ссылок на человека в записи не имеют ничего общего с графическим интерфейсом социальной сети, в отличии от аналогичного действия с фотографиями.
После того, как пользователь будет отмечен в посте его имя подсветится синим цветом.
Ниже рассмотрим пару способов выполнить отметку человека в посте в Вконтакте.
Вариант 1: Вставка ссылки в текст
Наиболее органично ссылка смотрится в виде текста, к которому она прикреплена. В Вконтакте необязательно вставлять полную ссылку, чтобы можно было отметить человека на записи. Мало того, саму ссылку можно скрыть, сделав кликабельным текст:
- Перейдите в свой профиль в Вконтакте и воспользуйтесь строкой «Что у вас нового?». Туда начните писать сам пост. Также пост можно сделать и со страницы ленты новостей.
- Когда настанет пора упомянуть пользователя, воспользуйтесь такой конструкцией . Внутри квадратных скобок указывается ссылка и текст ссылки. При этом сама ссылка будет скрыта, а текст станет кликабельным.
- Вместо полной ссылки лучше использовать идентификатор пользователя. Для этого перейдите на страницу нужного пользователя и выделите в адресной строке ID-страницы. Расположение идентификатора показано на скриншоте.
Скопируйте идентификатор и вставьте его перед символом вертикальной черты («|»). Если вы не соблюли стандартны написания идентификатора, то он будет отображён не в виде красивой ссылки, а в виде текста, но при этом и пользователь не получит уведомления об упоминании себя.
Теперь пропишите сам текст ссылки после вертикальной черты. Там можете писать абсолютно любой текст.
За скобками продолжите писать основной текст вашего поста.
Дополнительно к посту можно прикрепить какие-нибудь медиа-материалы, например, фотографии, опрос, музыку, видео и т.д.
Закончив с написанием поста, жмите на кнопку «Отправить».
Примечательно, что в посте можно указать неограниченное количество ссылок таким образом. Можно делать упоминание человека, которого нет в списке ваших друзей.
Вариант 2: Выбор ссылки из списка
Отметка человека/группы с помощью этого способа требует ещё меньше действий. Дополнительно этот способ подразумевает использование графического интерфейса социальной сети, что делает его ещё более удобным. Однако, если у вас нет в друзьях нужного человека или вы не подписаны на нужное сообщество, то с выбором ссылки на профиль могут быть проблемы.
Инструкция для указания ссылки в посте на сообщество или человека таким методом будет в любом случае одинаковой:
- Начните писать текст. В этом случае лучше изначально подготовить сам текст записи, так как дальнейший ввод ссылки будет немного удобней.
- Выберите место на записи, куда хотите «воткнуть» ссылку. Чтобы установить точку её начала наберите на клавиатуре символ «@» или «*».
- Ниже должно появиться поле, куда требуется ввести идентификатор пользователя социальной сети. Примечательно, что здесь можно просто начать вводить имя друга или сообщества, на которое вы подписаны. Однако, если человека нет у вас в друзьях, то придётся скопировать идентификатор на его страницу.
- В блоке будет показан наиболее релевантный результат. Нажмите по нему, чтобы установить ссылку.
- Идентификатор будет расположен после символа «@» или «*». Если к нему нужно прописать какой-то дополнительный текст, то пишите его в круглых скобках после идентификатора.
После прописывания нужных идентификаторов добавьте к записи медиафайлы, например, какой-нибудь опрос, фотографию и т.д., если это нужно.
Опубликуйте запись с помощью кнопки «Отправить».
При отметке людей на своих записях помните, что человек может пожаловаться на вас, если, например, запись носит оскорбительный характер. Такая жалоба будет удовлетворена, а ваша записи удалится. В определённых обстоятельствах возможна и блокировка аккаунта.
Как видите, нет ничего сложного в том, чтобы отметить человека на записи в социальной сети Вконтакте. Если у вас есть вопросы или примечания – пишите их в комментарии ниже.
Сокращение ссылок вконтакте
Не так давно получил массовое распространение сервис Вконтакте по сокращению ссылок
Благодаря ему можно сократить
любой адрес сайта, неважно какой длинны
После использования сокращения адрес страницы примет компактный вид
, типа vk.cc/1122dd.
Создан он был с целью оградить
пользователей социальной сети от спама и фишинговых сайтов.
Пользоваться им достаточно просто:
Больше ничего делать не нужно. Снизу мы получим необходимо сокращение, которое можно использовать
в дальнейшем.
Кроме того, для этой цели существует специальное расширение
для браузера Google Chrome, которое можно скачать и установить в магазине гугл.
Сегодня я расскажу, как самому сделать кликабельную ссылку в разных редакторах и программах – во Вконтакте, в документах Word и Excel, в PowerPoint презентациях и, конечно же, с помощью HTML тегов.
Трудно себе представить, что бы было с интернетом, если бы нельзя было переходить с одного сайта на другой простым нажатием на ссылку. Уставшие пользователи набивали бы в адресной строке своих браузеров полный URL каждой желаемой страницы, путаясь в буквах и непрерывно матерясь. Я думаю, общая посещаемость сети снизилась бы на порядок. Но, к счастью, есть такая штука как гиперссылки, которые позволяют не писать адреса сайтов, а, иногда, даже их не читать – кликнул мышкой по тексту или картинке и перешёл к нужной информации.
Все различия вытекают из того, что исходный код документов обрабатывается разными программами с разными алгоритмами. Например, Web браузеры обрабатывают HTML код, а Microsoft Office со своими текстовыми и табличными документами работает совсем по-другому.
Но вас пугать все эти различия не должны, так как процесс создания гиперссылок прост везде. Прежде чем перейдем к инструкциям, давайте определимся с несколькими терминами, чтобы в будущем не запутаться:
Способ #2: через соцсети
Примечание. Предварительно авторизуйтесь в интегрируемой соцсети (Facebook, Twitter или ВКонтакте).
1. Откройте регистрационную форму (см. пункты №2-№3 предыдущей инструкции).
3. В окне запроса доступа к данным аккаунта соцсети нажмите «Разрешить».
4. После загрузки данных, откроется регистрационная анкета. В качестве логина автоматически указывается id вашей странички в соцсети, а также имя и фамилия.
Внимание! Без емайла учётную запись создать нельзя
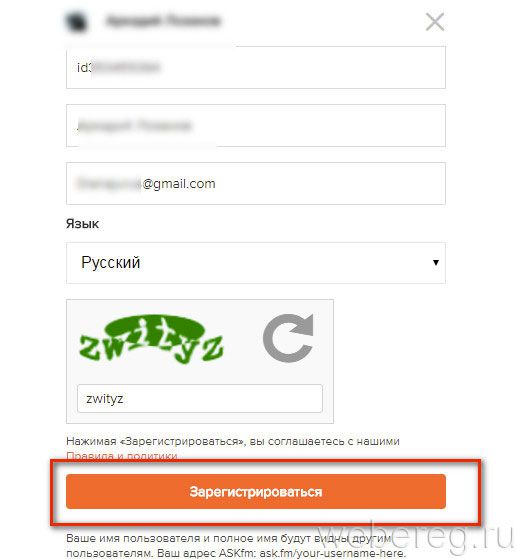
6. Кликните «Зарегистрироваться».
Примечание. После создания профиля через соцсеть имя, фамилия можно изменить в настройках. А вот логин (id интегрированной странички) редактировать нельзя.
Ссылаемся на место в документе
Это золотая возможность, я её просто обожаю. Если копирайтер владеет таким навыком, он может грамотно ссылаться на различные элементы текста, чтобы мне не приходилось постоянно листать документ в поисках нужного фрагмента. Это очень удобно при проверке больших статей. Но есть и другие люди, не только копирайтеры. Такое знание, опять же, поможет студенту. Он сможет ссылаться на литературу и многое другое.
Процесс будет чуть труднее, чем предыдущий, но не пугайтесь. Это не сложнее, чем достать конфету из фантика. Сначала нужно сделать закладку, к которой будет совершён переход после нажатия на линк. Перейдите в то место текста, на которое нужно будет ссылаться, переведите туда курсор (нажатием левой кнопки мыши), а затем проследуйте по следующему пути:
В открывшемся окне просто укажите её наименование. Чтобы сохранить, нажмите на кнопку «Добавить»:
Казалось бы, после этого не произошло изменений! «Ничего не получилось?» — спросите вы. Да нет, всё у вас получилось и даже очень хорошо. Закладка добавилась, но никаким текстом она в документе не отмечается. Дальше переведите курсор в то место, где необходимо разместить ссылку. Например, в начало статьи.
Перейдите в режим создания гиперссылки, как мы это делали раньше. В открывшемся окне выбираете пункт «Связаться с местом в документе». Вводите текст ссылки и выбираете только что созданную закладку. Нажимайте «Ок». Всё, теперь у вас появился линк, после нажатия на который вы попадаете в выбранное ранее место.
Выглядеть это должно следующим образом:
Использовать эту функцию можно как угодно! Ссылаться на источники, обращаться к приложению и многое другое. Давайте с вами немного поэкспериментируем и сделаем что-нибудь интересное.
Ссылаемся на картинку
С помощью разобранной выше возможности можно ссылаться на рисунок. Ни в коем случае не думайте, что это ещё сложнее. Поверьте, это не так. Сейчас сами убедитесь. Вставьте в текст любую картинку. Нажмите на неё левой кнопкой мыши, чтобы выделить. По периметру должна появиться такая рамочка:
Уже знакомым нам образом создаём закладку. После этого переходим в раздел вставки гиперссылки и точно так же, как в предыдущем пункте, ссылаемся на только что созданную. Всё, дело сделано! При нажатии на эту ссылку вас будет перенаправлять к картинке. Преимущество этого метода заключается в том, что при перемещении изображения в другое место закладка никуда не пропадает. То есть если вы переместите картинку с 3 на 23 страницу, ссылка всё равно будет вести к ней.
Ссылаемся на фрагмент текста
Часто при редактировании статьи приходится перемещать какие-то текстовые элементы в другие места. Если просто создавать закладку под нужным фрагментом, при подобных правках придётся создавать ссылки заново. Чтобы избежать рутинной работы, можно ссылаться на текст.
Выделите нужный фрагмент текста (зажмите левую кнопку мыши у начала и, не отпуская её, проведите курсом к концу нужного кусочка). Выделение выглядит так:
Как вы уже, наверное, догадались, дальше необходимо создать новую закладку, а затем новую гиперссылку, выбрав её. Всё, теперь ссылка ведёт на текстовый фрагмент. И преимущество здесь такое же, как с рисунком: при перемещении элемента закладка остаётся рабочей, а, следовательно, и вся гиперссылка.
Использовать данную функцию можно повсеместно. Возьмите любой текст, составьте краткое содержание на него в начале документа, и каждый пункт снабдите линком, который будет переносить пользователя к соответствующему разделу. Подсказка: чтобы реализовать это, выделяйте текст подзаголовка и снабжайте его закладкой (так с каждой главой).
Внизу страницы часто размещаются колонтитулы. Это такая сноска, где указывается информация об авторе произведения, названии рассказа, номере страницы и т.д. Здесь тоже можно сделать линк на текст, на рисунок или другой ресурс.
Недостаток заключается в том, что после выхода из режима редактирования гиперссылка становится неактивной. То есть перейти по ней в процессе чтения не получится, только в режиме коррекции нижней сноски. На самом деле, это даже проблемой не назовёшь. Линки там никогда не указывают, ведь основное назначение блока — размещение общей информации о документе.
Инструкция
Ссылки используются в сети для быстрого доступа к информации. Вы сможете разместить ссылку с ID адресом, названием сообщества или именем человека, а можете оформить ее в виде отдельного слова или целой фразы. Есть возможность добавить ссылку как в группе в ВК, так и на своей личной страничке. Сделать это не сложно, поэтому давайте рассмотрим все по порядку.

В посте
Для начала давайте выясним какими способами можно сделать ссылку на группу в ВК в посте. Если вы ведете свой блог и стремитесь привлечь больше внимания к своей страничке или сообществу, то красивое оформление группы и контента должно стать неотъемлемой его частью.
Обычная гиперссылка
Принцип размещения ссылок в постах сообществ и на личных страничках одинаков, так же сделать гиперссылку ВК на группу и на личную страничку пользователя можно по одному и тому же принципу:
- Откройте свою страничку (или главную страничку сообщества).
- Кликните в поле «Что у вас нового».
- Наберите текст, который вы хотите опубликовать.
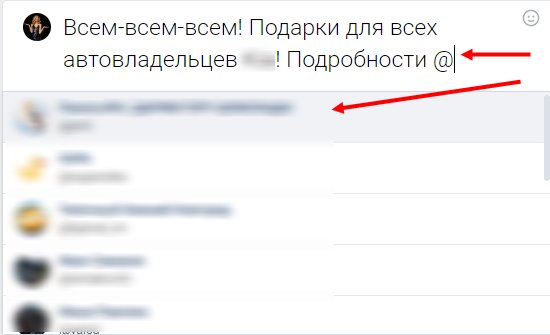
- В месте, где должна быть гиперссылка поставьте знак @ или *, используя сочетание клавиш Shift+2 или Shift+8.
- Теперь начните вводить название группы. У вас появится список всех сообществ, участником которых вы являетесь и друзей, которые есть у вас в контактах.
- Выберите название нужной группы и кликните по нему. Появится запись содержащая ID сообщества, а рядом ее название в круглых скобках.
- Когда пост будет дописан, нажмите кнопку «Разместить».
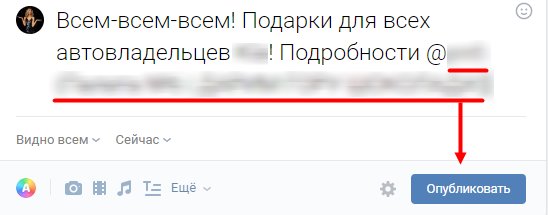
Таким образом вы можете сделать активную ссылку в ВК на группу в тексте поста. Эта гиперссылка будет отображаться в виде названия группы, выделенного синим цветом. При щелчке мышкой на этом названии, вы переместитесь на страницу обозначенного сообщества.
Гиперссылка словом
Если вы хотите вставить группу Вконтакте как ссылку в виде слова или целой фразы, то последовательность действий практически такая же:
- Зайдите на страничку.
- Кликните в строке «Что у вас нового».
- Наберите текст поста и в нужном месте поставьте @ или *.
- Начните набирать название сообщества и выберите нужное из списка (или вставьте ранее копированный ID).
- В появившейся записи в круглых скобках находится название группы — именно оно будет отображаться на будущей ссылке.
- Удалите это название и впишите нужное вам слово или фразу. Главное не удалить круглые скобки.

Разместите пост на своей страничке.
Благодаря второму способу можно сделать красивое и необычное оформление гиперссылки на сообщество, органично вписав его в текст, что заинтересует больше подписчиков, чем и пользуются популярные блогеры.
В личном сообщении
Сделать гиперссылку на группу можно и в личном сообщении. Принцип ее создания тот же, что и в посте, но давайте разберем все пошагово.
Обычная гиперссылка
Для начала зайдите на страничку сообщества и копируйте его ID номер или короткое название. Затем нужно сделать следующее:
- Откройте диалог с другом, которому хотите отправить информацию.
- Наберите текст сообщения до планируемой гиперссылки.
- Наберите символ @ или * (сочетание клавиш Shift+2 или Shift+8).
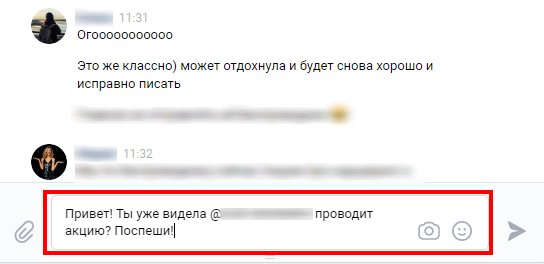
- Вставьте после этого символа скопированный ранее адрес.
- Отправьте текст.
Теперь ваш друг получит сообщение, где название группы будет активной гиперссылкой, которая подсвечивается синим при наведении на нее курсора.
Гиперссылка словом
Давайте выясним как в сообщении сделать ссылку на группу Вконтакте словом:
- Предварительно скопируйте ID адрес группы или ее короткое название из адресной строки.
- Откройте диалог с другом и наберите текст сообщения.
- Чтобы сделать гиперссылку напечатайте символ @ и после него вставьте скопированный фрагмент.
- После ID адреса откройте круглые скобки и впишите слово (или несколько слов), которым и должна быть представлена гиперссылка, закройте скобки.

Отправьте сообщение.
Гиперссылка в строке «Работа»
При создании аккаунта в ВК вы указываете данные о себе, в том числе и место работы. Если ваша фирма имеет свое сообщество в ВК или вы являетесь администратором группы, то можете создать ссылку на нее в поле «Место работы». Для этого сделайте следующее:
- Зайдите на свою страницу.
- В правом верхнем углу кликните на свое имя, появится меню.
Выберите пункт «Редактировать», а затем «Карьера».
В графе «Место работы» начните писать название нужной группы, а затем выберите нужную.
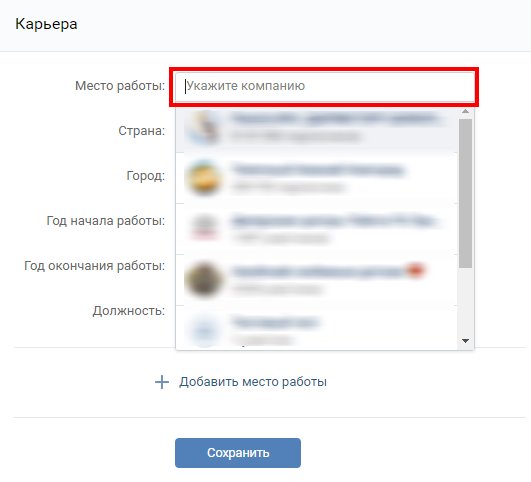
Нажмите кнопку «Сохранить».
Наверняка вы уже замечали подобные записи у своих друзей в поле «Место работы». Согласитесь, смотрится такое оформление страницы довольно интересно и привлекательно. Теперь вы знаете как сделать так же и на своей страничке.
Способы создания гиперссылки
Разобравшись с определением, можно переходить к перечислению способов создания гиперссылок в социальной сети ВКонтакте. Как было обозначено ранее, ссылаться можно на несколько элементов, среди которых:
- на человека;
- на группу или паблик;
- на сторонние интернет-ресурсы.
Помимо всего прочего делать это можно не только в браузере, но и через мобильное приложение.
На человека
Для начала разберемся, как сделать гиперссылку на другого пользователя социальной сети. Сразу стоит сказать, что работает этот метод лишь в рамках ВКонтакте, то есть вы не сможете сослаться на человека в Фейсбуке или какой-нибудь блог. Чтобы это сделать, необходимо воспользоваться другим методом.
Итак, чтобы вставить в пост ссылку на человека, вам необходимо выполнить следующие действия:
- Начните создание нового поста.
- В месте, где хотите вставить гиперссылку, вставьте символ «@».
- Сразу после этого начните вводить имя или никнейм пользователя, ссылку на которого хотите дать.
- В появившемся выпадающем меню найдите нужного человека и выберите его.
- Закончите набирать текст публикации после чего нажмите кнопку «Отправить».
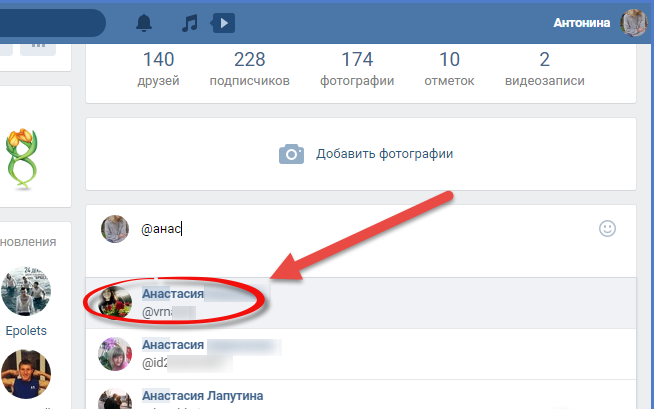
Таким образом создастся пост, в котором имя пользователя будет выделено синим цветом. Чтобы перейти на его профиль, достаточно будет лишь кликнуть мышью по имени.
Стоит отметить, что таким образом можно сделать гиперссылку на человека, который находится в списке ваших друзей. Если его там нет, придется воспользоваться другим методом:
- Перейдите на страницу человека, на которого хотите сослаться.
- В адресной строке скопируйте его идентификатор – часть текста, которая идет после «https://vk.com/».
- Начните создавать новую запись и в месте, где хотите вставить ссылку, поставьте символ «@».
- Сразу после этого вставьте скопированный ID.
- Откройте круглые скобки и напишите в них текст, который будет отображаться.
- Нажмите кнопку «Отправить».
Таким образом удастся сослать на человека, которого нет в списке ваших друзей. Помимо этого получится изменить текст гиперссылки, что в некоторых ситуациях будет уместно.
На группу
Вставить гиперссылку можно и на сообщество во ВКонтакте; к слову, делается это точно также. Вам необходимо начать набирать текст, а в нужном месте поставить символ «@», продолжив набирать название группы. Но есть и альтернативный способ, который подразумевает использование специальной конструкции атрибутов.
- Перейдите на страницу сообщества, ссылку на которое хотите вставить в запись.
- Скопируйте его ID. Делается это аналогичным способом, как и в случае с пользователем.
- Начните создание публикации.
- В нужном месте, где нужно поместить гиперссылку, откройте квадратную скобку.
- Вставьте скопированное ID.
- Установите вертикальную черту.
- Не отступая введите текст ссылки, который будут видеть пользователи.
- Закончите создание поста, после чего нажмите «Отправить».
После этого ссылка появится в тексте, что вы можете сразу увидеть. На изображении ниже приведен пример использования такого метода создания гиперссылок.

В мобильном приложении
Вставить ссылку можно не только на компьютере через браузер, но и в мобильном приложении на Android или iPhone. Делается это практически точно так же, основная проблема заключается в копировании ссылки на пользователя или сообщество, ведь в программе нет адресной строки. Но выход есть:
- Запустите приложение и перейдите на страницу пользователя.
- Нажмите по функциональной кнопке, расположенной в верхнем правом углу фотографии.
- Выберите из списка пункт «Копировать ссылку».
- Перейдите на свою страницу и нажмите кнопку «Запись» для создания новой публикации.
- В нужном месте установите символ «@» и сразу после него вставьте скопированную ссылку.
- Удалите часть текста, которая идет до ID.
- Закончите создание поста.
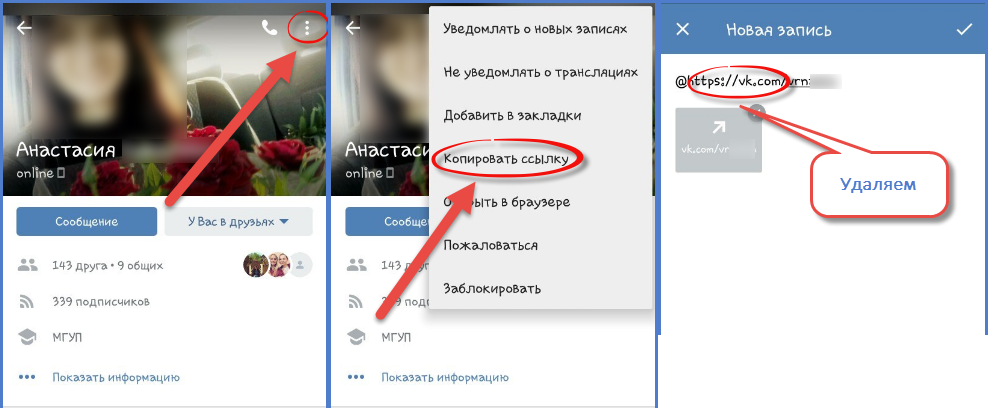
Как можно отметить, в приложении нужно выполнять все то же. К слову, таким же образом можно сослаться на что угодно.
На сторонние сайты
Ссылаться можно и на сторонние ресурсы, однако изменять текст гиперссылки нельзя. Для этого достаточно лишь в определенной части текста поста вставить ссылку на какой-нибудь сайт. По итогу, помимо самой ссылки, появится превью, которое при желании можно удалить.
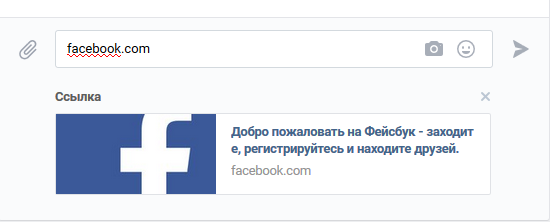
Глава 3 в статье
Второй способ – добавить пустую ссылку с идентификатором в атрибуте name в то место, куда нужен переход:
Добавление якорной ссылки
Идентификаторы в тексте есть, теперь можем делать ссылки на них:
Ссылка на 3 главу
Отличие от обычных гиперссылок на лицо – у якорной ссылки нет полного адреса, начинающегося с HTTP и содержащего название домена – это потому, что якоря являются относительными и действуют только внутри страницы. При переносе страницы с якорями на другой адрес, структура внутренних ссылок не изменится и они будут работать как и раньше. Между тем, создавать полноценные ссылки на якоря можно, достаточно дописать перед идентификатором полный URL:
Ссылка на 3 главу
В таком варианте есть один “+” и один “-“:
“+” – гиперссылку можно разместить в любом месте (на другом сайта, в документе Word) и она будет работать и приведет посетителя сразу на якорное место на странице, в примере – на 3 главу.
“-” – если документ изменит свой URL адрес, ссылка работать перестанет, так как кусок “URL-адрес-страницы” будет вести на устаревшее место.
Если в качестве идентификатора указать пустое место (href=”#”), то переход по этой ссылке приведет к началу страницы сайта. Так делают самый простой вариант кнопки «Наверх» для сайтов – переход мгновенный, без анимации, зато легко реализуем.
Наиболее популярные атрибуты HTML ссылок
Атрибуты – это специальные элементы, добавление которых к тегу приводит к изменению или появлению новых свойств. Одновременно может использоваться несколько атрибутов, для этого все они вставляются внутрь конструкции через пробел. Target – задает целевую страницу для открытия гиперссылки. По умолчанию (если его не прописывать или задать значение _self) ссылка открывается в том же окне браузера. Для открытия в новой вкладке используется _blank:анкорный текстTitle – название ссылки. Текст, указанный в этом атрибуте появляется в виде всплывающей подсказки, когда курсор мыши наводится на ссылку.
анкорный текст
Rel – этот атрибут не является видимым для пользователя и не отображается в браузере, но читается поисковыми системами. Его значением определяется отношение исходной страницы к целевой (указанной в href). Значение nofollow рекомендует поисковикам не передавать вес целевой странице. Особенно актуальным было его значение в период, когда ссылки играли важнейшую роль в ранжировании сайтов в результатах поиска.
анкорный текст
Class – данный атрибут является универсальным для множества HTML тегов. Он предназначен для присвоения определенного класса для конкретной ссылки, чтобы иметь возможность изменить стилевое оформление (цвет, шрифт, подчеркивание и т.д.) всех элементов данного класса через CSS. С помощью классов можно придать группе ссылок один внешний вид, а остальным другой, не прописывая подробные свойства каждой из них.
анкорный текст