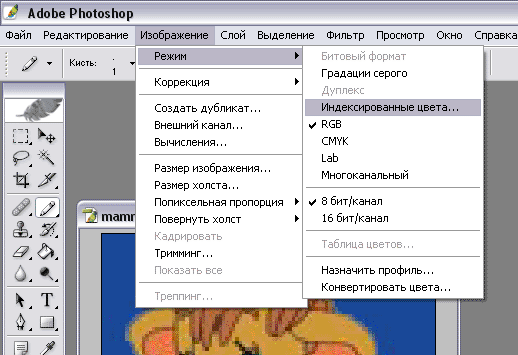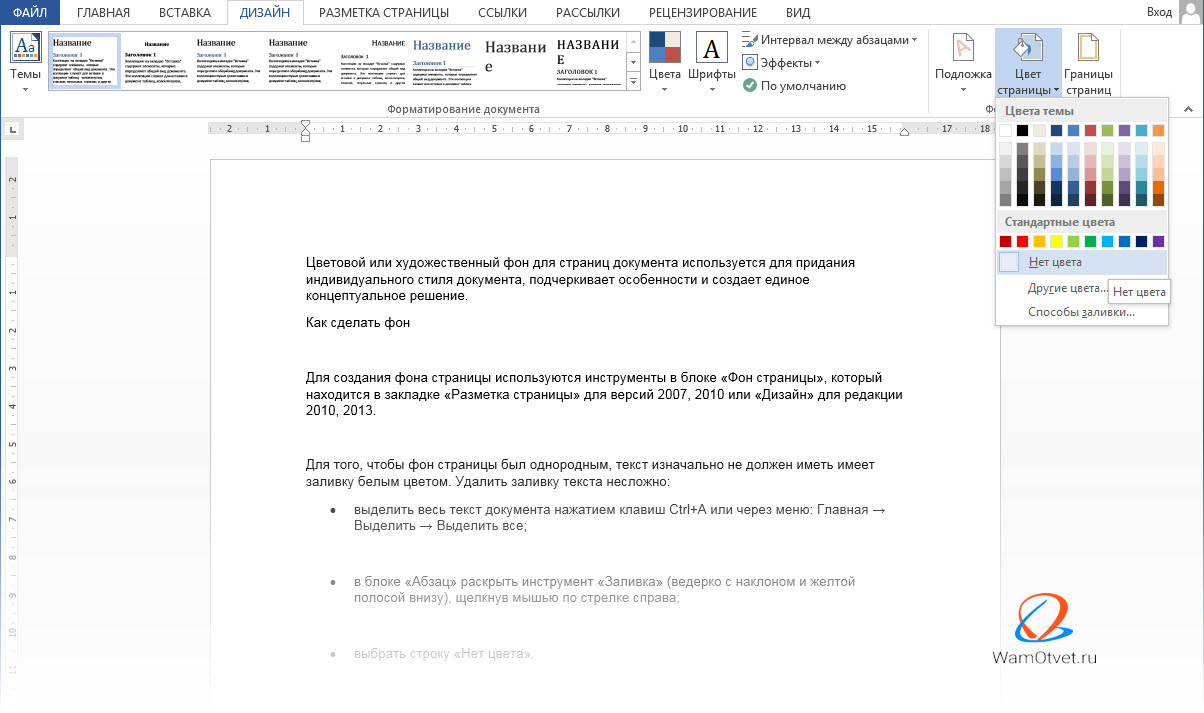Как размыть задний фон в фотошопе?
Содержание:
- Размытый фон в Фотошопе CS5
- Другие инструменты для фото
- Сорви овации
- Сделать размытый фон в Фотошопе
- Сделать задний фон в «Фотошоп»
- Программы на телефон для размытия фона
- Выделение предмета
- Как размыть фон в Фотошопе CS6?
- Как сделать размытый фон в Фотошопе?
- Поменять задний фон в «Фотошоп»
- Как размыть задний фон в Фотошопе?
- Размываем фон фотографии сразу во время съемки
Размытый фон в Фотошопе CS5
Для начала необходимо создать копию существующего слоя. Это делается в панели «Слои». Просто откройте данную палитру и нажмите сочетание клавиш Ctrl+J. Ещё можно перетащить слой «Фон» на кнопку «Создать новый слой». Это также приведет к появлению его копии.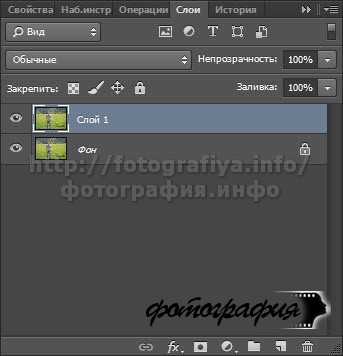
Новоявленный слой нужно размыть. Как сказано выше, для этого используется фильтр «Размытие по Гауссу». Он находится по пути «Фильтр-Размытие-Размытие по Гауссу». Регулировка фильтра осуществляется при помощи перетаскивания ползунка, влияющего на радиус размытия. Ориентируйтесь в этот момент на задний фон. Он должен быть размыт так, будто вы делали снимок зеркальной камерой при широко раскрытой диафрагме. Не переборщите, иначе картинка будет выглядеть не реалистично. Если изменения на фотографии не отображаются, то поставьте галочку напротив пункта «Просмотр». Так создается размытый фон в Фотошопе CS5 более поздних версиях.
Когда степень размытия вас устроит — жмите кнопку «OK». Теперь к данному слою нужно применить слой-маску. Для этого перейдите по пути «Слои-Слой-маска-Показать все». Никаких внешних изменений после нажатия на этот пункт вы не заметите. Зато в панели «Слои» вы увидите белый прямоугольник.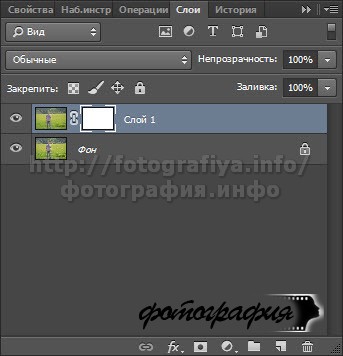
А сейчас начинается самое сложное. Маски в Фотошопе позволяют убрать действие примененного фильтра с указанных областей. Поэтому нужно указать программе, что человек на фото должен остаться резким. Для этого придется его полностью закрасить черным цветом. Это сложно, поэтому увеличьте масштаб картинки до 100%.
Выберите черный цвет, после чего перейдите к инструменту «Кисть». Жесткость выставьте на уровне 20%. Диаметр же зависит от разрешения вашей фотографии и размеров человека. Когда диаметр вас устроит — начинайте рисовать черным цветом по объекту съемки.
Другие инструменты для фото
Создавай Коллажи из Фото
Создавайте коллажи с большим выбором шаблонов и используйте расширенные настройки, чтобы настроить дизайн. Процесс создания коллажа очень простой: просто загрузите фото в готовый шаблон, поменяйте их местами если это потребуется, настройте цвет рамки или добавьте фон, также опционально вы можете добавить текст или клипарт к коллажу.
Создать Коллаж
Изменить Размер Фото
Этот простой редактор поможет тебе быстро изменить размер фото под нужную ширину и высоту с сохранением пропорций. Этот инструмент будет полезен, если вы хотите уменьшить или увеличить размер фото до определенного количества пикселей по ширине или высоте.
Изменить Размер
Обрезать Фото Онлайн
Нужно обрезать фото? Легко! Воспользуйтесь нашим редактором, который поможет быстро обрезать фото в нужной области. Вы также можете выбрать из списка пропорции обрезки, например, фото 3х4 или обложка Youtube, это сделает обрезку максимально точным.
Обрезать Фото
Отразить и Повернуть Фото
Нужно быстро зеркально отразить фото? Тогда воспользуйтесь нашим простым редактором, который поможет вам быстро отразить фото вертикально или горизонтально, а также повернуть фото вправо или влево.
Отразить Фото
Фото Фильтры и Эффекты
Этот редактор имеет большой набор фото фильтров и эффектов, которые придадут вашему фото особый стиль. Используя этот инструмент, вы можете получить ретро фото стиле начала 20-го века или сделать яркое фото в стиле диско с цветными градиентами и еще сотни вариантов дизайна!
Фото Фильтры
Добавить Рамку для Фото
Воспользуйся большим набором красивых фоторамок, чтобы сделать ваше фото в уникальном стиле. Чтобы добавить рамку к фото, просто откройте редактор и выберите понравившийся вариант рамки из списка (например рамка в стиле винтаж или гранж) или вы можете просто добавьте цветную обводку к фото.
Фото Рамки
Арт Фильтры для Фото
Этот удивительный инструмент на основе нейронных сетей, позволит вам за несколько секунд, трансформировать ваше фото в картину известного художника. Эти фильтры имеют разные художественные стили и основаны на картинах известных художников, так что не упустите шанс стать еще ближе к искусству!
Арт Фото
Красивые Текстуры для Фото
Наш фоторедактор имеет десятки необычных текстур, которые можно наложить на фото и настроить уровень прозрачности. Все текстуры отсортированы по категориям, поэтому вам будет легко выбрать самый оптимальный вариант для вашего фото.
Фото текстуры
Добавить Текст на Фото
Этот инструмент будет полезен, если вам нужно быстро добавить к фото один или несколько текстов. Воспользуйтесь большим выбором разнообразных шрифтов, которые отразят настроение ваших слов лучше всего. Чтобы начать, просто загрузите фото в редактор и выберите шрифт из списка, введите текст и настройте его цвет и размер.
Добавить Текст
Добавить Клипарт к Фото
Этот инструмент сделает настроение для любой фотографии или изображения. Выберите подходящий стикер из сотен видов клипарта и добавьте к своему фото одним кликом. Перетаскивайте стикеры внутри фото и настраивайте их по своему желанию.
Фото Клипарт
Эффект Виньетки для Фото
С этим инструментом вы сможете быстро добавить виньетку к фото и настроить параметры яркости и насыщенности. Виньетка делает края фотографии немного затемненными и увеличивает визуальный фокус центра фото.
Фото Виньетка
Скруглить Углы для Фото
Этот простой инструмент позволит вам быстро скруглить углы любому изображению. Для этого вам нужно настроить радиус скругления углов и выбрать цвет фона, либо оставить фон прозрачным.
Скруглить Углы
Тилт Шифт Эффект для Фото
Хочешь сделать эффект Тилт Шифт для фото? Попробуй инструмент Tilt Shift от нашего бесплатного фоторедактор, который позволяет быстро настроить величину фокуса и глубину размытия изображения. Вам больше не нужно скачивать дополнительные программы, чтобы добиться эффекта Тилт Шифт.
Тилт Шифт
Оцените этот инструмент:
Ужасно
Плохо
Нормально
Хорошо
Отлично
4.5 / 5
65 голосов
Сорви овации
Будьте самыми стильными! Используйте суперэффекты:
- Маски для инстаграма.
- Обложки для актуальных историй.
- Красивые шрифты.
- Топ-20 лучших фильтров VSCO.
- Анонимно смотреть истории.
- Видеоредакторы.
- Как убрать предмет с фото.
- Рамки (большая коллекция).
- Мемоджи.
- Акварельные мазки.
- Flat Lay раскладка.
- Надпись в круге на фото.
- Двойная экспозиция.
- Снимки в стиле Полароид.
- Красивый инстаграм в маленьком городе.
Еще куча лайфхаков, секретов обработки, лучших фильтров и необычных масок. А также о том, как сделать радугу на лице, наложить текст, правильно разложить раскладку на фото, описано в сборной большой статье. Кликайте на картинку!
Теперь вы знаете, как размыть задний фон на фото. Качайте любое приложение, которое вам нравится и блёрьте бэкграунд, чтобы скрыть все нежелаемые объекты на снимках. Пусть ваши снимки набирают огромное количество лайков.
Спасибо за ваше потраченное время
Сделать размытый фон в Фотошопе
Постепенно нужно сделать всю фигуру человека резкой. Не страшно, что вы будете слегка заходить за его края. В любой момент вы можете нажать латинскую клавишу X. Это сменит черный цвет на белый. Теперь останется лишь пройти кистью по тем местам, которые нечаянно стали резкими. Действие фильтра тут же к ним применится.
Пройдитесь белым цветом по контуру человека. Вы должны добиться того, чтобы не была резкой даже частичка заднего фона. Можете для точности уменьшить размер кисти и увеличить масштаб картинки до 200-300%.
Большая часть работы готова: сделать размытый фон в Фотошопе у нас уже получилось. Но вокруг человека сейчас имеется своеобразный ореол с его размытым контуром. От него нужно избавиться. Для этого используется инструмент «Штамп».
Сведите оба слоя в один. Для этого перейдите по пути «Слои-Выполнить сведение». Фоновый слой необходимо разблокировать. Для этого дважды щелкните по нему в панели «Слои» и присвойте ему какое-нибудь название. Далее задействуйте инструмент «Штамп». Поставьте нажим на уровне 10%. Остается лишь убрать все имеющиеся артефакты. Как работать этим инструментом — вы уже должны знать. Если это не так, то Photoshop всё вам объяснит. Если вкратце, то данный инструмент копирует одну область картинки в другое место. Область, которую необходимо скопировать, выбирается путем нажатия клавиши Alt и левой кнопки мыши. Затем щелкните рядом с контуром человека, чтобы на нём появился штамп в виде скопированной окружности. Не забудьте отрегулировать диаметр кисти, иначе вы рискуете сильно залезть на фигуру человека или провозиться слишком долго.
На выходе у нас получается весьма неплохое изображение. У некоторых может сложиться впечатление, что оно получено при помощи хорошего объектива и зеркальной камеры. Но на самом деле достаточно лишь приглядеться, как станут заметны некоторые артефакты. Избавиться от них поможет только очень кропотливая обработка фотографии, которая иногда занимает целый час. Именно поэтому опытные фотографы используют качественную светосильную оптику. Лучше потратить приличную сумму, но затем сэкономить большое количество времени.
Сделать задний фон в «Фотошоп»
Размытость получена, но в данный момент она накладывается на весь снимок в целом. Теперь необходимо в «Фотошопе» сделать задний фон, отделив человека от него. Для этого легче всего использовать маску. Вновь перейдите в панель «Слои». Слой-копия пусть остается выделенным. Взгляните на нижнюю часть панели, где имеется несколько кнопок. Нажмите ту, которая называется «Добавить слой-маску».
Раньше вы могли никогда не работать с масками в Photoshop, поэтому необходимо рассказать о сути их действия. Если вы рисуете на маске черным цветом, то в этих областях действие слоя (в нашем случае это размытость) будет удаляться. Если же рисовать белым цветом, то действие примененного фильтра восстановится. Задача ясна — необходимо полностью выделить белым цветом человека.
Для этого возьмите инструмент «Кисть» и выберите в палитре черный цвет. В качестве фонового задайте белый цвет.
В панели «Слои» кликните по пиктограмме маски, которая в данный момент полностью окрашена в белый цвет. Начните рисовать кистью по человеку, стартовав с его лица. Не забудьте отрегулировать величину кисти и степень её жесткости. Делается это в панели над изображением. Жесткость лучше ставить минимальную или на уровне 20%. Размер же зависит от разрешения снимка и близости сфотографированного человека. Также не лишним будет при помощи лупы задать 100-процентный масштаб отображения изображения. Перемещаться по нему можно путем зажатия клавиши «Пробел».
Программы на телефон для размытия фона
Для любителей мобильной фотографии очень пригодятся приложения, которые позволяют за пару кликов размыть фон и выделить самое важное на снимке. Мы приведем список из тех программ, которые можно найти в официальных магазинах приложений: как в AppStore, так и в Google Play
Fabby
Абсолютно бесплатное приложение поможет вам всего в пару кликов придать фотографии нужный эффект. Достаточно лишь открыть программу, в нижней вкладке найти функцию “Размытие фона” и сделать снимок с выбранным эффектом. Если размытие нужно применять к старой фотографии, то найдите его в галерее телефона, нажав на иконку кружка над функцией размытия. Полученный снимок сохраните обратно в галерею.
Приложение предлагает не просто сделать боке, но и подобрать необычные варианты фонов. Свой силуэт на фото вы можете дополнить сердечками, цветами, звездами, фотографией острова, котиков и много другого.
Tadaa
Программа предоставляет бесплатный доступ к своим функциям, но у нее есть и более продвинутая версия — Tadaa SLR за 299 рублей. Но и в той, и в другой есть все необходимые инструменты для работы со снимками.
Откройте приложение и выберите в нижней панели функцию “Blur” — так вы откроете маску, которая выделить всю четкую область, а фон размоет. Область четкости вы сможете передвинуть, уменьшить, увеличить и сделать ей нужную форму. Добившись нужного эффекта, сохраните результат в фотопленку телефона.
Snapseed
Это одно из самых популярных приложений для мобильной обработки фотографий. Оно бесплатное и предоставляет размыть фон быстро и просто: выберите вкладку “Инструменты” и найдите там функцию “Размытие”. Опять же откроется маска: двигайте ее и трансформируйте ровно до того момента, пока результат размытия вас не удовлетворит. Результат, опять же, переносим в память телефона.
AirBrush
Еще одно бесплатное приложение, доступное обладателям смартфоном любой ОС. Для того, чтобы размыть фон, откройте редактор и выберите в фотопленке необходимое изображение. В нижней панели вы найдете вкладку “Инструменты”: перейдите к функции “Размытие” и начинайте закрашивание фона. Здесь для применения функции вы будете использовать палец, и им уже очерчивать нужную область. Программа позволяет регулировать размер кисти и силу размытия, а после сохранить результат в галерею.
Facetune
Фейстюн — хит среди программ для ретуши фотографий, с помощью которого можно быстро и очень качественно сделать нужный фон. Откройте программу и выберете в галерее нужное фото: вы увидите на нижней панели пункт “Размыть”. Здесь точно так же придется использовать в качестве инструмента пальцы и аккуратно заблерить те участки фона, которые должны быть менее четкими. Используйте “Ластик”, чтобы удалить погрешности обработки. Результат сохраняйте в фотопленке телефона.
Как видите, способов улучшить фотографию очень много, и уж точно каждый найдет свой тот самый, которым пользоваться будет удобно, и результат будет получаться отличным.
Выделение предмета
Чтобы размыть фон за предметом его обязательно необходимо выделить. Некоторые, предпочитают сначала размывать дубликат слоя, а потом маской слоя прорисовывать основной объект. Но лучше всего, сначала выделить основной объект, а затем применять фильтры размытия.
Способ выделения подбирается в зависимости от формы предмета, его контрастности по отношению к фону, четкости краев. В качестве примера, для выделения жирафа, я использовал «Быстрое выделение» (Quick Selection Tool). Этот инструмент работает в автоматическом режиме. Проведите им по телу жирафа, меняя размер кисти по ходу и «заглатывая» нужные области.
Автоматические инструменты не всегда работают корректно, особенно если границы предмета четко не видны. На данной фотографии шея жирафа сливается с листьями деревьев на заднем плане.
Инструмент «Быстрое выделение» захватил лишнего, поэтому пришлось убирать косяки другими инструментами лассо. Возьмите инструмент «Прямоугольное выделение» и удерживая клавишу ALT удалите лишние области.
Очень редко ваш предмет может иметь нечеткие границы, но если есть края с нечеткими областями, нажмите по выделению правой кнопкой мыши и выберите «Растушевка…» задайте количество пикселей на которое будет размываться край выделения.
Как правило, значение растушевки не должно превышать нескольких пикселей. В таком случае, нечеткий край будет распространятся по всему предмету.
Если только часть предмета имеет размытый край, то лучше перейти в режим «быстрой маски» и зарисовать этот участок кистью с большой мягкостью.
Далее, когда выделение готово, его необходимо инвертировать — Выделение/Инверсия… (SHIFT+CTRL+I), чтобы выделенным стал фон, а не предмет.
Нажмите CTRL+J или — Слой/Новый/Скопировать на новый слой…
Фон перенесется на новый слой. Удерживая клавишу CTRL нажмите по изображению слоя, чтобы снова загрузить выделение.
Именно такой способ выделения позволяет размытию не распространятся за пределы. Итак, фон готов к размытию, переходим к следующему этапу.
Как размыть фон в Фотошопе CS6?
Что касается второго способа размытия заднего фона в Фотошоп, то он очень похож на первый. Тоже создается копия фонового слоя, а разблокированный фоновый слой размывается вышеуказанным методом. Затем вы должны перейти к верхнему слою и выделить человека любым удобным способом. Чаще всего для этого используется инструмент «Магнитное лассо». Затем остается лишь инвертировать выделение и наслаждаться результатом. Так тоже можно размыть фон в Фотошопе CS6 и более поздних версиях графического редактора.
На этом наш урок подходит к концу. Сегодня вы освоили ещё одно полезное умение, которое затем можно применять практически к любому портретному снимку. Теперь вы знаете как размыть задний фон в Фотошопе, что должно сделать ваши фотографии только лучше.
Как сделать размытый фон в Фотошопе?
Не всегда есть возможность сделать красивое размытие фона с помощью настроек фотоаппарата: некоторая техника просто не предоставляет таких возможностей, а улучшить фотографию порой хочется. Кому-то необходимо просто придать снимку профессиональности, а кому-то — спрятать лишние детали кадра, на фоне которых расположен объект. Рассмотрим три способа размытия фона в Photoshop.
Архивная кисть
Архивная кисть — самый простой в использовании инструмент для размытия фона фотографии. Для практики откроем простое изображение с одним объектом, например, портрет:
- откройте в верхнем меню “Фильтры”, далее “Размытие” — “Размытие по Гауссу”. С помощью такого фильтра можно размыть изображение полностью;
- вы увидите открывшееся окно фильтра с его свойствами: например, регулировкой режима размытости. Выберите для начала размытие на 6 пикселей, нажмите ОК и оцените результат;
- теперь в ход идет та самая “Архивная кисть”. Нажав правую кнопку мыши и выбираем жесткость кисти (хватит и 50%), а также размер (в зависимости от объема закрашиваемой зоны). Приступайте к закрашиванию портрета человека, избегая фона — так мы вернем первоначальный вид изображению человека.
Советуем не закрашивать портрет одним движением, а периодически отрывать кисть, чтобы при необходимости отменять результат.
Ластик
Принцип работы с ластиком похож на предыдущий, но с небольшими нюансами:
- открываем картинку и создаем для нее дубликат слоя. Сделать это просто: с помощью правой кнопкой мыши щелкаем на слой и выбираем нужную кнопку. Можно воспользоваться и другим способом, зажав левую кнопку мыши на фотографии и переместив ее в панель на иконку “Создать новый слой”. В итоге должны появиться два одинаковых слоя;
- на верхнем слое необходимо выбрать “Размытие по Гауссу”, также, как это было в первом способе;
- теперь приступаем к работе с “Ластиком”. Стирайте портрет человека с первого слоя, как бы заменяя ее тем изображением, что осталось на втором — то есть, не размытым. Готово!
Не забывайте сохранять аккуратность, выполняя стирания прерывистыми линиями: так отменить неправильные движения будет проще.
Маска слоя
Этот способ — продолжение двух первых и более усложненный вариант размытия фона:
- открыв изображение, необходимо точно так же, как и в предыдущем случае, создать дубликат слоя;
- повторяется и следующий ход: выбираем “Размытие по Гауссу” и делаем верхний слой размытым, оставляя нижний нетронутым;
- убедитесь, что находитесь на верхнем размытом слое и включите режим быстрой маски — он выглядит, как значок с кружком, а найти его можно внизу палитры слоев. Так вы добавите маску;
- теперь необходимо воспользоваться инструментом “Кисть”: выбираем черный цвет в палитре и закрашиваем портрет — он не станет черным, а лишь вернется в свое первоначальное четкое состояние. Фон при этом остается размытым, а если где-то нужно подправить края портрета, то воспользуйтесь белой кистью, которая возвращает размытие.
Каждый из способов поможет вам добиться отличных результатов: попробуйте каждый и остановите выбор на самом эффективном и удобном именно для вас. Чем больше вы будете практиковаться в размытии фона в Фотошопе, тем профессиональнее будет со временем получаться результат.
Поменять задний фон в «Фотошоп»
На пиктограмме вы увидите черные пятна, которые вы создаете. На изображении же вы их не увидите, вместо этого человек будет становиться более резким. Если вы совершили лишний мазок — смените цвет кисти на белый и закрасьте его. Для быстрой смены цвета с основного на фоновый и обратно используйте клавишу «X». Работайте до тех пор, пока весь человек не станет резким.
Данный способ имеет один недостаток. Добиться высокой точности практически невозможно. При максимальном увеличении масштаба зритель обязательно заметит участки резкого фона, которые находятся на минимальном расстоянии от человека. Поэтому можно попробовать другой способ размытия фона, для реализации которого используются инструменты выделения.
Первые шаги, касающиеся создания копии фонового слоя и его размытия, необходимо повторить. Вы можете использовать для этого новую фотографию или прежнюю. Только теперь не нужно создавать никаких масок. Вместо этого отключите на время отображение слоя-копии, нажав в панели «Слои» на изображение глаза. Нажмите на слой «Фон», теперь вы будете работать с ним.
Увеличьте масштаб отображения фотографии до 100-процентного и выберите инструмент «Магнитное лассо». Им необходимо выделить человека по его контуру, щелчок за щелчком. Если в какой-то момент линия выделения пойдет не по тому пути, то нажмите клавишу «Backspace», это отменит создание последней точки привязки. Когда вы последнюю точку свяжете с первой — по контуру человека побежит пунктирная линия, свидетельствующая о его выделении. При этом вы можете продолжать добавлять выделенные области, для этого необходимо зажать клавишу «Shift». Для вычитания выделенной области зажимается клавиша «Alt».
Щелкните по выделенной области правой кнопкой мыши. В отобразившемся контекстном меню выберите пункт «Скопировать на новый слой». Появившийся в панели «Слои» новый слой переместите на самый верх, чтобы он перекрывал собою копию фонового слоя, в данный момент отключенную.
Вот и всё, наши действия завершены. Включите отображение второго слоя. Слой «Фон» можно отключить, он теперь не нужен. Результат должен вас приятно порадовать. Нельзя сказать, что мы добились эффекта съемки при максимально раскрытой диафрагме. Но получилось очень неплохо. Не забывайте, что мы использовали «Размытие по Гауссу». Попробуйте задействовать другие виды размытия в качестве экспериментов.
Как размыть задний фон в Фотошопе?
Сперва нужно уточнить, что для размытия заднего фона подходит не каждая фотография. Лучше всего подобрать снимок, на котором ноги человека не видны, как и близко расположенные предметы. В нашем случае человек стоит на фоне леса, этот кадр для обработки подходит идеально. Если бы на переднем плане фотографии также присутствовал куст или дерево, то возникли бы большие сложности.
Сразу же вы должны запомнить, что нужный эффект достигается при помощи функции «Размытие по Гауссу». Если его применить к любому снимку, то сложится ощущение, что фотограф забыл сфокусировать свою камеру. Но нам нужно понять, как размыть фон в Фотошопе, а не всё изображение. Поэтому первоначально следует выделить объект, остающийся в зоне резкости. Для этого предназначены несколько способов. Самый простой заключается в использовании инструмента «Магнитное лассо». Если вы уже умеете им пользоваться (в одном из прошлых уроков мы подробно рассказывали о его работе) — это очень хорошо. Если же навыков вам не хватает, то придется попотеть. Но в данном уроке мы лишь кратко коснемся данного способа. В первую очередь стоит рассказать о том, как можно получить размытый задний фон при помощи маски. Для новичка это сложно, но зато результат получается впечатляющий. На обработку одной фотографии у вас может уйти 15-20 минут.
Размываем фон фотографии сразу во время съемки
При фотографировании, как уже было сказано ранее, ведущую роль играет не сам фотоаппарат, а оптика, которая используется в комплекте с ним. Размытие может быть хорошим даже на мыльнице: главное знать, какие принципы помогут этого достичь. Разберем три важнейших правила создания красивого боке — их вполне хватит для того, чтобы получить профессиональную фотографию.
ГРИП и диафрагма
Глубина резко изображаемого пространства — это термин, знакомый, пожалуй, даже новичкам в фотографии: без понимания этой основы правильная ручная съемка практически невозможна. Глубиной резкости называют все, что в кадре будет резким до объекта и за ним, на котором вы сфокусировались. Эта резкость уменьшается плавно от точки фокусировки — поэтому фон и получается размытым. Вывод: именно ГРИП в первую очередь влияет на то, какой степени размытость на фотографии. Чем ГРИП меньше, тем лучше размытие.
Глубина резкости в свою очередь зависит от других параметров, среди которых важное место занимает значение диафрагмы. Вспомните картинки объективов: своеобразные “лепестки”, которые могут быть как открытыми, так и закрытыми — это и есть диафрагма
Ее отверстие регулирует количество света, поступающего в оптику. Вы наверняка видели параметр f, которым и обозначается значение диафрагмы. Меньшее число — большее раскрытие, большее число — меньшее раскрытие. Если отверстие открыто несильно и значение диафрагмы высокое, то глубина резкости будет большой. При широко открытой диафрагме ГРИП будет значительно меньше.
Возьмем простой пример: точка фокусировки — на расстоянии 6.1 метра. Чем меньше f, тем меньше объектов попадет в зону резкости. Если f/1.8, то в зону резкости попадет только то, что находится в полуметре от объекта съемки и в метре за ним, а все остальное будет размыто. При f/16 резкими будут предметы на расстоянии даже 6 метров за точкой фокусировки.
Резюмируем первое правило размытия фона: маленькое значение f и сильно открытая диафрагма позволят вам получить хорошее боке.
Фокусное расстояние
Фокусное расстояние также влияет на то, как будет размыт фон, а также на ГРИП. Проще говоря — это, как и насколько оптика фотоаппарат приближает объект съемки. Если говорить про китовые объективы, то их фокусное расстояние равно 18-55 мм: это значит, что на 18 мм наш объектив охватывает большое пространство, а на 55 мм мы приближаем объект.
Причем здесь глубина резко изображаемого пространства? Она зависит от фокусного расстояния. При одинаковом значении f на большом фокусном расстоянии, глубина резкости будет меньше. Проще говоря: чем сильнее приближает объектив, тем меньше ГРИП — это то, что нужно.
Второе правило гласит: для того, чтобы хорошо размыть задний план, необходимо использовать длиннофокусные объективы или выдвигать зум объектива на максимальное приближение.
Реальное расстояние
Помимо прочего важно то, какое расстояния до объекта съемки и до фона. Чем объект ближе к объективу — тем меньше глубина резко изображаемого пространства
Чтобы размыть фон, расстояние от фотоаппарата до предмета съемки должно быть многократно меньше, чем расстояние до фона. Например, снимая портрет, хорошее размытие получится при следующих параметрах: от вас до модели около 2-3 метров, а до фона за ней — 10-15.
Для того, чтобы получить большое фокусное расстояние при выдвинутом объективе на максимум, необходимо отойти назад и тем самым компенсировать приближение объекта зумом. Иначе объект не полностью попадет в кадр.
Третье правило можно сформулировать так: чем ближе объект съемки к объективу фотоаппарату и чем дальше от него фон, тем сильнее боке.
Итак, для того, чтобы сделать качественное боке, как у профессиональных фотографов, нужно поработать с глубиной резкости, а именно сделать ее небольшой относительно объекта съемки. Для этого следуем трем простым пунктам:
- Открыть пошире диафрагму.
- Выдвинуть зум на сильное приближение, либо использовать длиннофокусную оптику.
- Снимать объект, находясь к нему как можно ближе, но чтобы фон при этом находился от объекта как можно дальше.