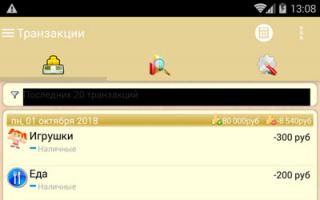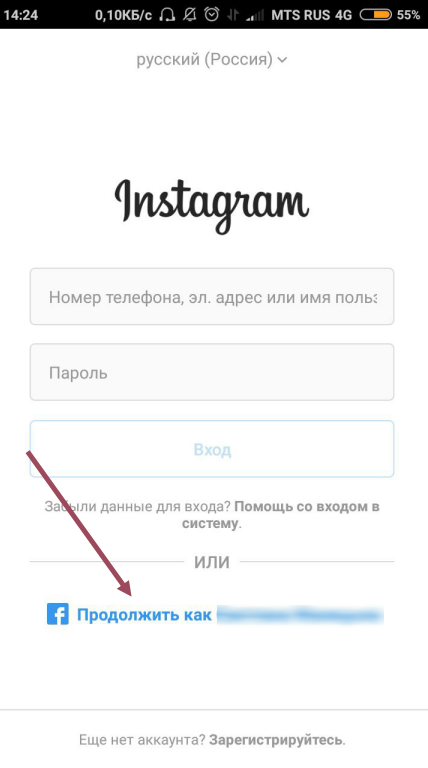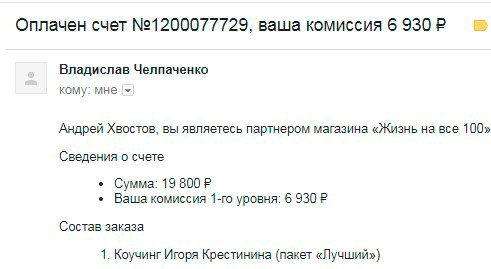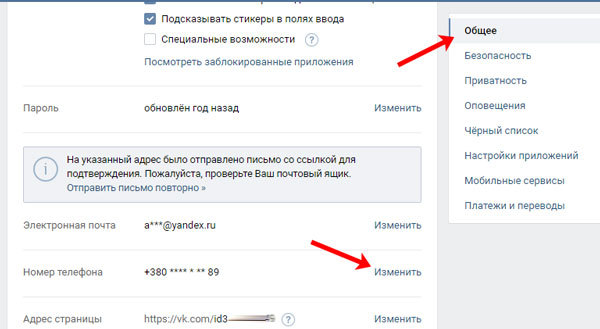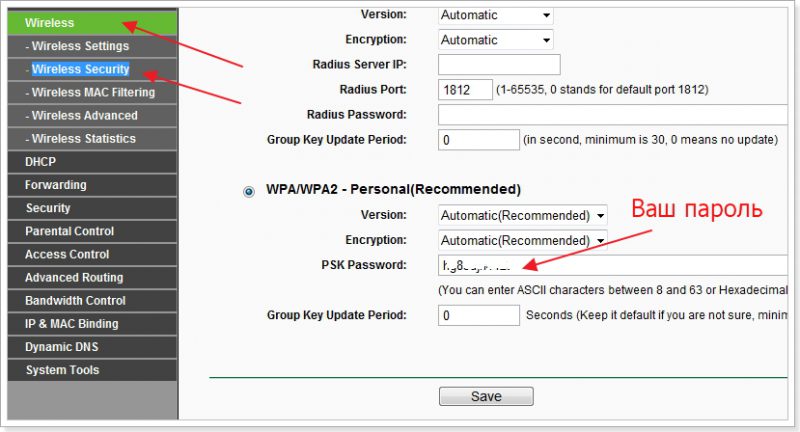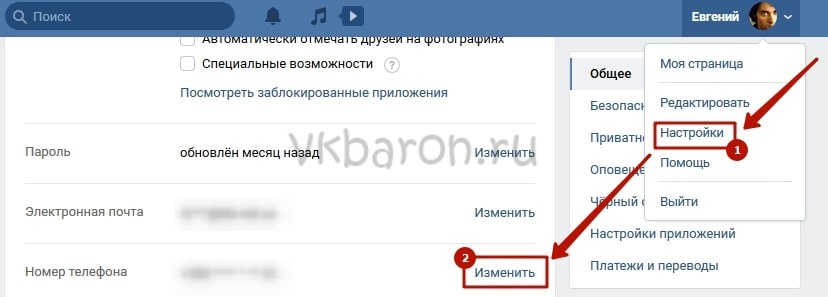Как поставить пароль на компьютер
Содержание:
- Как набрать собаку на клавиатуре компьютера или ноутбука
- Назначение клавиш ноутбука с описанием
- Способы набора на пк и ноутбуке
- О таблицах символов
- Управление
- Сохранение текста на ПК или флешку
- Num Pad
- Способ №3: использование командной строки
- Принцип действия
- Пошаговая инструкция по установке пароля на ноутбук/ПК под Windows 7.
- Выбор программы для печати
- Тире, короткое тире, минус, дефис
- Как это сделать в MacOS?
- По итогу
- Способ №2: используя учетную запись Microsoft
- Подготовка
- Назначение клавиш:
Как набрать собаку на клавиатуре компьютера или ноутбука
Самый распространённый способ:
- Переключить раскладку клавиатуры на английский язык. Как это сделать можно прочитать в статье Как переключить язык клавиатуры.
- Зажать клавишу-модификатор SHIFT (левую или правую, без разницы) и нажать клавишу 2 в верхнем цифровом ряду. На этой клавише дополнительно расположен символ @, для включения которого и нужно зажать шифт.
Использование правого цифрового блока клавиатуры:
- Нажмите клавишу Num Lock для включения набора цифр с правого цифрового блока (индикатор Num Lock на клавиатуре должен загореться).
- Нажмите клавишу-модификатор ALT (левую или правую) и не отпуская ее наберите 64. Отпустите клавишу ALT и собака появится в том месте документа, где находится курсор мыши. С использованием правой клавиши ALT язык ввода должен быть установлен английский.
Поставить собаку из буфера обмена с использованием таблицы символов:
- откройте таблицу символов, набрав в поисковой строке (рядом с кнопкой Пуск) «таблица символов» или из Главного меню, по пути «Стандартные-Таблица символов»;
- найдите символ собаки в таблице и дважды щелкните по нему для подстановки в поле «Для копирования»;
- нажмите кнопку «Копировать»;
- установите курсор мыши в то место документа или адреса электронной почты, где нужно поставить собаку;
- щелкните правой кнопкой мыши и выберите в контекстном меню «Вставить» или просто зажмите клавишу CTRL и нажмите клавишу V (это горячие клавиши вставки из буфера обмена). Символ @ будет вставлен в нужное место.
В принципе, нет ничего сверхсложного поставить собаку на клавиатуре компьютера или ноутбука. И теперь вы это знаете. Удачи!
Поделиться.
Назначение клавиш ноутбука с описанием
Чтобы было проще запомнить, для чего нужны разные клавиши, разобьем их на группы.
Символьные – это часто использующиеся клавиши, которые позволяют вводить буквы, цифры, знаки препинания. На них подробно останавливаться не будем.
Функциональные – расположены над цифровыми и обозначаются буквой F и цифрой, от F1 до F12. Каждая из этих клавиш выполняет специальную задачу, которые мы подробно опишем чуть ниже. Главное, что нужно запомнить – если вы случайно нажали на одну из них и компьютер делает совсем не то, что вы хотели, просто нажмите ту же клавишу еще раз, и действие отменится.
Управляющие клавиши – Home, End, Page Up, Page Down, Delete, Insert, Backspace, Caps Lock, Tab отвечают за навигацию на сайтах и в документах, позволяют изменять правила ввода символов. На ноутбуках они, как правило, совмещены с другими, чаще всего – с курсором.
Клавиши управления курсором – частично заменяют мышь, позволяют управлять компьютером (кроме игровых и графических задач) без её использования. Обеспечивают движение курсора в пределах окна. Называют их Стрелка вверх, Стрелка вниз и так далее.
Модификаторы – Ctrl, Alt, Win, Fn – в сочетании с другими клавишами кодируют различные команды программам. Две последних могут использоваться и самостоятельно.
Рассмотрим назначение отдельных клавиш. Это базовые значения, которые работают в ОС Windows, пакете Office и других стандартных программах Майкрософта. В специализированных программах функции этих клавиш могут быть другими.
- Insert изменяет режим ввода символов с обычного на режим замены, когда вместо имеющегося символа без удаления впечатывается новый. Иногда при случайном включении доставляет неприятности тем, кто не знаком с её назначением. В комбинации с Ctrl копирует выделенный фрагмент в буфер обмена (как сочетание Ctrl и буквы C), а с Shift вставляет информацию из буфера в файл, как комбинация Ctrl и буквы М (или V).
- Home переносит курсор в начало, причем в проводнике это будет первый файл или папка в списке, в текстовом редакторе – первый символ строки, в табличном – столбец А, в браузере – верх просматриваемой страницы и так далее. В комбинации с Ctrl перемещает в самое начало документа. То же + Shift выделяет документ от курсора до начала.
- End выполняет противоположное действие. Есть несколько нюансов использования: в Exel курсор переместится в последнюю заполненную ячейку строки, а в браузерах – последний загруженный фрагмент. В комбинации с Ctrl перемещает в самый конец документа. То же + Shift выделяет документ от курсора до конца.
- Page Up переводится как «страница вверх». Электронные документы просматривают не страницами, а экранами, и эта клавиша за одно нажатие переносит вид на один экран выше.
- Page Down, или «страница вниз» — также помогает листать документы, но в другом направлении.
- Клавиши управления курсором переносят курсор на 1 пункт в указанном направлении. Это может быть точка или символ. Нажатые одновременно c Ctrl, эти кнопки в текстовых редакторах переносят курсор в начало или конец слова (стрелки вбок), к началу абзаца («вверх»), к началу следующего абзаца («вниз»).
- Сочетание последних четырех клавиш с клавишами управления курсором позволяет редактировать документы без использования мыши.
- Del (Delete) удаляет символ, следующий за курсором, выделенный фрагмент либо выделенный файл, если открыт «Проводник». В случае удаления файла система запросит подтверждение удаления. Без помощи мыши выбрать ответ можно стрелками, а подтвердить – клавишей Enter.
- Tab в текстовом документе позволяет корректно делать абзацные отступы вместо того, чтобы считать, сколько нажато пробелов. Если зажать Alt и однократно нажать Tab, включится режим выбора активного окна. Выбор производится несколькими нажатиями на Tab (Alt не отпускаем).
- Print Screen копирует в буфер обмена актуальное изображение на экране (кроме курсора), которое потом можно будет с помощью комбинации Shift+Insert вставить в графический редактор или Word. В большинстве игр такой фокус, правда, не сработает.
- Scroll Lock позволяет просматривать документ в любом направлении, оставляя курсор на месте. Это удобно, когда нужно уточнить что-то в начале или конце документа, а затем вернуться к его редактированию.
- Pause Break приостанавливает загрузку ноутбука, чтобы прочесть данные, которые слишком быстро выводит система. Отменяет эффект нажатия любая клавиша.
- Win – вызывает меню «Пуск». В сочетании с буквой Ь (M) сворачивает все окна.
- Caps Lock – меняет регистр символов, не влияя на отображение цифр.
- Ctrl, Alt, Shift – собственных функций не имеют, но изменяют эффект от нажатия других клавиш. Shift в сочетании с буквами меняет их регистр (делает их заглавными), а вместо цифр выводит знаки препинания.
Способы набора на пк и ноутбуке
Часто, чтобы поставить в текст радикал или запись с ним, используются сочетания букв. Sqrt, например, означает кв. корень, а cbrt – кубический. Но писать буквенные комбинации, слова неудобно. Кроме того, они не всем понятны.
Используем таблицу символов
Удобный инструмент, работающий в различных приложениях Microsoft Office, блокноте, – таблица символов.
Вызвать ее можно несколькими способами:
- набрать в строке поиска название приложение;
- вызвать командную строку сочетанием клавиш win + r, набрать charmap.exe. Вызов осуществляется, если последовательно кликнуть «пуск», «выполнить»;
- зайти в пуск, перейти в стандартные программы, затем – служебные, выбрать искомое приложение.
Далее найти значок корня, последовательно щелкнуть выделить, копировать и вставить в нужное место.
Код символа
Простой метод вставить корень – использовать код.
Алгоритм на пк:
- включить цифровую клавиатуру, нажав NumLock;
- нажать alt и, удерживая клавишу, набрать 251 с цифрового блока.
В случае с ноутом сделать нужно так:
- внимательно посмотреть на клаву;
- найти на буквенной части цифры. Они находятся под буквами в правой части – 2 под английской K, 5 – под I, 1 – под J;
- включить функциональную клавишу, которая их активирует. Для этого кликнуть Fn и кнопку от F1 до F12 (зависит от ноутбука);
- нажать альт и 251 с активированной клавы.
При работе с документом html, в программировании используются следующие значения:
- √ для квадратного корня;
- ∛ – кубического;
- ∜ – четвертого.
Значок корня в уравнении
В документе можно написать не просто радикал, но и целое уравнение со степенью, неизвестным составляющим.
Для этого:
- перейти во «Вставку»;
- открыть раздел формул;
- выбрать квадратное уравнение. Если нужен другой тип уравнения, вызвать функцию «вставить новую формулу»;
- заполнить значения, в том числе степень над элементом в левой его части. Она может быть третьей, пятой, седьмой – любой.
Самостоятельно уравнение с х, корнем из некоего числа записывается и через инструмент «Объект» в меню «Вставка». После нажатия на объект перейти в Microsoft equation 3.0, «Шаблоны дробей и радикалов». В открывшемся конструкторе записать уравнение.
Шестнадцатеричный код
Для включения элемента может использоваться шестнадцатеричная система Юникод.
Работает так:
- ввести кодовое значение. Квадратный корень обозначается 221A, кубический – 221B, четвертый – 221C. Буквы после цифр писать в латинской раскладке;
- одновременно выжать сочетание Alt+X.
Способы набора символа в ворде
Чтобы поставить радикал в документе word, можно использовать большинство описанных методов.
Среди них:
- скопировать элемент из другого текста, браузера, вставить;
- использовать код+alt, код шестнадцатеричной системы;
- через таблицу символов;
- с помощью встроенного редактора формул. Для этого нажимают на раздел «Вставка», выбирают «Формула», жмут на «Вставить новую формулу». Появится надпись «Место для формулы», а в верхней панели инструментов – конструктор математических знаков. Остается выбрать значок и подкоренное выражение. Можно сразу выбрать значок со степенью 2, 3, 4, 5, даже 6;
- через инструмент «Объект»;
- изобразить значок в графическом редакторе – нарисовать галочку, одну сторону продлить. Перенести картинку в документ.
О таблицах символов
Теперь выясним, где находится специальная вставка в «Ворде» и «Таблица символов» в Windows. Это поможет печатать знаки на клавиатуре.
В первом случае потребуется:
- Открыть текстовый редактор.
- Нажать на инструмент под названием «Вставка». Здесь можно обнаружить раздел «Объект» – Microsoft Equation. Он отвечает за печать математических формул.
- Щелкнуть по кнопке «Символ».
- На дисплее монитора появится табличка со специальными знаками. Здесь можно найти любой печатный символ на компьютере.
Во втором случае можно действовать так:
- Открыть «Пуск».
- Зайти в раздел «Все программы» – «Стандартные».
- Развернуть папку «Служебные».
- Щелкнуть по строке с надписью «Таблица символов. «.
Работая с документами в Microsoft Word, может возникнуть необходимость напечатать символ, которого нет на клавиатуре. Например, это может быть знак приблизительно, сумма, плюс минус, апостроф, галочка или крестик. Искать их в Интернете копировать и вставлять в документ конечно можно, но зачем, если можно просто добавить нужный, выбрав его из специальной таблицы в Word.
Про некоторые знаки я уже рассказывала. Можете прочесть статьи, как поставить приблизительно равно и апостроф в Ворд . Если Вы заполняете анкету, тогда можете прочесть, как сделать галочку в квадрате или поставить крестик в квадрат .
В данной статье давайте рассмотрим, как можно сделать плюс минус в нашем любимом графическом редакторе. Расскажу про вставку его из списка символов, и как добавить данный знак, используя комбинацию клавиш.
Поставьте курсив в том месте документа, где нужно написать плюс минус. Перейдите на вкладку , в группе «Символы» нажмите на одноименную кнопку и выберите в выпадающем списке «Другие символы» .
Откроется вот такое окно. В нем должна быть открыта вкладка «Символы» . В поле «Шрифт» выберите «(обычный текст)» , «Набор» – «дополнительная латиница-1» . Найдите среди знаков «плюс минус», выделите его и нажмите «Вставить» , чтобы он был добавлен в документ.
После этого, знак плюс минус будет вставлен на страничку в указанном Вами месте.
Если Вам часто приходится использовать данный значок, тогда для его вставки в документ можно воспользоваться сочетанием клавиш. Посмотреть его можно в окне «Символ» . Каждому знаку соответствует определенная комбинация цифр или букв
Чтобы узнать, какая она для плюс-минус, выделите данный знак и обратите внимание на поле «Сочетание клавиш»
Для того чтобы вставить +-, нужно использовать «Alt+0177» . Зажмите «Alt» на клавиатуре, и, не отпуская кнопки, наберите на цифровой клавиатуре (цифры справа) «0177» . Значок будет добавлен.
Если цифровой клавиатуры нет, тогда можно использовать специальный код для вставки плюс минус. В нем есть цифры, можно использовать те, которые расположены на клавиатуре над буквами, и буквы, они английские.
Символ плюс минус вставляется кодом «00B1» . Наберите два нуля, переключитесь на английскую раскладку клавиатуры, и наберите «B» , потом «1» . После этого нажмите клавиши «Alt+X» , и добавленный код будет изменен на плюс минус.
Думаю, описанных способов достаточно, и теперь, чтобы в Ворде вставить плюс минус, Вам не придется искать нужный символ в сети, а достаточно воспользоваться определенным сочетанием клавиш или таблицей.
Часто при первом знакомстве с персональным компьютером у пользователя возникает вопрос о том, какие знаки на клавиатуре есть и как их вводить. В рамках данной статьи детально будет описана каждая группа клавиш с указанием ее назначения. Также будет изложен метод ввода нестандартных символов с использованием ASCII-кодов. Наибольший интерес этот материал представляет для тех, кто работает с текстовым редактором, например Microsoft Word или другим аналогичным приложением (OpenOffice Writer).
Управление
Отдельно стоит рассмотреть клавиши управления. В первую очередь это стрелочки. Они перемещают курсор на одно положение влево, вправо, вверх и вниз. Еще есть постраничная навигация: «PgUp» (страница вверх) и «PgDn» (страница вниз). Для перехода в начало строки используется «Home», в конец – «End». К управляющим клавишам принадлежат «Shift», «Alt» и «Ctrl». Их сочетание переключает раскладку клавиатуры (это зависит от настроек операционной системы).
При зажатом «Shift» изменяется регистр вводимых символов и появляется возможность ввода вспомогательных символов. Например, выясним, как набрать знаки на клавиатуре из этого набора. Введем «%». Для этого зажимаем «Shift» и «5». Набор вспомогательных символов зависит от активной раскладки клавиатуры в текущий момент времени. То есть в английской раскладке доступны одни знаки, а в русской — другие.
Обращаем внимание на обозначения, которые есть на клавиатуре. Удаление символа слева – «Backspace», а справа – «Del»
«Enter» — переход на новую строку. Еще одна особенная клавиша – это «Tab». В таблице она обеспечивает переход на следующую ячейку, а в конце добавляет новую строчку. Для текста ее нажатие приводит к появлению «увеличенного» отступа между символами. А в файловом менеджере ее нажатие приводит к переходу на другую панель.
Сохранение текста на ПК или флешку
Как видно, печатать текст на компьютере или ноутбуке очень легко. Чтобы сохранить результаты работы, следует воспользоваться следующим алгоритмом:
Нажимаем на кнопку, символизирующую дискету.
Выбираем путь сохранения (жесткий диск или флешка), вводим имя файла и кликаем «Сохранить».
Для сохранения текущих изменений нужно периодически нажимать на дискету — если печатать в Ворде или WordPad с компьютера, то однажды из-за перебоев с электричеством можно потерять все несохраненные данные. Пользователю придется набирать и редактировать весь текст снова (до последнего сохранения). Конечно, случается это редко, но иногда приходится переделывать всю дневную работу.
Num Pad
Это отдельный цифровой блок, расположенный в правой части устройства ввода.
Не на всех ноутбуках он есть, поскольку занимает дополнительное место. Чтобы активировать его клавиши, следует нажать «Num Lock». При этом должен засветиться специальный индикатор.
Вопрос: где находится кнопка num 6 на клавиатуре?
Ответ: этот момент интересует многих геймеров, которые в момент игры сталкиваются с проблемой управления. Найти данный элемент очень просто:
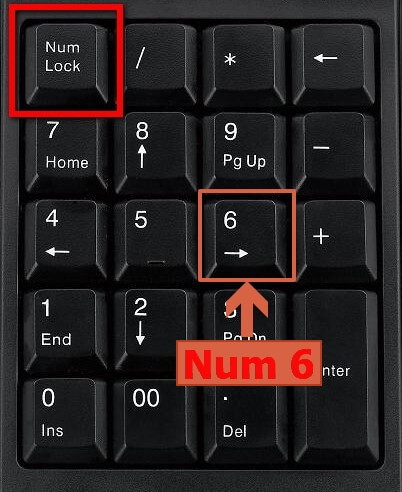
Да, Вы не ошиблись. Это обычные цифры, расположенные в зоне нампада. Никаких заморочек, согласны?
Вопрос: Я ввожу пароль на одном из сайтов, используя цифры NumPad, но сервис отвечает, что «пароль неверный». В чем может быть проблема?
Ответ: Чаще всего режим NumLock деактивируется после перезапуска системы (индикатор не светится). Но многие пользователи забывают посмотреть на «лампочку» и нажимают цифры, которые не работают. Как результат, Вы неправильно вводите пароль, и появляется ошибка. Просто не забывайте активировать цифровую клавиатуру!
Думаю, мне удалось немножко прояснить ситуацию, рассказать, как поставить знак вопроса на клавиатуре ноутбука и т.д. Если же интересуют другие кнопки, то можете написать комментарии к этой статье, и мы вместе будем разбираться.
Также, рекомендую прочесть мои посты о функциональной клавише Fn:
- Что делать, если не работает?
- Как отключить?
Способ №3: использование командной строки
Если пользователь работает как Администратор, то для установки пароля на компьютер или ноутбук можно использовать командную строку. Ее легко вызвать короткой командой cmd в строке поиска windows, далее нажмите правой кнопкой мыши и запустите команду «как администратор».
После действуют так:
- Ввести запрос «net users»;
Нажать с клавиатуры Enter; Из списка появившихся учетных записей выбрать нужную (если таких нет, выпадет только имя ПК); Внести запрос «net user имя пользователя пароль» (перед каждым следующим словом ставят пробел), где «имя пользователя» — название учетной записи, а пароль — буквенно-цифровой код; Подтвердите нажатием на Enter.
Защита личной информации установлена. Проверить правильность выполнения операции можно перезагрузкой ПК или нажатием Win+L с клавиатуры. На приветственном экране отобразится окно с назначенным именем учетной записи и чистой строкой для ввода буквенно-цифрового кода. Комбинацию клавиш Win+L удобно использовать для быстрого закрытия учетки. Например, когда вокруг много людей, а нужно срочно отлучиться от компьютера. Ждать пока он «заснет», в этом случае нерационально.
Закрытие учетной записи паролем — легкий и надежный способ защитить данные от копирования, чтения и удаления. Но нужно придумать сложный код, иначе его несложно будет взломать. Не стоит пренебрегать и полем подсказка. В случае если кодовое слово будет утеряно или забыто, она поможет его вспомнить.
Принцип действия
Основные функции клавиатуры не нуждаются в специальном программном обеспечении. Необходимые для её работы драйвера уже имеются в ПЗУ BIOS. Поэтому компьютер реагирует на команды основных клавиш сразу после включения.
- После нажатия клавиши, микросхема клавиатуры генерирует скан-код.
- Скан-код поступает в порт, интегрированный в материнскую плату.
- Порт сообщает процессору прерывание с фиксированным номером.
- Получив фиксированный номер прерывания, процессор обращается в спец. область оперативной памяти, содержащий вектор прерываний – список данных. Каждая запись списка данных, содержит адрес программы, обслуживающей прерывание, совпадающее с номером записи.
- Определив запись программы, процессор переходит к её выполнению.
- Затем программа обработчик прерывания направляет процессор к порту клавиатуры, где тот находит скан-код. Далее, под управлением обработчика, процессор определяет, какой из символов соответствует данному скан-коду.
- Обработчик отправляет код в буфер, известив об этом процессор, затем прекращает свою работу.
- Процессор переходит к отложенной задаче.
- Введённый символ хранится в буфере, пока его не заберёт программа, для которой он предназначен, например, текстовый редактор Microsoft Word.
Пошаговая инструкция по установке пароля на ноутбук/ПК под Windows 7.
Способ №1. Через «Панель управления».
1. На рабочем столе нажмите «Пуск» и выберите пункт, расположенный справа, «Панель управления». Если вашим устройством пользуетесь только вы, то поставить пароль на ноутбук будет очень просто. Помните, что не у всех моделей ноутбуков одинаковые настройки.
Если у вас есть пункт «Использовать страницу приветствия», то уберите, расположенный рядом с ним, флажок. Это также поможет повысить уровень безопасности устройства. Если же такового нет, то просто выполняйте следующие действия.
2. Далее нужно в появившемся окошке выбрать пункт «Учетные записи пользователей и семейная безопасность».
3. В следующем окне выбираем пункт «Учетные записи пользователей».
4. Появляется окошко, в котором следует выбрать «Создание пароля своей учетной записи».
5. Далее вводим пароль, при чем, в обеих строчках. Перед тем, как поставить пароль на ноутбук, следует придумать сам пароль и надежно сохранить его. Он не должен быть слишком простым, следует сочетать буквы и цифры.
6. Ниже вы видите строчку «Введите подсказку для пароля». Ее следует заполнить. Опять же, подсказку лучше вводить, которую вы точно не сможете забыть. Это поле поможет вам вспомнить пароль.
Способ №2. С использованием «Командной строки».
1. Нажмите на кнопку «Пуск», расположенную у вас в меню. В меню вы увидите поле, в котором будет написано «Найти программы и файлы».
2. В данном поле вам необходимо ввести «cmd» (вводить следует без кавычек). Команда обнаружит вам данный файл. Нажмите на него.
3. Должно всплыть черное окошко. Перед тем, как поставить пароль на ноутбук, опять же, заранее придумайте пароль и запишите его. Напишите в нем следующую строчку: net user username password. Вместо username введите имя/логин, под которым вы будете входить, а вместо password – ваш пароль. Далее нажмите клавишу «Enter». При правильном выполнении, у вас появится в строке надпись «Команда выполнена успешно».
Выбор программы для печати
Владельцам компьютеров или ноутбуков с ОС Windows лучше всего использовать либо Microsoft Word, либо WordPad. Программы позволяют печать текст и редактировать его произвольным образом.
Пользователь может запустить приложения разными способами. Если ярлыки программ вынесены на рабочий стол, то по ним нужно только дважды щелкнуть левой кнопкой мыши. Если какой-либо процессор прикреплен к панели задач, то для его запуска необходимо нажать на значок левой кнопкой мыши лишь единожды.

В некоторых случаях ярлыков Word или WordPad на рабочем столе и на панели задач не будет. Как тогда открыть программы и напечатать нужный текст?
Для работы с Ворд необходимо щелкнуть правой кнопкой мыши по любому свободному полю рабочего стола, выбрать в контекстном меню раздел «Создать» и во всплывшем окне указать «Документ Microsoft Word».

Быстро открыть WordPad на компьютере или ноутбуке можно с помощью следующего алгоритма:
Нажимаем на значок поиска на панели задач.

В строку вводим WordPad и выбираем нужное действие (открыть, закрепить в панели задач и т.д.).

Таким же образом можно запустить и Ворд.
На самом деле вариантов открытия программ довольно много. Если печатать текст придется довольно часто и в процессе работы потребуется использовать сразу несколько редакторов, лучше сразу вынести их на панель задач или создать ярлык на рабочем столе. Создание ярлыка разберем на примере WordPad:
Заходим в меню поиска на панели задач.
В строку вводим WordPad и отмечаем «Перейти к расположению файла».

В новом окне щелкаем на ярлык WordPad правой кнопкой мыши и в контекстном меню выбираем раздел «Копировать».

Правой кнопкой мыши щелкаем на любое свободное поле рабочего стола и в контекстном меню ищем опцию «Вставить».
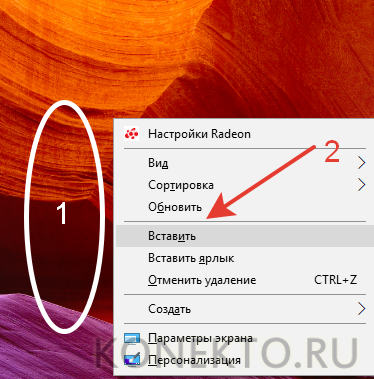
Ярлык Ворда на рабочем столе можно создать таким же образом. Никаких принципиальных отличий не существует.
Тире, короткое тире, минус, дефис
Любой документ, будь то официальный или персональный, должен быть оформлен красиво, чтобы с ним было приятно работать. Один из важных моментов в оформлении документа — это простановка знаков тире и дефисов. Визуально это очень схожие знаки препинания, но все же отличия есть.
Дефис — это знак, который используется для разделения части слов на слоги или частей составных слов. Чтобы было понятнее, приведем несколько примеров. “Кол-во”, “р-н”, “45-й”, “по-русски” и так далее. Во всех этих словах используется дефис, который можно поставить просто с клавиатуры.
Тире — это знак, который разделяет слова в предложении. Слева и справа от тире обязательно должны быть пробелы. Принято разделять 2 вида тире: среднее и длинное. По-английски тире — это dash. Принято разделять “EN dash” и “EM dash”, соответственно, среднее и длинное тире.
Мотивация:
Как это сделать в MacOS?
Воспользуйтесь этим методом в любом текстовом поле системы Mac OS X. Практически каждая версия OS X поддерживает сочетания клавиш, которые можно использовать в текстовых редакторах или текстовых полях.
Введите среднее тире
Зажмите ⌥ Option и нажмите - на цифровой панели. На экране отобразится среднее тире.
Введите длинное тире.
Зажмите клавиши ⌥ Option+⇧ Shift и нажмите - на цифровой панели. На экране отобразится длинное тире.
По итогу
Теперь вы можете выбрать удобный для вас способ из предложенных. Надеемся, что благодаря нашей инструкции ваши документы будут «одеты с иголочки», в каких бы операционных системах вы ни работали.
172 просмотров
Отказ от ответственности: Автор или издатель не публиковали эту статью для вредоносных целей. Вся размещенная информация была взята из открытых источников и представлена исключительно в ознакомительных целях а также не несет призыва к действию. Создано лишь в образовательных и развлекательных целях. Вся информация направлена на то, чтобы уберечь читателей от противозаконных действий. Все причиненные возможные убытки посетитель берет на себя. Автор проделывает все действия лишь на собственном оборудовании и в собственной сети. Не повторяйте ничего из прочитанного в реальной жизни. | Так же, если вы являетесь правообладателем размещенного на страницах портала материала, просьба написать нам через контактную форму жалобу на удаление определенной страницы, а также ознакомиться с инструкцией для правообладателей материалов. Спасибо за понимание.
Способ №2: используя учетную запись Microsoft
Создают учетку в окне «Параметры». Только в левом блоке надо выбрать меню «Ваши параметры». В правом меню отобразятся характеристики пользователя. Здесь нужно найти «Войти вместо этого …».
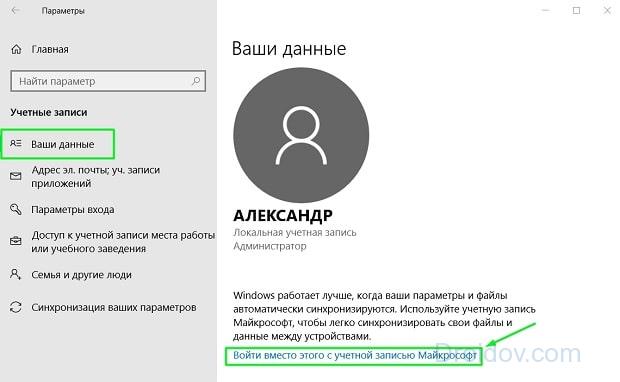
Далее алгоритм следующий:
Создание учетки Microsoft не только защитит информацию, но и позволит синхронизировать параметры системы. Так в случае переустановки ОС не нужно будет настраивать ПК и приложения повторно, достаточно войти в аккаунт. Выполняется и перенос буквенно-цифровых кодов системы. После перезагрузки на приветственном экране появится иконка с чистым полем для ввода пароля.
Подготовка
Перед тем как устанавливать Виндовс 7, не забудьте скопировать всю необходимую для вас информацию. Этот момент не касается лишь тех случаев, когда установка производится на «чистый» ПК или ноутбук, на котором вообще не было никакой OS либо была, но не той версии, которая вас интересует, к примеру, Windows XP, Windows 8 и так далее.
Помните, что при переустановке системы, локальный диск будет отформатирован и вы потеряете все важные файлы, личные документы, архивы, фотографии, музыку, видео и так далее. Вы сможете перенести данные с жесткого диска на диск CD/DVD, а также записать их на USB-носитель или отправить в облачное хранилище. После того, как резервное копирование файлов будет завершено, переходим к следующему этапу.
Заранее выберите какой будет разрядность вашей ОС (32 или 64 bit). Тут всё зависит от количества оперативной памяти. Рекомендуемые параметры для 64 битной – от 4 Гб ОЗУ, если меньше – ставьте 32 битную «семёрку». Как узнать сколько RAM на вашей «машине»? Владельцы новых устройств могут увидеть такую информацию в прилагающейся документации либо на упаковке. Многие производители лэптопов указывают технические характеристики прямо на верхней части корпуса или днище ноутбука, с помощью соответствующих наклеек. Если же на вашем компьютере уже установлена Windows 10, 8 и прочие редакции, кликните правой кнопкой мыши по ярлыку «Компьютер» на рабочем столе, спуститесь до пункта «Свойства» и просмотрите вкладку «Установленная память».
Советуем предварительно подготовить драйвера. Находятся они обычно на диске с установкой драйверов (для новой техники). В остальных случаях – на официальном сайте производителя, для поиска достаточно ввести название своей модели. Дело в том, что не подготовив заранее драйвера, можно остаться без подключения к интернету. Ещё возможны сбои со считыванием USB-устройств, среди которых: флешки, клавиатуры, мышки, геймпады и многое другое. Не рекомендуем использовать driverpack solution и прочие подобные решения — они далеко не всегда инсталлируют корректные драйвера.
Далее потребуется записать цифровую копию Windows на загрузочный диск или флешку (если такового не было в комплекте). Процедура записи на CD, DVD диск не составит никакого труда даже для новичков. Рекомендуем пользоваться такими программами, как: Nero Burning, Alcohol 120%, BurnAware Free. Каждый софт отличается интуитивно понятным интерфейсом и содержит встроенный пошаговый мастер. Вариант с записью на USB-флешку мы рассмотрим подробно в пункте ниже, потому как он требует более тщательного подхода, при этом, является более быстрым и надежным!
Назначение клавиш:
Esc (Escape) — служебная клавиша выполняет остановку или отмену последнего действия. Например, если веб-страница долгое время загружается, вы можете нажать ESC для остановки загрузки.
Функциональные клавиши F1—F12. зарезервированы под специализированные функции в программах. Поэтому и выполнение функции в различных программах может отличаться. Например, клавиша F5 в текстовом редакторе Microsoft Word, выполняет функцию «Найти и заменить», а файловом менеджере Total Commander эта же клавиша выполняет функцию «Копировать». Но с уверенностью можно сказать, что клавиша F1 во всех программах открывает файл Справка.
Tab используется для создания отступов (красная строка) в программах для работы с текстами. Также, если вы заполняете таблицы или формы, можете использовать клавишу Tab для перехода к следующему полю.
Caps Lock — выполняет функцию смены регистра (ЗАГЛАВНЫЕ БУКВЫ). При нажатии на эту клавишу, загорается индикатор над цифровой клавиатурой, дальнейший набор текста будет осуществляться заглавными буквами. Повторное нажатие на эту клавишу, отключает режим «Заглавные буквы», индикатор над цифровой клавиатурой гаснет.
Shift – функциональные клавиши используются в паре с другими клавишами. Как вы видите, на клавиатуре есть две клавиши shift, слева и справа. Назначение у этих клавиш абсолютно одинаковое, а их расположение на клавиатуре, обусловлено удобством при наборе текста слепым методом печати.
Сейчас поясню, скажем, когда вы набираете текст и требуется поставить восклицательный знак, удобней всего мизинцем правой руки удерживать клавишу shift, а мизинцем левой руки нажать клавишу 1. Ещё клавиша shift участвует во многих комбинациях клавиш, например, ввод заглавной буквы, знака препинания, выполнение специализированных функций программы и так далее.
Control (Ctrl), Alternate (Alt) — управляющие клавиши, предназначены для работы в комбинации с другими клавишами. Как правило, вы держите нажатой клавишу Ctrl, Alt, а затем нажимаете другую клавишу, чтобы выполнить определённую задачу. Например, во многих программах, комбинация Ctrl+S — сохранит файл.
Основная часть клавиатуры включает в себя алфавитно-цифровой набор клавиши (буквы и цифры) и пробел.
Enter(Ввод) – подтверждение действия. Например, в то время как в интернете, вы можете ввести адрес веб-сайта, а затем нажмите клавишу Enter, чтобы перейти на сайт. Он также используется для начала новой строки в текстовых редакторах. Enter на цифровой клавиатуре имеет такое же назначение и часто используется при выполнении математических расчётов, скажем, в приложении «калькулятор» для получения результата.
Backspace – в текстовом редакторе стирает символы слева от курсора. А в браузере позволяет вернуться к предыдущей странице.
Delete(Del) – в текстовом редакторе стирает символы справа от курсора. Выполняет функцию удаления в файловых менеджерах.
Insert — включение/выключение режима «вставка – замещение». Клавиша практически не используется, но может сыграть злую шутку. Если вы случайно нажмёте эту клавишу, работая в текстовом редакторе, то при этом переведёте его из режима «вставка» в режим «замещение». После этого, допустив ошибку в слове, вы захотите исправить её. Исправив ошибку, обнаружите, что символ стоящий справа от курсора – исчез! Вы попытаетесь ввести его снова, но исчезнет следующий символ стоящие справа от курсора. Итак будет до тех пор, пока вы повторно не нажмёте клавишу insert. Не зная об этой клавиши, некоторые люди из-за одной опечатки перепечатывали весь оставшийся текст.
Клавиши управления курсором
Home — перемещает курсор в начало текущей строки.
End — перемещает курсор в конец текущей строки.
Page Up/Page Down — постраничный просмотр документа вверх или вниз.
Клавиши со стрелками используются для множества различных целей, в том числе перемещение курсора, прокрутка документа, или контроль в игре.
Вспомогательные клавиши
Print Screen делает снимок экрана — так называемый «скриншот», которые можно редактировать или сохранять с помощью программы по обработке графики (графического редактора).
Scroll Lock вертикальная прокрутка, редко используется сегодня.
Pause/Break выполняет функцию паузы, чаще используется в сочетании с клавишей Win.
Win – служит для вызова меню «Пуск», а также используется в комбинациях с другими клавишами для вызова функций операционной системе Windows.
Клавиша вызывает контекстное меню (равнозначна нажатию правой кнопки мышки).
Num Lock Включает/выключает цифровую клавиатуру. После включения, загорается индикатор. Если цифровая клавиатура выключена, клавиши выполняют функции обозначенных на них клавиш.