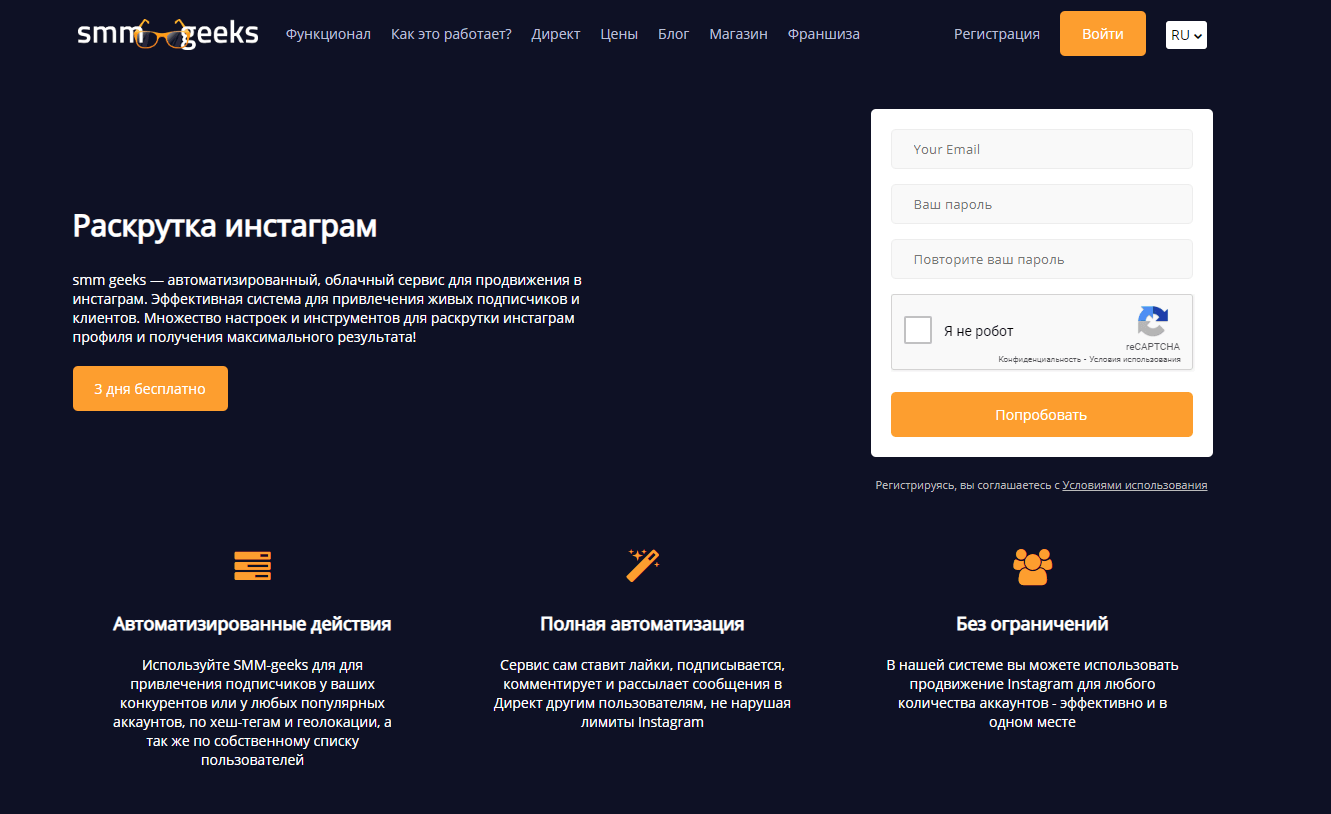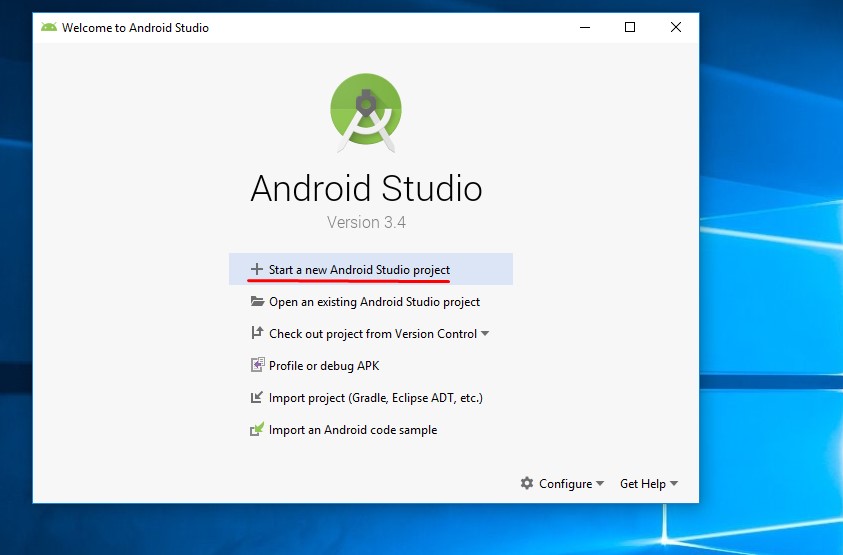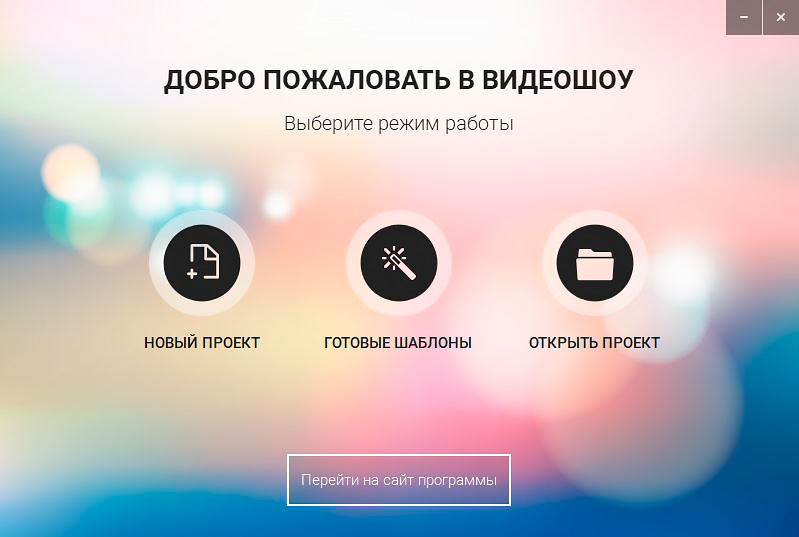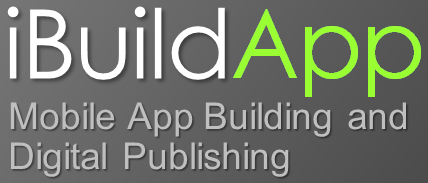Видеоредакторы для андроид: 15 лучших приложений для монтажа и обработки видео на android
Содержание:
- Как наложить музыку на видео в Инстаграме на телефоне
- Cameo
- 8TimeLapse
- Правило №3. Хорошее освещение имеет решающее значение
- Movavi Clips
- Clips
- Приложение #7: YouCut
- LIKEE
- Стандартные методы наложения музыки на фото
- FilmoraGo Video Editor
- Особенности сетевых сервисов для объединения видеофайлов
- Вариант 2: Соединение видео
- Приложение #3: VivaVideo
- Как обрезать видео с помощью программ
- Заключение
Как наложить музыку на видео в Инстаграме на телефоне
Музыка для видео в Инстаграм может быть наложена несколькими способами. С помощью сторонних приложений на телефоне, на пк или в онлайн сервисах. Рассмотрим их все.
Бесплатные приложения на Айфоне
Lomotif – пользователи отмечают, что наложение музыки для видео в Instagram занимает буквально несколько секунд. У приложения интуитивно понятный интерфейс, все настройки находятся на виду.
Movavi Clips – встроенный редактор видео. В нем можно не только накладывать музыку на видеоролик, но также делать слайдшоу или нарезки из собственных видео.
IMovie – для работы с этим приложением необходимо сохранить музыкальные треки непосредственно на самом устройстве. В остальном функции программы ничем не отличаются от множества других. Она быстро запускается и не глючит в процессе работы.
Приложения на Андроиде
Inshot – самая популярная программа для обработки видео на смартфонах с ОС Андроид. Чтобы ее пользоваться не нужны никакие инструкции. Все интуитивно понятно. В приложении много треков, которые можно бесплатно применять в своих видеороликах без риска получить блок в Инстаграм.
Power Director – более профессиональная программа. Кроме наложения музыки на видео для Инсты можно добавлять красивые переходы и различные эффекты. Для лучшего освоения всех функции лучше посмотреть несколько обучающих роликов на Ютуб.
Quick – легкая и шустрая программка выстроит заснятые вами видеофрагменты в рандомном порядке под заданную музыку. Много встроенных шаблонов на любой вкус.
Приложения для ПК
Для персонального компьютера ежегодно выпускают множество программ, но только некоторые из них действительно дружелюбны к пользователю и комфортны в использовании.
ТОП-3
- Movavi
- VSDC
- Adobe Premier
Начните с поиска мелодий без авторского права. Их можно найти в Интернете или создать самостоятельно через специальные сервисы:
www.audiotool.com – огромный сайт с базовыми возможностями микшера.
Song Maker от Google – доступен и на ПК, и на планшетах, и на смартфонах. Чтобы начать с ним работу, выберите тип инструмента. Среди базовых – дудка, синтезатор, фортепиано, маримба и другие. На клетках в специальном поле разместите музыкальные ноты. На полоске меню внизу добавьте ударные. Прослушайте результат. Если он вас устраивает, сохраняйте аудиодорожку в формате wav или midi. После чего перейдите на audio.online-convert, чтобы перекодировать в привычный и подходящий для дальнейшей работы mp3.
И так, музыка у вас есть. Теперь открывайте встроенную программу в Windows 10, пришла пора узнать, как наложить музыку на видео для Инстаграм:
- Запускаете приложение и загружаете в него подготовленный зараннее ролик.
- Нажимаете на значок с изображением карандаша, чтобы начать редактирование.
- Выбираете пункт «Смотреть в фотографиях».
- Чтобы добавить на видео текст, нажмите на значок с кисточкой и карандашом в верхней части панели управления.
- Нажимайте на значок громкости и переходите в пункт «Музыка».
- Нажмите на раздел «Ваша музыка».
- Выберите музыкальный файл.
- Загрузите трек и выполните настройку.
- Сохраняйте и выкладывайте в Инстаграм.
Cameo

Один из немногих редакторов, поддерживающих 4K формат и позволяющий мгновенно закачивать контент на ресурс. Здесь пользователя порадует интегрированная галерея с лучшими записями, а также встроенные базовые параметры редактирования.
Оболочка достаточно простая и интуитивно понятная. Кроме того, внутри нет навязчивой рекламы и встроенных покупок.
Плюсы и минусы
Полностью бесплатно
Понятная оболочка
Нет водяных знаков
Поддержка 4K
Слабый функционал
Только латинские символы
Функционал
7
Интерфейс
8
Дополнительные возможности
8
Итого
Хороший редактор с поддержкой 4K и без рекламы и встроенных покупок
8TimeLapse
Пожалуй, лучшее профессиональное русскоязычное приложение для создания таймлапсов. В отличие от других подобных программ, здесь есть огромное количество параметров точной настройки смартфона. Помимо выбора встроенного режима съемки («облака», «толпа», «дуракаваляние», «движения днем» и др. — всего 13) и времени записи, можно создать свой собственный. Доступны опции: выбор частоты кадров (от 1 до 60), качество видео (4K) или фото (RAW), способ съемки, выдержка (от ¼ до 5), время записи, ускорение и длина итогового видео. В программе есть редактор, куда можно импортировать отснятые видео или фото, применить к ним стандартный набор фильтров и подавить мерцание при помощи дефликера.
Правило №3. Хорошее освещение имеет решающее значение
Правильный свет оказывает огромное влияние. Чтобы правильно снимать видео на смартфон, это необходимо делать в хорошо освещенных местах. Так вы сможете избежать ненужных теней и зернистости.
Также вы должны быть осторожны и не направлять камеру непосредственно на источники яркого света. Это приведет к переэкспонированным кадрам, которые будет непригодны для использования в итоговом материале. Освещение должно быть стабильным: датчики изображения в большинстве смартфонов медленно реагируют на резкие изменения.
Для съемки в помещении стоит использовать или натуральный свет из окна, или импульсный свет с рассеивателем. Например, вы можете приобрести кольцевой осветитель: они стоят недорого и дают отличный результат.
Также важно, чтобы температура света была одной на всех видеороликах
Когда будет необходимо объединить видеоклипы в один фильм, разница холодного и теплого освещения будет выделяться и неприятно привлекать внимание. Чтобы избежать этого, можно подобрать правильный баланс белого
Измените его в настройках камеры.
Естественное освещение тоже может помочь в создании ярких художественных кадров
Movavi Clips
Топ самых популярных программ для монтажа видео на Android возглавляет Movavi Clips. Очевидный плюс приложения, который пользователь оценит сразу после скачивания – отсутствие необходимости в регистрации, пользоваться утилитой утилитой можно сразу после просмотра небольшой инструкции.
Приложение предлагает пользователю загрузить для редактирования фотографию или видеоролик.
После этого потребуется выбрать размер исходного видео, для пользователей Инстаграм предлагаются готовые шаблоны для квадратного видео и вертикального, используемого в сторис.
Если потребуется разрезать видеоклип, необходимо кликнуть на ножницы посредине экрана внизу.
Для удаления «лишнего» отрезка, необходимо смахнуть его вниз.
Также под видеоклипом пользователь видит все возможные функции программы. К примеру, можно добавить фон, надпись, предварительно выбрав необходимый шрифт и цвет.
Активные пользователи социальных сетей оценят наборы «масок», которыми можно разнообразить видео:
Довольно интересной выглядит функция наложения фильтра, которая позволяет сделать съемку более красочной или, наоборот, «устарить», добавив фильтр «выгорание».
Для больших видеофрагментов можно применить функцию увеличения скорости проигрывания, что позволит перемотать менее важные детали клипа и обратить внимание зрителей на основные моменты съемки
Бесплатная версия приложения сохраняет видео с ватер марками. Если пользователь желает создавать собственные видеоклипы без логотипа приложения, потребуется купить премиум-версию. Ее стоимость составляет около 15$ разово или 2$ за каждый месяц пользования.
В целом приложение удобное и интуитивно понятное, научиться пользоваться с первого раза может даже новичок. Единственным минусом является необходимость покупать платную версию или создавать клипы с логотипом Movavi.
Clips
Удобный редактор на iPhone, позволяющий создавать короткие видео для выгрузки в соцсети. Софт соединяет видео и фото в красочный контент путем накладывания анимированных подписей, стильных эффектов и популярных песен. Кроме того, можно добавлять стикеры с персонажами из мультфильмов.
Для создания роликов можно использовать как уже имеющиеся в памяти телефона файлы, так и только заснятое видео. Материал можно менять местами, просто перетягивая его пальцами. Пользователи оценят простую оболочку этой программы, ведь все в Clips выполнено настолько просто, что за 3-4 минуты вы сможете обработать контент и выгрузить в соцсети.
В App Store доступна бесплатная версия софта без рекламы и встроенных покупок.
Плюсы и минусы
Интуитивный интерфейс
Много интересных опций
Можно работать в «Drag&Drop»
Русифицированное меню
Можно создавать подписи анимированного типа
Нельзя запретить доступ к камере и микрофону при открытии софта
Функционал
7
Интерфейс
7
Дополнительные возможност
7
Итого
7
Бесплатная программа для создания коротких видео
Приложение #7: YouCut
Как и большинство программ, описанных выше, эта предлагает вам большое количество фирменных фильтров и эффектов. Вы можете добавлять в визуальный ряд текстовые блоки, наклейки и, разумеется, аудиоэффекты. Помимо прочего, доступны стандартные инструменты склеивания фрагментов или, напротив, нарезки фильма на части.
Приложение предлагает следующие инструменты работы с видеоданными:
- Нарезку потока на несколько фрагментов.
- Экспорт каждой части в файл среднего или высокого разрешения.
- Выгрузку результата в социальные сети.
- Обрезку и масштабирование кадра.
- Одновременное преобразование видео- и аудиопотоков.
- Сохранение «чистой» картинки. Как и несколько лет назад, YouCut — лучший видеоредактор для Андроид без водяного знака.
В части работы с музыкальными потоками вы можете:
- Бесплатно добавлять к визуальному ряду любые звуки и аудиодорожки.
- Пользоваться онлайн-библиотекой, предлагаемой разработчиком.
- Подготавливать красивые слайд-шоу с музыкальным сопровождением.
- По своему выбору менять громкость аудиопотока, корректировать скорость проигрывания.
Кроме того, редактор позволяет:
Объединять в полноценный фильм или клип несколько отдельных роликов, даже если они сняты в разных форматах.
Наконец, ещё одно неоспоримое преимущество приложения — полная бесплатность.
Страница YouCut на Play Market
LIKEE
Популярный развлекательный софт — обладает внушительным функционалом с большим выбором профессиональных спецэффектов, которые преобразуют любительское видео в высококачественный продукт. Здесь можно добавить музыкальное сопровождение, изменить фон, наложить крутые маски, изменить размера и позиции индивидуального объекта.
Допускает настройку автоматического добавления эффектов на ленту. Результатами можно делиться в одноименном сообществе, отправлять в социальные сети и сохранять в памяти устройства. Одинаково хорошо обрабатывает записи с низким и высоким качеством. Отмечен в Google Play. Входит в ТОП-15 бесплатных на App Store в категории «Фото и видео».
Стандартные методы наложения музыки на фото
В Инстаграм предложен способ с размещением фотографии в Stories. Доступно только на Айфоне, где при создании «Истории» появляется раздел «Music» в стикерах. Пользователю доступен каталог музыкальных файлов, с уже подключенным авторским правом. Длительность стандартная – 15 секунд. Функция не была добавлена в Android, поэтому искать в стикерах «Музыку» не стоит.
Еще один способ, как добавить музыку в Истории – включить композицию на мобильном устройстве. Рекомендуется воспроизводить в наушниках, чтобы избежать окружающего шума.
Для этого следует:
- Авторизоваться в социальной сети.
- Вторым окном открыть любой музыкальный проигрыватель: Apple Music, Play, Яндекс или Spotify.
- Поставить на проигрывание и вернуться в Instagram.
- Нажать на значок «Историй» и начать запись.
Важно, чтобы мобильное устройство поддерживало одновременный запуск музыки и записи видео. Проверить можно с помощью стандартной функции «Камера» и запуска плеера
Через компьютер
Программы для редактирования и наложения музыки на фото в Инстаграм включают: стандартные расширения Windows, сторонние утилиты. По окончанию создания, пользователь должен указать формат, соответствующий видео в Instagram – MP4. Приложение не распознает WMP, поэтому такие файлы необходимо конвертировать в соответствующий тип.
В список программ для редактирования входят:
- Встроенный редактор на Windows 10.
- Movavi и AVS.
- Corel Video и Adobe Premiere.
Прежде чем приступать к редактированию, нужно скачать музыку. После – открыть программу и создать новый проект. Если необходимо вставить длинную композицию – фотографию дублируют несколько раз.
Чтобы добавить музыку в Инстаграм на стандартном редакторе:
- Вписать в строке «Пуск» — Видеоредактор.
- Нажать сверху «Новый проект».
- Указать «Пользовательское видео».
- Выбрать объект и подождать загрузки.
- На верхней панели нажать «Звук» — Музыка – Выбрать файлы из папки.
- По окончанию, выбрать три точки в верхнем правом углу «Экспорт или отправить».
На экране появится надпись, что файл сохранен в хранилище. Формат созданного проекта – MP4. Пользователь может настраивать длительность, выбирать длину музыкальной дорожки и выбирать момент, с которого будет начинаться видео.
Примерно такая же система при работе с Movavi, AVS и другими программами. Особенность состоит в сохранении файлов, где пользователь может указать расширение объекта, размеры и качество.
Через iPhone
На iOS в список стандартных приложений входит iMovie. С его помощью доступно создание и редактирование проектов.
Инструкция, как создать изображение с музыкой в Инстаграм на Айфоне:
- Запустить iMovie – нажать на «Плюс» — Создать проект.
- Из списка выбрать фотографию – Создать фильм.
- Нажать на плюс в верхней части экрана – в выпадающем списке указать «Аудио».
- Выбрать композицию, отредактировать длину дорожки.
Добавление музыки возможно через сторонние приложения. В этом помогут: Flipagram, Shuttersong. Скачать и установить можно в AppStore, а добавить аудио даже в бесплатной версии.
После создания слайд-шоу, его следует разместить в социальной сети. Для этого предусмотрены функции «Поделиться» и «Сохранить на мобильное устройство». В первом случае, пользователю предложены История и Лента. Во втором – можно разместить видеофайл через стандартное создание публикаций.
Через Android
На Андроид предложены только сторонние утилиты, которые доступны в Play Market. В этот список вошли:
- Маджисто. Редактирование, добавление музыки и 3D-эффектов.
- V >
Инструкция, на примере последнего приложения – Маджисто:
- Установить приложение – нажать на кнопку «Создать».
- Выбрать из списка фильтры Инстаграм, если они не нужны – Без фильтра.
- Указать музыкальную дорожку из списка или выбрать с хранилища мобильного устройства.
- Настроить длину, нажать на кнопку «Сохранить».
- В выпадающем списке «Личный альбом».
- Подождать окончания загрузки и выбрать созданный фильм.
- В настройках «Поделиться» — Загрузить.
Созданный клип можно сразу отправить в Инстаграм, используя соответствующий значок приложения. Пользователю доступна бесплатная версия Маджисто и пробный период, с открытыми премиальными возможностями. Клип будет сохранен в профиле, откуда его можно перенести на мобильное устройство.
FilmoraGo Video Editor
Доступные опции
Мощное мобильное приложение для создания фильмов для мобильных устройств с помощью Google Android, лучший видеоредактор для телефона.
Пользователи могут редактировать и создавать видео, используя записи, фотографии и музыку на своем смартфоне или планшете.
FilmoraGo — бесплатный видеоредактор отличается интуитивно понятным пользовательским интерфейсом и специальными эффектами, которые позволяют показывать простой, казалось бы, любительский клип в качестве более профессионального и эффективного киноматериала.
Мы начинаем работать с FilmoraGo, выбирая фотографии и фильмы, которые мы хотим включить в наш клип.
Когда они появляются на временной шкале, мы можем выбрать типы переходов между ними, выбрать фоновую музыку (приложение предоставляет базу песен) и применить эффекты, такие как боке или старый фильм.
После сохранения готового клипа на телефоне вы увидите, что логотип FilmoraGo появится в его конце.
Однако это не водяной знак, а пятисекундная заставка на весь материал.
Плюсы и минусы
Понятный интерфейс.
Наличие водяного знака на клипе.
Скачать с Play Market
Особенности сетевых сервисов для объединения видеофайлов
К сожалению, в сети практически отсутствуют специализированные сетевые ресурсы, позволяющие соединить два видеофайла онлайн. В большинстве случаев популярные сетевые видеоредакторы позволяют наложить на видео какой-либо текст, картинку или водяные знаки. Наложение же видео друг на друга оказывается для них непосильной задачей, и в большинстве случаев создатели таких ресурсов советуют воспользоваться соответствующими стационарными программами, уровня «PREMIERE PRO CC».
Тем не менее на просторах сети можно найти ресурс, позволяющий вставить видео на подходящее видео онлайн. Разберём его функционал пристальнее.
Вариант 2: Соединение видео
Соединение видео — процесс, при котором достигается эффект последовательного воспроизведения нескольких видеозаписей, но при этом они представляют собой один склеенный файл. Для этого в видеоредакторах ролики помещаются на одну дорожку или просто рядом в необходимой последовательности, а затем проект сохраняется в предпочитаемом формате. Вы можете склеивать сразу несколько видео, добавляя между ними переходы или даже фотографии с наложением музыки, используя один из следующих способов.
Способ 1: Специальные программы
Подробнее: Объединение нескольких видео в одно

В этой инструкции продемонстрировано всего три программы, через которые происходит соединение видео, но у нас есть полноценный обзор, посвященный их аналогам. Ознакомьтесь с ним, чтобы найти оптимальное решение для реализации поставленных задач.
Подробнее: Программы для соединения видео
Способ 2: Онлайн-сервисы
Отметим, что склейка видео в одно доступна и при помощи онлайн-сервисов, если вдруг окажется так, что ни одна из программ вам не подходит или нет желания устанавливать их на компьютер. Детальные руководства о том, как происходит взаимодействие с такими веб-ресурсами, вы найдете в следующей инструкции.
Подробнее: Соединение нескольких видео в одно при помощи онлайн-сервисов

Способ 3: Видеоредактор (Windows 10)
Последний доступный способ, о котором мы поговорим в рамках этой статьи, связан с использованием классического приложения Windows 10 под названием Видеоредактор. Его функциональность весьма ограничена, но ее вполне достаточно для того, чтобы соединить несколько роликов в один, а происходит это так:
- Откройте «Пуск», найдите через поиск Видеоредактор и запустите это приложение.

Щелкните по плитке «Новый видеопроект», чтобы перейти к рабочему пространству.

Введите название проекта, с которым он и будет сохранен в дальнейшем.

Блок справа отвечает за управлением медиаконтентом, и в нем есть кнопка «Добавить», нажатие по которой добавит видео.

В открывшемся окне «Проводника» можно сразу выбрать все файлы или добавить их по очереди.

Перетащите первый ролик на таймлайн.

Следом сделайте то же самое со вторым, третьим и последующими, по очереди добавляя их на свои места.

Используйте дополнительные инструменты редактирования, доступные в этом приложении, если хотите обработать ролики.

По необходимости добавьте и фоновую музыку, нажав по специально отведенной для этого кнопке.

Как только работа с проектом окончена, нажмите «Завершить видео».

Задайте для него параметры экспорта и подтвердите сохранение.

Остается только выбрать место на компьютере, куда и будет помещен новый файл.

Опишите, что у вас не получилось.
Наши специалисты постараются ответить максимально быстро.
Приложение #3: VivaVideo

Видеоредактор, по праву выбранный множеством пользователей смартфонов в качестве основного инструмента работы с клипами и роликами. При помощи этой программы вы легко сможете накладывать на визуальный ряд логотипы, текстовые блоки, наклейки, музыкальное сопровождение и интересные эффекты, предлагаемые разработчиком.
Функционал редактора включает:
- Опцию «отзеркаливания» как отдельных фрагментов, так и всего видеоряда.
- Корректирование скорости воспроизведения потока.
- Работу с углами просмотра картинки.
- Множество всевозможных оригинальных фильтров, специальных эффектов и стикеров.
- Наложение нескольких роликов в формате «картинка в картинке».
- Наложение текстовых блоков.
- Использование специальных линз.
- Подгонку размера кадра, поворот картинки на любой градус.
- Обрезку и склеивание фрагментов.
- Сохранение файла в память. Кроме того, приложение, входящее в наш топ видеоредакторов на Андроид, позволяет сразу после обработки поделиться шедевром в соцсетях.
- Удобное аудиосопровождение.
- Режим мультизахвата отдельных кадров.
- Экспорт готового продукта в файл с высоким разрешением.
Преимущества приложения:
- Возможность мгновенно публиковать получившийся клип.
- Простой и понятный механизм добавления субтитров и аудио.
- Оригинальный интерактивный помощник.
Недостатки редактора:
- Невозможность в бесплатной версии сохранить видеопоток в высоком разрешении.
- Наличие в неоплаченном релизе рекламных баннеров.
- Необходимость загружать каждый из представленных в библиотеке пресетов по отдельности.
Как обрезать видео с помощью программ
Специальных инструментов, позволяющих выполнять не только обрезку видео на телефоне, но и смонтировать или отредактировать большие видеофайлы, очень много на Google Play. Есть и настоящие видеоредакторы, обладающие большими возможностями. Они могут не только вырезать определённый фрагмент, но и склеить оставшиеся части или даже помогут смонтировать видеоклип с различными эффектами.
Приложение FilmoraGo
Эта небольшая программа позволяет легко выполнить вырезать часть видеофайла. Она имеет простой и понятный интерфейс, с которым очень просто разобраться. Чтобы получить нужный результат, нужно:
- Запустить FilmoraGo и открыть видеофайл, из которого нужно вырезать какую-либо часть.
- Вверху выбрать функцию «Обрезать клип».
- Выбрать границы вырезаемого участка с помощью ползунков.
- Сохранить результат. При этом будет выполнено кодирование видео в новый файл.
Использование FilmoraGo не сложнее обычного видеоплеера, о котором шла речь выше. Но у этого приложения больше функций, ведь оно предназначено именно для этого.
Эта программа представляет собой довольно продвинутый редактор, который позволяет легко смонтировать видео на телефоне с Android. Оно имеет большой набор самых разных инструментов. Вместе с тем оно достаточно простое, чтобы с ним смог работать даже абсолютный новичок. Wondershare Filmora может склеивать несколько видеофайлов в один ролик. Конечно, и вырезать часть этой программе вполне по силам, такая функция предусмотрена.
Приложение AndroVid Video Trimmer
Использование триммера AndroVid Video Trimmer также позволяет решить проблемы с вырезанием любой части видеофайла. Собственно, для этого программа и предназначена. Она имеет очень простой и понятный интерфейс. Кроме того, приложение можно использовать как замену стандартному плееру, а также для снятия скриншотов в процессе воспроизведения видео.
Монтировать видео на телефоне с Android можно с помощью множества программ. Некоторые представляют собой небольшие специализированные инструменты, а другие – мощные редакторы. Выбор их на Google Play достаточно большой. Перед установкой любых программ стоит почитать системные требования для них. Ведь кодирование видеопотока – довольно ресурсоёмкая операция, и на слабом процессоре может занимать немало времени. К тому же, многие приложения не работают на старых версиях системы Android.
Заключение
Несмотря на то, что в сети практически не представлены редакторы для соединения видеофайлов онлайн, вы можете воспользоваться действенной альтернативой в виде стационарных программ-видеоредакторов. На примере одного из них (бесплатного «VideoPad Video Editor») мы разобрали алгоритм действий, позволяющих наложить красочное видео на основное видео в данной программе. Учтите, что онлайновые альтернативы по своему функционалу обычно проигрывают своим стационарным собратом, потому при занятии видеомонтажом лучше будет выбрать какой-либо достойный видеоредактор (уровня «ApowerEdit» или «PREMIERE PRO») и воспользоваться его возможностями.