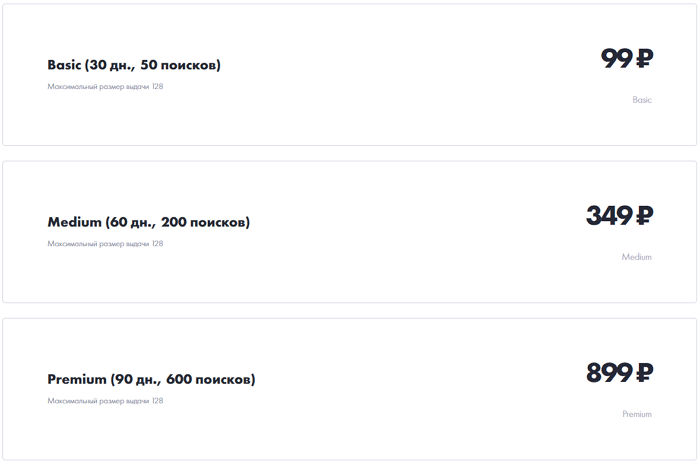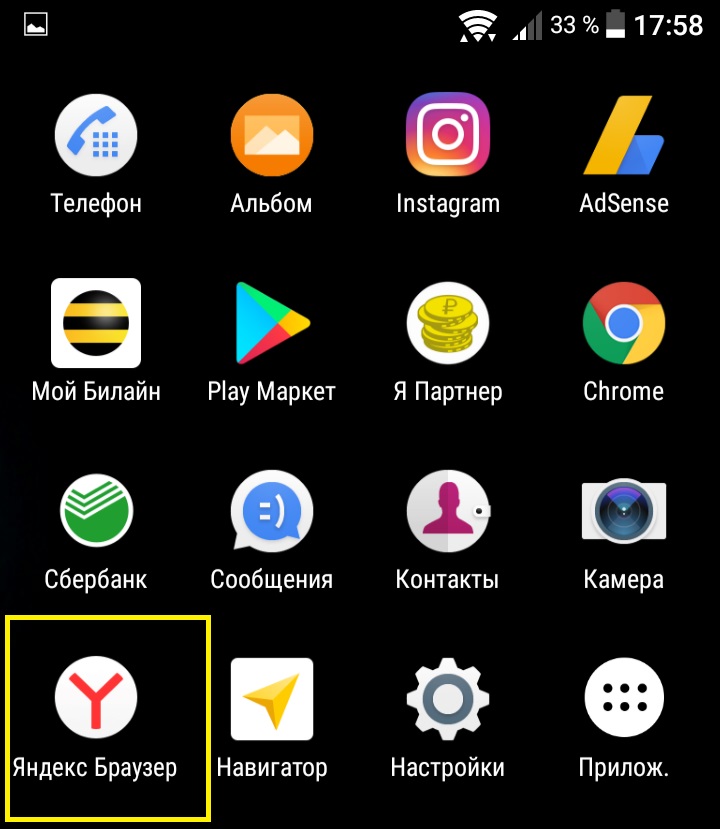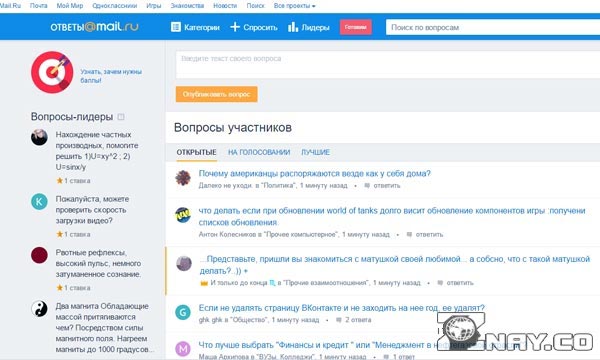Как найти изображение в интернете по фотографии
Содержание:
- Вставить картинку в поиск
- Как найти информацию по картинке, используя поисковики
- Google Lens — еще один поисковик по изображениям
- Как найти человека в соц сетях по фото?
- Что делать, если не сработало
- Обзор сервиса Яндекс Картинки
- Зачем нужен такой поиск
- Анализ первоисточников
- На компьютере
- Bing — еще один поисковик, который поможет найти человека в Интернете по изображению лица
- Поиск похожих фотографий/рисунков/изображений
- Шаг 2. Проверьте временные метки фотографий
- Способ 9 – Поиск информации о картинке с помощью Search By Image
- Поиск на Aliexpress с компьютера
- Как найти то, что нужно?
Вставить картинку в поиск
Ситуации, из-за которых мы всё чаще обращаемся к поиску по картинке в Интернете, случаются всё чаще. Иногда желаешь отыскать первоисточник, разместивших оригинальное изображение. Или случается так, что, имея кадр из фильма, заинтересован узнать название киноленты. Такой вид поиска даже имеет свой отдельный термин – «реверсивный». А самих вариаций реверсивного поиска всего две:
Поиск через ссылку
- Чтобы провести подобную процедуру, для начала необходимо знать url-адрес искомого изображения. Это можно сделать нажатием правой кнопки мыши на фото, а затем выбрав команду «Копировать URL картинки».
- После получения необходимой ссылки, переходим на сайт https://images.google.com/. Здесь нас интересует иконка фотокамеры, нажатие на которую даст возможность разместить ссылку.
- Вставляем ссылку в появившуюся графу (комбинация клавиш CTRL + V) и нажимаем «Поиск по картинке».
- Далее сервис предоставит нам все найденные результаты по вашему запросу. Как мы видим, система распознала на картинке марку и модель авто, а также предоставила новости/видеоматериалы, которые вполне возможно заинтересуют ищущего.
Поиск по файлу
Набор алгоритмов, предоставляющих нам возможность осуществить Гугл поиск изображения по картинке получил название «компьютерное зрение». Технология дорабатывается и по сей день, предоставляя возможность не только найти совпадающие иллюстрации, но и близкие по источнику. Например, вы можете провести поиск картинки через Гугл, имея при этом отредактированную её версию, или расположенную с другого ракурса (даже незначительную её часть). Также удобно проводить поиск человека по картинке Гугл, даже если объект съемки имеет другой ракурс.
- Для начала вам потребуется зайти на сайт https://images.google.com/ и нажать на значок, напоминающий камеру.
- Далее следует выбрать вкладку «Загрузить файл» и нажать на кнопку «Выбрать файл».
- В необходимой директории выберите фото, которое вас интересует и нажмите «Открыть».
- После недолгой загрузки изображения, вам будут представлены результаты поиска. Как вы видите, поисковик не только распознал актера на фото, но в окне похожих картинок разместили другие работы из этой фотосессии.
Как найти информацию по картинке, используя поисковики
Используя поисковики, можно найти информацию по фото о людях и различных сайтах. Для этого следуйте инструкции:
- Запускаете Яндекс или Google.
- Нажимаете на раздел «Картинки».
- Здесь надо кликнуть по кнопке фотоаппарата.
- Затем выбираем вариант загрузки фото: вставляете адрес картинки в поле или перетаскиваете файл с компьютера.
- Ожидайте, когда изображение загрузится на сервис. После этого можете смотреть результаты. Там будет показано название фото, ссылки и другое.
Теперь, мы можем проверить инструкцию на практике.
Ищем картинку в браузере Google
Итак, откройте браузер Гугл, чтобы вычислить данные по фотографии (скрин 1).
Нажмите по разделу браузера «Картинки». Далее у вас будет несколько вариантов поиска – с помощью поисковой строки и поиск по картинке (скрин 2).
Вы можете набрать в поиске, например, природа и нажать кнопку «Enter». Если нужной картинки не нашлось, кликните по значку фотоаппарата. Далее выберите варианты загрузок:
- загрузить файл;
- или укажите ссылку для поиска.
Если у вас есть картинка на компьютере, выбираете ее и нажимаете «Открыть», чтобы она загрузилась на сервис. После загрузки можно увидеть данные о ней.
Если нужна ссылка с картинки, кликните по ней в браузере правой кнопкой мыши и нажмите «копировать URL изображения». После этого вставьте адрес в поле «Указать ссылку» и кликните на поиск. Появятся одинаковые результаты поиска, как и в первом способе.
Как обнаружить информацию о картинке через Яндекс
Как найти информацию по картинке через поиск Яндекса? Процесс поиска похож с аналогичной работой в Гугл. Также заходите в Яндекс и над поисковой строкой нажимаете «Картинки» (скрин 3).
В Яндекс можно использовать поиск, чтобы найти картинку. Вместе с тем, голосовой инструмент. Но для этого подключите микрофон. Также, функцию поиска по картинке.
После нажатия вышеуказанной функции, копируете свое фото (только перед тем, как его копировать, откройте его) и вставляете в поле адреса. Затем нажимаете «Найти». Вполне реально добавить фото с компьютера, нажав на кнопку «Выбрать файл» или перетащив картинку.
Как найти информацию по картинке сервисами и плагинами
Информацию по картинке могут находить не только поисковые системы. Это могут делать сервисы и плагины. Сначала их перечислим, а потом проверим работоспособность.
Есть сервисы, которые находят информацию по фото:
- Findface.pro. Это система распознавания лиц в Интернете.
- Findclone.ru. Данный сервис поможет находить людей по фотографии. Чтобы в нем работать, нужно зарегистрироваться.
- Search4faces.com. Этот ресурс также находит пользователей по изображениям.
- Pimeyes.com/en/. Еще один бесплатный сервис для поиска людей по фото и информации по картинкам.
- Tineye.com. Лучший сервис для поиска информации по фото.
Для нахождения информации по картинке, из плагинов выделяют «PhotoTracker Lite» и другие. Он удобен в использовании и бесплатный. На блоге можете почитать статью, о том, что такое плагин.
Как пользоваться перечисленными инструментами? Возьмем для примера этот сервис «tineye.com» (скрин 4).
Нажмите на стрелку вверх, чтобы загрузить картинку с компьютера или перенесите ее на ресурс. После чего появится информация о картинке. Если она уникальная, то о ней вы ничего на найдете. Кстати, сервисом «tineye.com», можно проверять картинки на уникальность, о том, как это делается показано в статье на блоге.
Для использования плагина «PhotoTracker Lite», вам необходимо его установить через Интернет магазин Google Chrome. Или используйте ссылку на него «chrome.google.com/webstore/detail/phototracker-lite/opadloaiiilnjibkfkopaokgfkhggjgb?hl=ru». (скрин 5).
К некоторым картинкам доступ будет ограничен. Поэтому, ее нужно открыть в полноэкранном режиме.
Другие плагины для поиска информации по картинке:
- плагин поиск по картинке. Вот его ссылка для установки – «chrome.google.com/webstore/detail/image-search/cnafldpjebmpkibjdogkhifhnljdifae?hl=ru»;
- плагин Алиэкспресс для поиска информации о товарах по изображению – «chrome.google.com/webstore/detail/search-by-image-on-aliexp/ecgllillhilocegdanfdmbfnjonmhpie?hl=ru»;
- быстрый поиск картинки в Яндексе – «chrome.google.com/webstore/detail/image-search-for-yandex/mpcooeefegelfehalmefdeojlkinjjho?hl=ru».
Остальные плагины можете найти в Интернет магазине Гугл Хром.
Google Lens — еще один поисковик по изображениям
Прогрессивное приложение от Google для поиска по фото на телефоне. Google Lens пока что установлено не на всех телефонах с Android, а только на ряде «флагманов». Впрочем, в будущем ситуация может измениться.
Запустить приложение можно несколькими способами.
Во-первых, вы можете открыть Google Assistant. После этого, если ваш телефон и его версия Android поддерживают Google Lens, иконка данного сервиса появится внизу экрана, слева от иконки микрофона.
Во-вторых, в некоторых моделях поиск Google Lens доступен через приложение камеры — там появляется специальная иконка. Нажмите её — и ваш телефон будет готов искать по изображениям.
Теперь, чтобы
найти по картинке с телефона, необходимо навести камеру на соответствующий объект. Вы увидите, что на нём появился небольшой кружочек. Нажмите на него — и вы увидите информацию о том, что сейчас находится на экране.
Google Lens может не только искать по изображениям, но и делать другие вещи с найденной на фотографиях информацией. Например, если это текст, то вы можете сразу скопировать его, если это адрес электронной почты, вы можете сразу на него написать — и так далее.
Как найти человека в соц сетях по фото?
№2. Search4Faces
- Аватарки Вконтакте и Одноклассников
- Фотографии профиля Вконтакте
Выбираем любой из вариантов, переходим и нажимаем кнопку “загрузить”. Несколько вкладок позволяют добавить photo из разных источников.
- С персонального компьютера
- С фотокамеры.
- Импортировать из URL источника.
- Instogram – самый большой каталог иллюстраций в интернете, где есть всё: природа, автомобили, люди.
Search4Faces, может импортировать фото в “инстограм”.
Дополнительные настройки при загрузке, позволяют изменить опции, установив: пол, страну, возраст, город и количество фото, которые следует отобразить в результатах – максимум 50.
Если, например, сервис ничего не выдал, то есть альтернатива, например, FindClone.
№3: FindClone
Что из себя предоставляет данная площадка? Она занимается тем, что ищет людей в “vk” используя foto человека.
Услуга использования сайта, пробная, вы получаете подписку на срок 30 дней и лимит в 50 попыток найти человека. После чего придётся оплатить пакет услуг. Известно, что данный инструмент для поиска использует технологию нейросетей. Она способна обучаться, для достижения лучшего результата. Для получения доступа к возможностям сервиса, требуется пройти регистрацию указать номер телефона и пароль.
№4. PimEyes
Сервис был выпущен 12 июня 2020 года.
Как работает? Прежде всего, у него нет ограничений, можно найти фотки человека на любых сайтах интернета, включая так же популярные ресурсы: youtube, wordpress, instagram и tumblr. PimEyes наделён искусственным интеллектом Clearview AI, который является достаточно мощным, и способен найти кого угодно, разумеется если объект как-то отметился разместив свои фотки.
Ресурс предоставляет два варианта использования, бесплатный и платный. Первый ограничен в возможностях и показывает только фотопортрет “юзера”. Второй – премиум аккаунт стоит 732 руб. и это не за год или месяц, а всего за 24 часа. Особенности предоставляемой платной услуги, получение ссылок, где засветился пользователь. Кроме того, клиент ресурса может подключить уведомление в режиме онлайн, которое будет сообщать об появлении новых похожих фотографий в сети, заданных в критерии поиска.
Теперь вы знаете как найти человека в соц сетях по фото, и можете использовать любой из выше перечисленных ресурсов.Поисковые системы (ПС) – всё кто сёрфит (гуляет по интернету и читает посты) знают, что запросы выстраиваются по списку заданной пользователем в строке поисковика. Алгоритм построения запросов, работает по принципу самых релевантных страниц. На самом деле там играет важную роль много факторов, внешние ссылки, внутренние, перелинковка, более подробную информацию смотрите (ссылка). На протяжении долгого времени алгоритм нахождения информации усовершенствовался, и все сервисы так же претерпели существенные изменения.
№5. Инструменты поиска поисковых систем
Загрузите фотографию в поисковике, он автоматически высветит все похожие иллюстрации и укажет название города, то же самое и с фильмами по кадрам лёгко узнаётся имя фильма и не придётся идти на форум спрашивать.
Люди ищутся ничуть не хуже всего остального, разумеется, при условии, если личность ведет свой блог, где опубликовано фото автора.
Появится панель. Перетащите на неё картинку, чтобы начался поиск или откройте изображение, щёлкнув по панели и выбрав с жёсткого диска компьютера.
Ещё один способ. Это указать путь изображения, нажать кнопку, и фотография найдётся.
В этом случае мы используем уже заранее подготовленный файл, скаченный из интернета. Например, любой кадр из фильма, на котором изображён человек.
Если, это известная личность, то кроме имени и фамилии мы получим описание и род деятельности. Для тех, кто снимается в фильмах, будет выведен список картин, где могли играть знаменитости.
Что делать, если не сработало
Есть еще один проверенный способ: зайдите на сайт, в котором есть интересующая вас картинка, правой кнопкой мыши щелкните по ней и выберите опцию «Найти картинку в Google». Перед вами тут же откроется галерея, в которой содержатся только нужные вам изображения с разных ресурсов, соответственно, – в разном разрешении. Из них по фото поиску уже вы можете подобрать нужное разрешение для вашей картинки.
В случае если размер нужного изображения есть только в одном разрешении, например, 720*439, и изображение других размеров не найдено, – это означает, что данное изображение находится по единственному адресу и говорит о том, что эта картинка оригинальна.
Обзор сервиса Яндекс Картинки
Рассмотрим возможности сервиса Яндекс Картинки. Как работать с результатами: открывать в разных размерах, сохранять, фильтровать. Для начала найдем и увеличим изображение.
Или заходим на yandex.ru в раздел «Картинки».
2. Печатаем в строку поиска тему. Нажимаем «Найти» и получаем результаты.
3. Щелкаем один раз левой кнопкой мышки по изображению. Оно открывается в увеличенном виде.
Кнопки управления
Если навести курсор на снимок, слева и справа появляются стрелки. Кликая по ним, картинки будут меняться на предыдущую и следующую в списке.
Также для перехода можно использовать миниатюры внизу.
Поиск по фрагменту
При наведении курсора на изображение в левом углу высветится кнопка «Поиск по фрагменту».
При нажатии на нее появляется рамка, при помощи которой можно выбрать область. Для этого просто двигайте точки по углам белого квадрата.
После выделения нажмите на «Искать» в нижнем меню. Сервис покажет результаты.
Как увеличить на весь экран
При наведении курсора на снимок в верхнем левом углу появляется значок с двумя стрелками. Нажмите на него, чтобы расширить изображение на весь экран.
В нижней части увеличенной версии будет кнопка «Запустить». Нажав на нее, начнется показ слайд-шоу – снимки будут прокручиваться друг за другом.
Для остановки слайд-шоу и выхода из полноэкранного режима нажмите клавишу Esc на клавиатуре.
Как открыть в других размерах
При просмотре снимка в увеличенном виде в правой панели доступны другие его размеры. Выбрать их можно нажав на оранжевую кнопку (рядом с «Открыть»).
Вверху списка указан самый большой размер, а внизу – самый маленький. Выберите нужное значение, и картинка откроется в новой вкладке.
Еще есть кнопка «Другие размеры и похожие».
Нажав на нее, сервис покажет все копии снимка, а также подобные изображения.
На заметку. Похожие снимки также можно посмотреть в разделе «Связанные картинки».
Как сохранить на компьютер и телефон
Скачивание на компьютер:
1. Щелкните по снимку правой кнопкой мыши. Выберите пункт «Сохранить картинку как…».
2. Появится окошко, в котором нужно указать путь. Откройте через него нужное место, например, Рабочий стол или папку. Затем нажмите на кнопку «Сохранить».
Скачивание на телефон:
- Нажмите на снимок и подержите палец, пока не откроется меню. В списке выберите «Скачать изображение».
- После загрузки снимок появится в Галерее телефона.
Как открыть источник
Источник — это сайт, на котором Яндекс нашел картинку. Чтобы на него перейти, нажмите на адрес в верхнем правом углу.
Страница-источник откроется в новой вкладке.
Чтобы поделиться снимком в соцсетях или скопировать ссылку на него, нажмите на кнопку «Отправить».
Добавить в коллекцию
Коллекции – это что-то вроде закладок: раздел, куда можно добавить понравившиеся изображения. Но чтобы они осталось там не только на время этого сеанса, нужно зайти в свой Яндекс аккаунт.
Для отправки снимка в коллекцию нажмите на кнопку «Добавить в коллекцию».
Чтобы посмотреть добавленное, перейдите в раздел «Мои коллекции» или щелкните по иконке закладки.
Безопасный поиск
Безопасный поиск – это фильтрация изображений по содержимому. Настроить его можно, нажав на значок щита в правом верхнем углу.
Есть три варианта фильтрации:
- Без защиты – показывает все изображения по запросу.
- Семейный – скрывает непристойные снимки.
- Умеренный – что-то среднее между семейным фильтром и без защиты.
Зачем нужен такой поиск
Впервые пользователи смогли оценить сервис Гугл Картинки еще в 2001 году, но его вид был далек от современного.
Дизайн сервиса был обновлен в 2010-м.
Прежде всего корпорация занялась улучшением пользовательского интерфейса.
Также были внедрены следующие возможности:
- просмотр до тысячи картинок одновременно на одной странице;
- новый способ открытия изображений (черная панель при нажатии на фото);
- картинки расположены плотно, но миниатюры сами по себе стали больше;
- прокрутка страниц с изображениями;
- отображение номера страницы при мгновенной прокрутке;
- если навести мышку на миниатюру, то отображается информация о картинке;
- переключение между страницами при помощи Page Up и Page Down.
Годом позже корпорация добавила в графу поиска Google Картинки небольшой ярлык в виде фотоаппарата.
Таким образом можно найти конкретное изображение, но при этом в лучшем качестве или формате.
Кроме того, удобна эта функция тем, что вы можете проследить, где была еще опубликовано то или иное изображение.
К примеру, вы сделали фотографию, но хотите удостовериться, что никто не распространяет ее от своего имени.
Очень актуальна такая возможность для дизайнеров, художников и других деятелей искусства, поскольку их работы часто копируют без разрешения самих авторов.
Загружаем картинку
Для того, чтобы загрузить свое изображение следуйте такой схеме:
- кликните на значок фотоаппарата;
- загрузите фото с компьютера или укажите его URL-адрес в сети;
Сервис мигом обработает задание и найдет аналогичные или похожие изображения.
Анализ первоисточников
Так как первоисточник изображения проиндексирован системой раньше страниц со скопированным, найти его вы сможете за несколько кликов мышкой в Google и Yandex.
В результатах следует обращать внимание не на категорию «Похожие фото», а на раздел «Упоминания в интернете»
Упоминания
Благодаря ранжированию страниц в Гугле, вы легко найдете настоящий первоисточник любой картинки, независимо от социальной сети или форума, на котором она находится.
Несмотря на огромное количество банков и поисковиков для графического контента, для упоминаний советуем выбирать стандартные Google и Yandex. В этих системах реализованы самые точные алгоритмы, которые известны на сегодняшний день. К тому же, они ищут графику не только в собственной базе данных, но и проверяют все индексируемые в системе сайты.
- В поле выберите значок камеры и укажите прямую ссылку на него или выберите его в памяти своего устрйоства;
- Нажмите на «Поиск»;
Ввод в строку Гугл
Результат выдачи Google покажет похожие фото, упоминания на других сайтах и форумах (тут можно найти первоисточник). Если на ней был изображен публичный человек, в 99% случаев он распознает правильные имя и фамилию, а также предложит почитать короткую информацию;
Результат выдачи
Чтобы сузить рамки, вы можете задать дополнительные параметры. Для этого в отображаемых результатах кликните на кнопку «Инструменты».
Она находиться вверху страницы, сразу под текстовой строкой.
Затем выберите период упоминания картинки на других сайтах и предпочтительный вариант (только похожие изображения или определенный размер графического объекта).
Аналогично работает и система от Yandex:
- Перетащите картинку для неё или загрузите файл с компьютера;
- Нажмите на «Найти».
Обновленный алгоритм работы Яндекса предлагает пользователю сразу несколько вариантов того, что же изображено на искомой картинке.
Также, вы сможете получить доступ ко всем возможным расширениям объекта. Как и в Гугле, у пользователей есть возможность посмотреть сайты где встречается картинка.
На компьютере
Шаг 1: подготовка фотографии
Сначала нужно обрезать фото. Таким образом, мы уменьшим его размер (обычно он большой), и уберем лишнее.
1. Открываем программу для редактирования изображений: Пуск → Стандартные — Windows → Paint.
2. Добавляем фото в окно. Для этого перетягиваем его в программу или выбираем вручную из папки компьютера (Файл – Открыть).
3. Нажимаем на инструмент «Выделить» в верхнем меню, и обводим человека.
4. Нажимаем кнопку «Обрезать».
5. Сохраняем: – Сохранить как…
Шаг 2: поиск в соцсетях
Далее нужно загрузить снимок в систему поиска человека по фото. И если будут совпадения, сайт покажет страницы найденных людей. Два наиболее популярных сервиса:
Был еще один хороший сервис Findface с очень точным распознаванием лиц, но, к сожалению, он закрылся.
Пример
Затем добавляем фото человека (можно просто перетащить внутрь окошка) и нажимаем «Загрузить».
В следующем окне можно задать настройки: пол, страна, город, возраст. Но лучше их не указывать, а сразу нажать «Найти».
Появится список найденных профилей.
Шаг 3: поиск по всему интернету
Если не получилось найти человека по фото через сервис Search4faces и Findclone, попробуйте поискать в Гугле и Яндексе. Сделать это можно через функцию поиска по изображениям:
- Google Images (images.google.com)
- Яндекс Картинки (images.yandex.ru)
Пользоваться ими очень легко: нужно просто перетянуть фото в строку.
Поиск по картинке Google
Поиск по картинке Яндекс
Результат появится сразу же. Сначала будет показана эта же картинка, но в других размерах (если таковые в сети имеются), чуть ниже — похожие фотографии. Еще ниже – страницы в интернете, на которых они размещены.
Рекомендую искать в обоих поисковиках. Частенько они выдают разные результаты.
TinEye (tineye.com). Популярный иностранный сайт поиска изображений.
Здесь все точно так же: перетаскиваем снимок со своего компьютера в поисковую строку, и сразу же получаем результат.
Подробнее об этих сервисах читайте в уроке Поиск по фото.
Расширения для браузера
Расширения или дополнения – это такие маленькие примочки, которые добавляются в программу для интернета и выполняют в ней определенные задачи. Например, переводят тексты, делают скриншоты. Такие программки есть и для поиска по фотографиям.
Практически у каждого браузера имеется своя коллекция разнообразных дополнений, но больше всего их в Google Chrome.
Для установки перейдите в магазин расширений:
- Google Chrome
- Яндекс и Opera
- Mozilla Firefox
В строке поиска напечатайте ключевые слова и нажмите Enter. Появятся найденные дополнения и приложения. Установите нужное — его потом в любой момент можно будет удалить.
Плагин добавится сразу после адресной строки.
Bing — еще один поисковик, который поможет найти человека в Интернете по изображению лица
Сегодня практически все популярные поисковые системы создали условия для пользователей, чтобы те смогли искать информацию не только текстовым запросом, но и по картинкам. Технологии развиваются и на смену текстовой информации приходит графическая. Создатели поисковиков делают всё возможное, чтобы посетителям было комфортно находить нужную информацию. В поисковике Bing.com также есть возможность искать людей по фото.
.
Здесь нам предлагается целых четыре способа искать подобным образом: сделать фотографию, вставить или ввести веб-адрес изображения, загрузить из устройства или найти по ключевым словам.
Кроме этого поисковик предлагает готовые подборки изображений на главной странице по разным параметрам и категориям. Таким образом, можно быстро и легко найти товары, достопримечательности, мебель, растения и т.д.
Порядок работы с сервисом для поиска нужного вам человека через загрузку его фотографии:
Выберите одну из четырёх кнопок — «Обзор»;
Укажите размещение файла на вашем устройстве, чтобы он был отправлен на сайт Bing;
В компактном окне появится ваша фотография, а рядом в правой части будут отображены результаты, которые очень похожи на изображение, которое вы загрузили;
Если необходимо, можно выбрать только часть фотографии или лица человека, чтобы поисковая система на нём сфокусировала своё внимание. Для этого нажмите кнопку «Наглядный поиск».. Чтобы убрать результаты и совершать поиск заново, нажмите на крестик в верхнем правом углу
И снова повторите инструкцию
Чтобы убрать результаты и совершать поиск заново, нажмите на крестик в верхнем правом углу. И снова повторите инструкцию.
Поиск похожих фотографий/рисунков/изображений
Данную функцию можно применять в разных случаях:
- Поиск картинки в лучшем качестве.
- Поиск человека в интернете по фотографии.
- Чтобы узнать название вещи или пейзажа по фотографии.
- Поиск похожих фотографий или рисунков, картинок.
Пройдемся по порядку и рассмотрим каждый случай более внимательно.
Ищем картинку в более хорошем качестве
Например, вы увидели классные обои в интернете, но они слишком малы для вашего монитора — разрешение у картинки маленькое, у монитора большое, в итоге все размыто. Значит, надо найти картинку в лучшем качестве.
К примеру, у меня есть вот такая небольшая картинка синеволосой девушки:
Загадочная девушка
Поищем вариант в большем разрешении. Открываем Картинки Google и нажимаем неприметную кнопку в строчке:
Нажимаем кнопку
У нас будет выбор — указать ссылку на фотографию либо загрузить ее с компьютера. У меня картинка на жестком диске, поэтому я нажимаю Загрузить файл — Выберите файл — Открыть. Спустя некоторое время (картинка должна загрузиться на сервера Гугла) появится страница с результатами поиска:
Много синеволосых девушек
Чтобы отфильтровать картинки по качеству, есть две ссылки — «Маленькие» и «Большие». Естественно, выберу «Большие«, чтобы увидеть наилучшее качество:
Ссылка на страницу картинки в самом лучшем качестве
Итак, чтобы найти картинку в лучшем качестве, чем есть, надо указать ее адрес или загрузить с диска, затем нажать ссылку «Большие».
Поиск человека в интернете по фотографии
Результат поиска дает ссылку на место, где эта фотография выложена. Это нам и надо.
Гугл решил, что моя фотография похожа на фотографии японских спортсменов. Это забавно и неправда, но поиск увенчался успехом — мы увидели ссылку на мою страничку Вконтакте, где есть эта фотография, а также узнали мои имя и фамилию.
Конечно, такая удача не всегда выпадает. Картинки Google не могут найти фотографии из закрытых альбомов. В остальном это отличный способ узнать подлинность фотографии и/или определить, кто на ней.
Узнаем название вещи или пейзажа по фотографии
Пример: у нас есть фотография пейзажа, но мы не знаем, что это за такое красивое место:
Неизвестная (пока что) достопримечательность
Как и в предыдущих вариантах, нажимаем кнопку в виде фотоаппарата в строке поиска, загружаем фотографию и получаем результат:
Результат поиска
Предупреждаю — это работает не всегда. Для правильного результата эта фотография или очень похожая должна уже быть в базе поиска картинок Google, т.е. быть в интернете, также возле картинки на странице должно располагаться описание. Если достопримечательности можно легко узнать (т.к. известное место и в интернете «известно»), то с предметами шанс найти описание почти нулевой.
Если информации о месте нет, мы увидим страницу с похожими фотографиями по аналогии со следующим примером.
Ищем похожие фотографии или рисунки, картинки
Раньше в этом был силен поисковик TinEye, как я уже рассказывал ранее. Но Картинки Google тоже не лыком шиты.
Как и раньше, открываем поиск по картинкам от Google, нажимаем в строке поиска значок фотоаппарата и загружаем (к примеру) фотографию рыжего котенка:
Много котов!
И нажимаем ссылку «Похожие изображения«. Напомню: можно не загружать фотографию, а указать ее адрес в интернете либо просто ввести в поиск запрос «рыжий котенок», навести стрелку мыши на фотографию и нажать «Похожие«.
В любом случае, эти действия приведут к поиску похожих фотографий:
Поиск похожих фотографий
Обратите внимание на надпись «Похожие» над картинками. Значит, сейчас работает этот режим
Нажатие на крестик справа выключит его. Щелчок по картинке откроет, как и следует, увеличенную копию на фоне сайта, где эта картинка находится.
Шаг 2. Проверьте временные метки фотографий
Если у вас исчезла целая серия фотографий, возможно, они были добавлены с устройства, на котором неверно установлена дата и время. Подробнее о том, как изменить дату и время съемки…
- На компьютере откройте страницу photos.google.com/search/_tra_ и проверьте последние фотографии.
- Если нужных снимков там нет, поищите фотографии, указав правильную дату или ключевые слова. В верхней части экрана введите слово для поиска, например «собаки», «Санкт-Петербург» или имя человека, который отмечен на фотографии.
- Если ничего найти не удалось, используйте другие ключевые слова или повторите поиск через 3–5 дней. Фотографии становятся доступны для поиска через некоторое время после загрузки.
Способ 9 – Поиск информации о картинке с помощью Search By Image
- Android
- IOS
Search By Image – это простая утилита для реверсивного поиска картинок на Android и IOS.
Главная особенность программы – это возможность кастомизации поиска.
Картинка загружается в программу из галереи смартфона. Далее вы можете обрезать её, оставив только объект, который нужно найти. Чем меньше на снимке будет посторонних предметов, тем точнее будет поисковая выдача.
Далее пользователь может самостоятельно выбрать поисковую систему (среди Yandex, Google, Bing).
Для получения точного совпадения можно переключаться между вкладками «Картинки», «Веб», «Видео», «Карты».
Также, Search By Image сразу показывает список ключевых слов по теме исходного изображения.
Рис.17 – Принцип работы программы Search By Image
Поиск на Aliexpress с компьютера
Поиск по фото с компьютера делится на 2 вида: с помощью поисковых систем и с помощью различных расширений для браузера. Рассмотрим каждый вариант детальнее.
Через Яндекс
Чтобы найти нужную картинку через поисковую систему Яндекс, нужно сделать следующее:
- Идем на yandex.ru/images
- У нас есть 3 варианта дальнейших действий: drag-n-drop, загрузить картинку, указать на нее ссылку.
- Drag-n-drop: берем картинку с какого-либо сайта, наводим на нее курсор мыши, зажимаем левую кнопку мыши, перетаскиваем картинку на вкладку, на которой открыты Яндекс.Картинки. Вверху появится поле «Перетащите картинку сюда» – тащим туда картинку, отпускаем левую кнопку мыши.
- Появится выдача – разные размеры, похожие картинки, сайты, на которых встречается это изображение.
- Загрузка изображения: на вкладке Яндекс.Картинок жмем на отдельную кнопку поиска.
- В открывшемся меню жмем на «Выберите файл», выбираем фото или сохраненную картинку. Получаем результат поиска.
- Поиск по интернету с помощью адреса картинки: жмем на изображение правой кнопкой мыши, в контекстном меню выбираем «Копировать URL».
- Как и в предыдущем случае, жмем на круглую кнопку поиска на вкладке с изображениями Яндекса.
- Нажимаем левой кнопкой мыши на поле справа, жмем «Ctrl + V». Нажимаем на кнопку поиска.
- Получаем результат.
У поиска через Яндекс есть один существенный недостаток – нельзя искать по картинке конкретно внутри Алиэкспресса, вы получите все похожие изображения в интернете. Помочь с этой проблемой может Гугл.
Через Google
У поиска Google есть специальные «вшитые» команды, с помощью которых поиск можно сделать более детальным – этим мы и воспользуемся. Итак, что мы делаем:
Через расширение
Поиск через поисковые системы – надежный, но не самый удобный способ. Если вам нужно один раз найти товар по изображению – поисковые системы сгодятся, но если вы постоянно что-то ищете, манипуляции с изображениями-вкладками станут утомительными. Чтобы облегчить вам жизнь, различные разработчики создали расширения, которые помогают в 1-2 клика найти нужный товар на Алиэкспрессе. Как этим способом воспользоваться (на примере Google Chrome, для остальных браузеров действия аналогичны):
- Пишем в поисковике «Поиск товара на Алиэкспресс по фото плагин».
- Первая же ссылка ведет на заветное расширение.
- Жмем «Установить», устанавливаем.
- Жмем правой кнопкой мыши на любой картинке. В появившемся контекстном меню теперь есть новая опция – «Найти товар на Али по этой картинке». Выбираем эту опцию.
- Получаем поисковую выдачу.
Другие способы
Кроме плагинов, специально «заточенных» под нахождение вещей по картинке, существуют еще и более многофункциональные расширения, позволяющие (кроме поиска по изображению) отслеживать динамику цен, смотреть предложения этого товара от других продавцов, анализировать рейтинг продавца, отслеживать посылки и так далее. Дадим краткий обзор таких плагинов:
- AliRadar. Позволяет не только находить похожие товары, но и показывает историю цен на конкретное предложение за большой срок, собирает все данные о надежности продавца (длительность работы, частоту задержек доставки, отзывы и так далее), показывает подробные обзоры с фото и видео на это предложение, а также позволяет получать уведомления, если цена на какое-либо предложение резко опустится. Работает с Google Chrome и
- AliUp. Дает детальную статистику по рейтингу продавца (как долго находится на площадке, насколько довольны покупатели, насколько реальный товар соответствует описанию, как быстро продавец отвечает в спорных ситуациях), показывает историю цены и позволяет за ней следить, позволяет добавлять товары в избранное, ищет похожие вещи и показывает на них цены. Работает с Google Chrome.
- Aliexpress: поиск похожих товаров. У плагина мало функционала, он с большего ориентирован именно на нахождение совпадений, но есть одна приятная деталь – кнопка для поиска аналогичных вещей расположена прямо на странице товара, не нужно каждый раз открывать плагин.
На этом список доступных плагинов далеко не заканчивается. Есть одна проблема, о которой вам следует знать – по некоторым сведениям, плагины для анализа цены иногда подменяют ваши куки-файлы в браузере, забирая себе таким образом ваш кэшбэк. Поэтому будьте предельно аккуратны – если понадобилось что-то отыскать, то включите расширение -> найдите нужное -> выключите расширение -> оформляйте покупку.
Как найти то, что нужно?
Гугл может искать не только по точно идентичным иллюстрациям, но и по похожим. К примеру, он найдет фото одного объекта, но сделаны они будут с разных ракурсов. Итоги будут зависеть от числа похожих изображений, которые проиндексировала поисковая система. К тому же так увеличивается вероятность отыскать нужный файл, имеющийся в Интернете, по сравнению с только выложенными снимками.
Самые результативные поиски по фото в Google выдаются, когда вы ищите известные места и людей (достопримечательности, музыканты, писатели и прочее). Если закинуть неизвестное фото, например, своего домашнего питомца, сервис покажет иллюстрации многих подобных животных. Но найдете ли вы там своего – это большой вопрос.