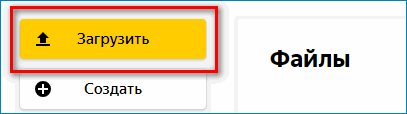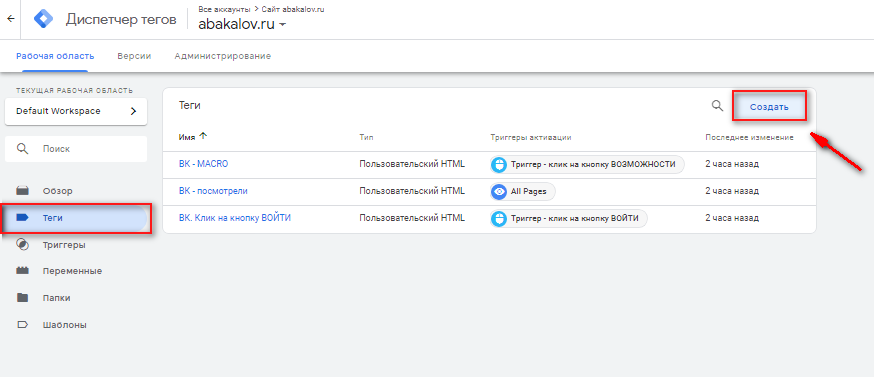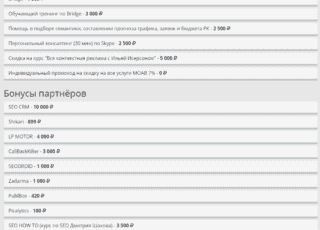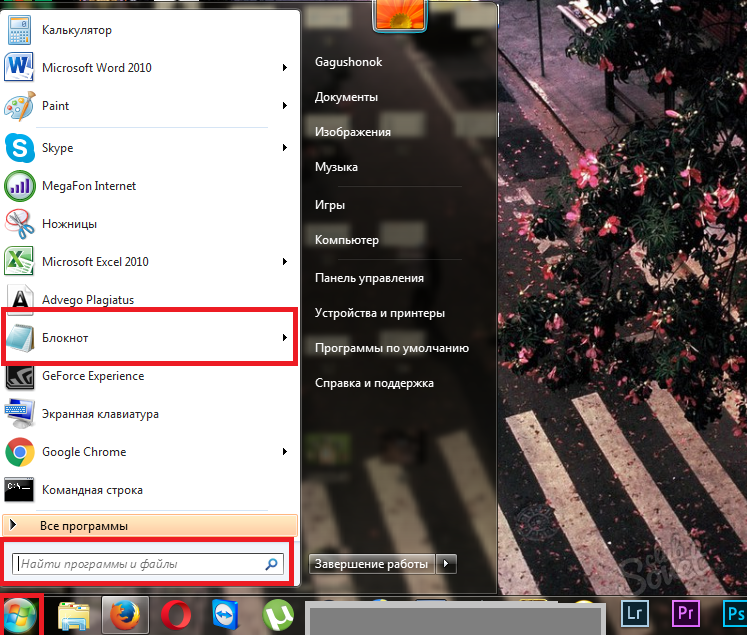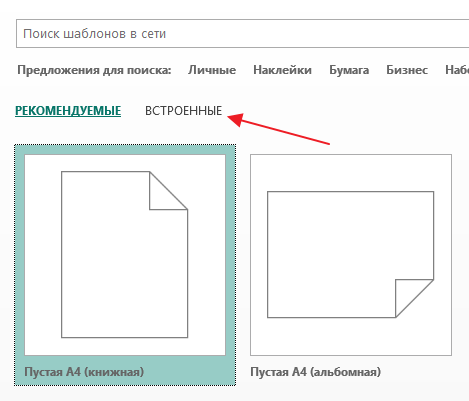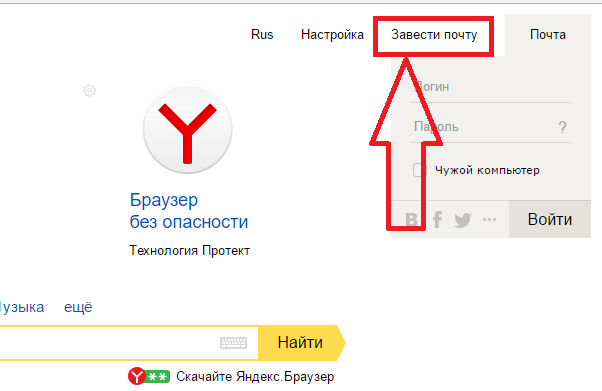Храним файлы в облаке. инструкция по установке и настройке google диск
Содержание:
- Как создать Гугл Диск через браузер
- Об использовании Google Drive
- Почему файлы могли пропасть
- Чего мы ждем от Вас
- Возможности Гугл Диска и чем он так примечателен
- Права доступа к файлам/папкам Google Drive
- Скачиваем файл с диска на компьютер
- Гугл драйв что это за программа: обзор (Cloud storage)
- Перемещение файлов/папок
- Лицензия
- Мобильные устройства
- Тарифные планы
- Как увеличить объем хранилища Google
- Как проверить, доступно ли приобретенное пространство на Диске
- Gmail
Как создать Гугл Диск через браузер
Выражение “Как создать Гугл Диск”, если речь идет о Web-версии сервиса будет не совсем корректным. Любой человек, зарегистрировавшийся в Google, автоматически получает личный кабинет и собственное пространство на Диске. Соответственно, создавать ничего не нужно, а нужно только перейти на страницу сервиса и авторизироваться на ней. Вот так:
- Открываем страницу https://www.google.ru/drive.
- Жмем на “Перейти к Google Диску”.

В поле “Адрес эл. почты” указываем свою почту в Google → Далее.
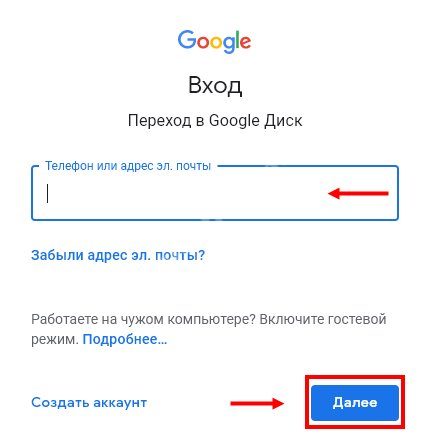
В поле “Пароль” — пароль от этой же почты* → Далее.
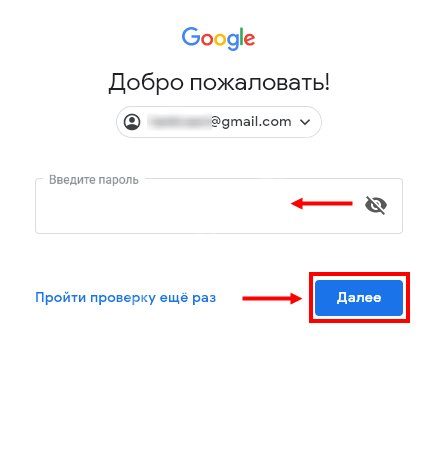
На этом все. Как только система примет данные, вход в сервис откроется
*Пара “адрес эл. почты + пароль” используется для входа во все сервисы и приложения Гугл.
Настройка и использование
Как сделать Гугл Диск мы разобрались. Теперь посмотрим, какие настройки здесь доступны:
| Увеличить объем хранилища | Настройки → Общие → Хранилище → Получить больше пространства → выбрать нужный объем → выполнить действия, необходимые для оформления подписки. |
| Подключить автоматическое конвертирование загружаемых файлов в формат Гугл | Настройки → Общие → Загруженные файлы → поставить галку на “Преобразовывать загруженные файлы в …”. |
| Изменить язык по умолчанию или добавить дополнительный | Настройки → Общие → Язык → Языковые настройки → кнопка “Добавить язык” или иконка “Карандаш”. |
| Включить автоматическое сохранение на Диск файлов из Google фото | Настройки → Общие → Создать папку для Google фото → поставить галку на “Автоматически сохранять снимки …”. |
| Уменьшить или высоту строк в списках | Настройки → Общие → Интерфейс → выбрать нужный вариант. |
| Подключить офлайн-доступ | Настройки → Общие → Офлайн-доступ → поставить галку на “Разрешить создание файлов и работу …”. |
| Настройка уведомлений | Настройки → Уведомления → поставить галки так, как вам нужно. |
| Управлять подключенными к Диску приложениями после создания Google Disk — создать новое подключение или убрать существующее. | Настройки → Управление приложениями → прокручивать список и выставлять или убирать отметки на свое усмотрение. |
Загрузить файлы или папку на диск можно двумя способами:
+ Создать → выбрать «Загрузить файлы» или «Загрузить папку» → в окне проводника выбрать нужное → Открыть.
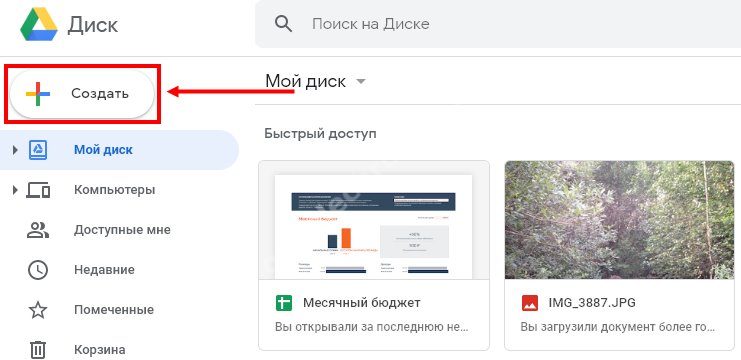
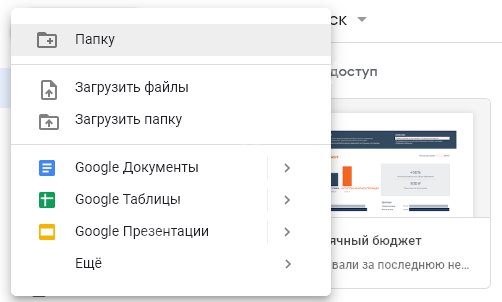
Открыть раздел или папку в которую вы хотите загрузить файлы → уменьшить размер окна (не масштаб!) окна браузера так, чтобы был виден рабочий стол компьютера → захватить мышью файл или папку → перетянуть в окно Гугл Диска и отпустить.
Также под кнопкой “+ Создать” находится функционал, чтобы создать Гугл документ на Гугл Диске, или файл в Документах, Презентациях, Таблицах и т. д.
Об использовании Google Drive
Давайте рассмотрим детальнее, что такое Гугл Диск и как им пользоваться. Как мы уже сказали, это “облако”, интегрированное с виртуальным офисом. Сервис не требует создания отдельного профиля или рабочего кабинета: как только вы зарегистрировали почтовый ящик в Google, вы автоматически получаете аккаунт* в этой поисковой системе и доступ к Диску со всем его функционалом.
*По сути одно и то же. Если вы начнете не с почты, а с создания аккаунта в системе, то все равно будете перенаправлены на форму регистрации почтового ящика.
Краткое руководство
Полное руководство по работе с Google Drive в рамках одной статьи привести невозможно, поэтому мы ограничимся самыми основными опциями. Инструкции, как пользоваться Гугл Диском — в таблице ниже.
| Действие | Как сделать |
| Загрузить в хранилище новые файлы или папку, создать новый документ или папку. | Кнопка “+Создать”. Нажмите на нее и выберите нужное действие. |
| Продолжить начатую работу с документом |
Недавние документы находятся в панели быстрого доступа в верхней части экрана. Прочие файлы располагаются ниже, в порядки от самых новых к более старым.
Также вы можете найти файл по ключевым словам через внутренний поиск. |
| Предоставить доступ к папке или файлу другому человеку | Отметьте нажатием или кликом нужный объект, затем “Открыть доступ”. Выберите и активируйте нужный вариант доступа. |
| Работать без подключения к интернету | Подключить функцию “Работа в офлайн-режиме”. В Web-версии кнопка находится в верхней части экрана, справа. В мобильной — на панели меню. |
Как пользоваться Гугл Диском на Андроиде и Айфоне отдельно мы писать не будем — приведенное выше описание может использоваться и для мобильных приложений.
На каких устройствах можно пользоваться сервисом
Пользоваться Гугл Диском на компьютере можно следующим образом:
- Через Web-версию. Имеется в виду вход и работа с сервисом через браузер. Здесь пользователю доступен максимально полный функционал. Выше мы давали ссылку именно для этого варианта.
- Можно использовать Гугл Диск на компьютере через десктопное приложение “Автозагрузка и синхронизация”. Здесь можно просматривать, редактировать и упорядочивать файлы и папки, хранящиеся на Google Drive.
- Пользоваться Google диском на телефоне можно через мобильное приложение. По функционалу сходно с Web-версией Drive и может полностью его заменить.
Какие возможности дает этот сервис
- Хранение файлов любых форматов в надежном месте, но без привязки к конкретному компьютеру. В хранилище вы можете попасть, находясь в любой точке планеты и с любого устройства, поддерживающего выход в интернет.
- Создание новых файлов (текстовых, таблиц, презентаций и пр.) и работа с ними без выхода из системы и без загрузки дополнительных приложений на устройство.
- Совместная работа людей, находящихся на каком угодно удалений друг от друга, над одним и тем же документом. Вносимые изменения при этом каждый может просматривать в реальном времени.
- Назначение уровня доступа для каждого человека при совместной работе над документами — только просматривать, оставлять комментарии или редактировать.
- Доступ к просмотру изменений, внесенных в каждый файл за последний месяц с возможностью “откатить” вид документа к выбранному этапу.
- Вам не нужно тратить интернет-трафик на пересылку “тяжелых” папок с видео и фото. Просто откройте доступ нужному человеку или создайте и разошлите ссылку общего доступа.
- Поиск на диске. Не нужно бесконечно прокручивать списки объектов: найдите нужный файл по ключевым словам, создателю или дате создания.
- Система распознает более чем 30 форматов файлов.
Надеемся, мы сполна ответили на вопрос “зачем нужен Google Drive?”
От себя добавим, что Drive — это очень удобно. А еще разобраться в системе сможет любой человек, даже не представляющий себе, что такое Гугл Диск: функционал логичный, для каждого объекта можно вызвать мини-меню со списком доступных действий.
Почему файлы могли пропасть
Если файл создали вы
Если вы не можете найти файл, который создали на Диске, возможно, этот файл лишился своей папки. Такие файлы не удаляются, но отыскать их бывает трудно.
Как файлы лишаются родительских папок
Вы создаете файл в папке, владельцем которой является другой пользователь, а потом ее удаляют
Ваш файл сохранится, так как другие пользователи не могут его удалить, но лишится родительской папки.Внимание! Только вы можете удалить файлы, которые принадлежат вам.
Вы предоставляете другому пользователю доступ к папке, а он удаляет оттуда один из ваших файлов. В таком случае файл останется на Диске, но найти его в указанной папке не получится.
Как найти файлы, которые находятся не в папках
- На компьютере откройте страницу drive.google.com.
- В строке поиска введите: .
- Чтобы файл было проще найти в дальнейшем, переместите его в одну из папок в разделе «Мой Диск».
Если файл создали не вы
Если файл был создан кем-то ещё, то владелец может удалить, переименовать или восстановить его. Попросите этого человека восстановить документ или снова предоставить к нему доступ.
Если владелец удалил папку, то вы не сможете увидеть ее у себя на Диске.
Чего мы ждем от Вас
Соблюдайте эти условия и дополнительные условия, действующие для отдельных сервисов
Вы имеете право использовать Google, пока соблюдаете требования, изложенные в:
- настоящих условиях;
- дополнительных условиях использования отдельных сервисов, где могут быть, например, дополнительные возрастные ограничения.
Вам также доступны различные ресурсы, где можно найти подробную информацию о наших сервисах и ответы на часто задаваемые вопросы: Политика конфиденциальности, Справочный центр по авторским правам, Центр безопасности, а также другие ресурсы, на которые есть ссылки на сайте правил.
Хотя мы разрешаем Вам использовать наши сервисы, у нас остаются все в отношении этих сервисов.
Относитесь к другим с уважением
Многие наши сервисы позволяют Вам взаимодействовать с другими людьми. Мы стараемся поддерживать атмосферу взаимоуважения, поэтому требуем придерживаться следующих правил поведения:
- соблюдайте действующее законодательство, включая санкции, а также законы об экспортном контроле и торговле людьми;
- уважайте чужие права, в том числе на конфиденциальность и интеллектуальную собственность;
- не причиняйте вред себе или другим людям и не призывайте к таким действиям, например не прибегайте к угрозам, обману, клевете, издевательствам, домогательствам или преследованиям;
- не злоупотребляйте сервисами, не пытайтесь нарушить их работу или иным образом вмешаться в нее.
Дальнейшая информация о правилах поведения приведена в дополнительных правилах и условиях использования отдельных сервисов, которые должны соблюдаться всеми пользователями таких сервисов. Если Вы заметите, что кто-то нарушает наши правила поведения, сообщите нам. О том, как мы рассматриваем такие жалобы и какие принимаем меры, рассказано в разделе .
Разрешите нам использовать Ваш контент
Некоторые наши сервисы позволяют Вам загружать, отправлять, хранить, передавать и получать или обмениваться им. Вы не обязаны добавлять какие-либо материалы в наши сервисы и можете сами решать, какой контент предоставлять. Прежде чем загружать его или делиться им, убедитесь, что у Вас есть все необходимые для этого права и контент не нарушает законодательство.
Возможности Гугл Диска и чем он так примечателен
Прежде, чем начать рассказывать про этот облачный сервис для хранения разных важных и не очень данных, скажу буквально пару фраз про конкурентов, коих нарисовалось уже не мало:
- Файловое хранилище OneDrive — прельщает своей возможностью работы с офисными документами (совместный доступ, работа через онлайн-интерфейс). Также у него имеется уникальная для такого типа сервисов возможность получить удаленный доступ к содержимому своего компьютера из интернета (не просто к папке OneDrive, а ко всему содержимому жестких дисков компа). На бесплатном тарифе дают 7 Гбайт дискового пространства в облаке.
- Облачное хранилище ДропБокс — появилось исторически первым на этом рынке, и кроме замечательной возможности отката к предыдущей версии файла (в бесплатном аккаунте история изменений хранится только за последний месяц) имеет удобный (привычный) интерфейс и поддерживается кучей мобильных приложений. Бесплатно предоставляется 2 Гбайта, которые несложно будет потом расширить до 16 Гб.
- Облако Яндекса — сейчас уже не выглядит простачком на фоне конкурентов, но тем не менее, когда я выложил для скачивания некоторые на Дропбоксе, то их через некоторое время заблокировали, ибо создавался чрезмерный трафик. В Яндексе же эти же самые курсы лежат до сих пор и никаких претензий не высказывалось по поводу большой нагрузки. На халявку тут можно получить 10-20 Гб свободного пространства в облаке.
5 причин хранить файлы именно в Гугол-облаке
- Гугл Диск тоже имеет свои фишки, которые заставляют многих потенциальных пользователей сделать выбор именно в пользу это сервиса.
-
Главная фишка, как мне кажется, заключается в исключительно удобной онлайн-работе с файлами (тестами, таблицами, презентациями, графикой и т.п.). По большей части этим он обязан унаследованным от Google Docs инструментам.
Но все равно впечатляет общее количество типов файлов (более 30), которое можно будет просмотреть в их веб-интефейсе с любого устройства (компьютера, ноутбука, планшета, телефона).
Что примечательно, для тех типов файлов, которые Google Drive не поддерживает, вы можете установить приложение от сторонних разработчиков.
-
Если говорить о дисковом пространстве в облаке, которое предоставляет этот сервис на бесплатной основе, то тут вполне себе все на уровне — 15 Гбайт. Однако, следует учитывать, что это место вам отводится не только для хранения файлов в Гугл Диске, но и для хранения почтовых сообщений и вложений в Гмаиле, а также для хранения Google Фото.
Довольно хитрый ход, ибо ничего по большому счету не прибавив (раньше в Gmail бесплатно предоставляли для хранения почты 10 Гбайт, а в Google Disk — 5), они получили психологический эффект увеличения предоставляемого дискового пространства, тем самым не ударив лицом в грязь на фоне конкурентов.
-
По аналогии с ДропБоксом в Гугл Диске имеет место быть сохранение истории версий документов и возможность вернуться к правкам, которые вы вносили ранее (за последние 30 дней).
В самом интерфейсе сервиса вкладка «История версий» доступна из контекстного меню файла, либо из меню кнопки с тремя точками в правом верхнем углу (нужный файл нужно будет выделить кликом):
-
Очень удобно то, что синхронизировать с облаком можно не только данные, лежащие в специально создаваемой на вашем компьютере папке Google Диск, но и файлы из самых важных для вас папок на компьютере (Документы, Фото и других).
При этом их не нужно будет перемещать куда-либо, они останутся на своих законных и привычных вам местах. Просто при установке программы «Автозагрузка и синхронизация» (подробнее об этом читайте ниже) вы укажите какие-именно папки на вашем компьютере подлежат резервному копированию в облако.
И потом данные из этих папок вашего компьютера будут вам доступны через облако с любого компьютера или гаджета, имеющего подключение к интернету. Если вы прямо сейчас не понимаете как это удобно, то обязательно поймете со временем. Просто чума!
- В этом облаке очень удобно предоставлять доступ к своим файлам, папкам и документам:
- Можно предоставить именной доступ конкретному человеку, просто указав его имя или Емайл (аккаунт в Гугле есть почти у всех).
- Можно предоставить доступ вообще всем, кому вы отправите ссылку на файл, папку или документ.
- Можно очень тонко настраивать права доступа (от только просмотра до возможности редактирования и перемещения). Благодаря этому Google Драйв идеально подходит для совместной работы над документами и файлами.
Права доступа к файлам/папкам Google Drive
Предоставляя доступ к своим файлам/папкам другим пользователям, вы можете настроить, какими правами будут обладать получившие доступ к вашим файлам/папкам. При этом, разные права можно задавать для каждого из получивших доступ.
Виды прав работы с файлами/папками
Есть 4 вида прав:
- «Владелец» — полные права на управление файлами и доступами к ним. Обладает только тот пользователь, в Google Drive которого хранится файл/папка;
- «Редактирование» — права на редактирование/советы и комментирование файла. Есть только у файлов;
- «Комментирование» — права на советы и комментирование файла. Есть только у файлов;
- «Перемещение и изменение» — права на перемещение файлов/папок и редактирование файлов. Есть только у папок;
- «Просмотр» — права на чтение файла.
Дополнительно к правам доступа есть дополнительные опции, на которые стоит обратить внимание:
- «Запретить редакторам добавлять пользователей и изменять настройки доступа»;
- «Запретить комментаторам и читателям скачивать, печатать и копировать файлы» — Есть только у файлов.
Скачиваем файл с диска на компьютер
В этом разделе подробнее рассмотрим, как скачать с Гугл Диска на компьютер медиафайлы и текстовые документы с помощью всех доступных методов.
Полезно:
- Как скачать фото с Гугл Диска на компьютер и смартфон
- Как удалить файлы с Google Disc
- Как подключить Google Disc как сетевой диск
Через браузер
Для работы с облачным хранилищем подойдёт любой веб-обозреватель, начиная со встроенного в Windows 10 Microsoft Edge и заканчивая Оперой или Хромом. При этом алгоритм действий одинаковый для всех браузеров.
- Переходим на главную страницу сервиса Google Drive.
- Нажимаем на кнопку «Перейти к Google Диску».
- Проходим авторизацию Google – вводим электронный адрес @gmail.com и пароль. После авторизации появится главное меню Google Диск со списком всех документов, помещённых в облачное хранилище.
- Нажимаем на необходимый файл правой кнопкой мыши. На экране появится контекстное меню, в котором нужно выбрать пункт «Скачать».
- Переходим по полученной ссылке. Она такого формата: https://drive.google.com/file/d/17h3DuONeioQo5KW0OHbLFWZMlgLLMI5D/view.
- Ищем на экране кнопку «Скачать» или специальный значок со стрелочкой. Нажимаем на него.
Полезно: Как создать ссылку для скачивания файла с Google Disc на компьютере и смартфоне
Через приложение для ПК
Клиент Google Disk для ПК удобен благодаря встроенной функции автозагрузки и синхронизации файлов. Новые объекты сразу же будут закачиваться на Диск, а оттуда их уже можно будет загрузить на любое устройство через приложение или версию для браузера.
Установка клиента занимает 2 минуты и не требует вмешательства пользователя. Далее на экране появится окно программы с предложением пройти авторизацию и настроить основные функции сервиса:
- Вводим почту и пароль для входа.
- Настраиваем функцию автоматического резервного копирования на Google Диск: выбираем папки, данные которых будут автоматически загружаться в облако, размер загружаемых фото и видео.
- В следующем окне ставим галочку напротив пункта про синхронизацию и выбираем папки облачного хранилища, содержимое которых будет скачано на компьютер. Нажимаем на кнопку «Начать».
Полезно:
- Как войти в свое хранилище Гугл Диск
- Как включить синхронизацию Гугл Диска с ПК и телефоном
Далее начнётся процесс синхронизации сервиса с ПК. По его завершении в папке Google Диск на компьютере появятся файлы выбранных ранее папок. Чтобы сохранить их в другом месте на компьютере или на флешку, можно воспользоваться стандартным средством Windows – Проводником.
Через эмулятор Андроид
Для того, чтобы скачать файлы с Гугл Диска посредством эмулятора, нужно установить саму программу, а затем и приложение Google Диск для смартфонов. Для примера возьмём один из самых популярных эмуляторов Android – BlueStacks:
- Скачиваем программу с официального сайта.
- После установки в окне инсталлятора нажимаем «Закрыть» и открываем BlueStacks с ярлыка на рабочем столе. В главном меню программы находим приложение Google Play Market, и через него скачиваем Google Диск.
- Входим на сервис под своей учётной записью.
- Нажимаем на три точки рядом с названием необходимого файла в списке синхронизированных документов.
- В открывшемся контекстном меню выбираем «Скачать». Если приложение потребует предоставления доступа к файлу, нажимаем на «Разрешить».
Скачанный файл будет находиться в папке «Загрузки» в Проводнике эмулятора. Чтобы перенести его в папку на компьютере, нужно:
- Длительным нажатием выделить файл, который необходимо скопировать, затем нажать на кнопку «Ещё» в нижнем правом углу и выбрать пункт «Копировать в».
- Выбрать папку «Windows» – «BstSharedFolder» и нажать «ОК» для подтверждения копирования.
Папка «BstSharedFolder» находится по следующему адресу: . Именно там будут лежать перенесённые с эмулятора файлы.
Гугл драйв что это за программа: обзор (Cloud storage)
При регистрации посетитель, изначально получает несколько гигабайт. Всё зависит от сервиса, где пространство дают бесплатно. На одних доступно всего 2 ГБ, а на других несколько десятков. При желании дисковое пространство можно увеличить, путём расширения аккаунта, купив услуги в компании. Скорость загрузки и цена разные, в зависимости выбора “скайдрайв”.
Регистрация
Чтобы получить Cloud storage, клиент должен зарегистрироваться. Если это независимая компания, то обязательно нужна отдельная учётная запись. В поисковиках по-другому. Зарегистрируйте почтовый ящик, и перед вами откроется доступ ко всем сервисам, входящих в перечень услуг компании, в том числе и диск, куда можно заливать свою работу, чтобы в дальнейшем быстро получить к ней доступ.
Как пользоваться диском
После регистрации, заходим в почту и нажимаем на кнопку “приложение Google” ->”Диск”.
Вы попадаете в раздел, где будет поле доступно для размещения материала. Слева есть кнопка “создать”. В раскрывающемся списке, предлагают несколько вариантов действия: “Папку (folder)”, “Загрузить файлы”, Google (“документы”, “таблицы”, “презентации”) и “Ещё”.
Последняя строчка открывает дополнительный список, содержащий следующее: Гугл диск (“Формы”, “Рисунки”, “Мои карты”, “Сайты”, “Apps Script”, “Jamboard”) и “+ Подключить другие приложения”.
Большое количество объектов, удобно хранить в папках, расположив по жанрам. Нажмите “создать->папку”, придумайте имя. Нажав кнопку “создать”. Folder разместится, в корневой каталог “Мой диск”. Размещённые ранее файлы в корне, можно захватом и удержанием мыши перенести в новую созданную папку.
Если хотите перенести обратно в корень, сделайте захват мышкой и перетащите их на “Мой диск”.
Находясь в google drive, используйте курсор и удерживайте shift, чтобы при щелчке выбрать несколько объектов, и перенести в любую folder. Групповое перетаскивание, можно делать с вашего компьютера, в браузер с открытым “гугл драйвом”, чтобы начать копирование.
Заранее подготовленная папка с содержимым, может быть загружена в любой удобный момент. Написали вы 10 статей на сайте и хотите к ним прикрепить материал для лучшего понимания, то в этом случае в облачном хранилище выберите “Загрузить папку”, и на компьютере найдите ту, где расположены архивы к статьям. После размещения, следует ими поделиться на блоге, чтобы контент выглядел более полным.
Отобразить ссылку у себя на сайте? Нет ничего сложного, нажмите на кнопку правее от “Мой диск” (скриншот ниже), после появится всплывающее окно, “Предоставьте доступ пользователям и группам”, в окне отобразиться статус “Доступ ограничен”, переключите его на “Доступ пользователям у которого есть ссылка”.
Нажав копировать ссылку и разместив на страницу ресурса, любой посетитель сможет скачать файл, перейдя в гугл. Чтобы получить подробную информацию о документе размещенным на блоге, нажмите три точки в правом углу экрана и перейдите в свойства. Там опубликована “Общая информация”, тип, размер и дата создания, изменения. Другая информация, совместный доступ “все у кого есть ссылка”, полученная при посещении страницы скачивания.
Группу файлов можно скачать, находясь в гугле, для этого выберите их удерживая клавишу “шифт”, потом нажмите три точки и скачать.
Начнётся скачивание, когда процесс будет завершён все ваши выбранные ранее объекты, разместятся в архив, созданный гуглом.
Использовать облачное хранилище в браузере удобно. Но иногда возникает необходимость загрузить объёмы на несколько Гб и тогда требуется установить на ПК специальную программу. Давайте разберёмся, как это сделать. Скачаем десктопное приложение. Переходим в поисковик гугл в раздел “диск” в самом верху справа кнопка шестеренки, нажимаем её, дальше “Установите диск на компьютер”.
Переход на страницу, со скачиванием программы. Два варианта:
- Для личных целей
- Для бизнеса
Нас интересует первый. Выбирая его, во всплывающем окне получаем предупреждение, что пользуясь программой, мы принимаем условия соглашения. Нажимаем “Принять условия и скачать”. После скачивания переходим в загрузку браузера и открываем файл. Программа запустится и установится. Для завершения остаётся один шаг. В появившемся окне windows нажимаем “Начать”. Появится стандартная форма заполнения, укажите номер телефона или адрес электронной почты, жмём “далее” и переходим к следующему этапу, вводим пароль.
Запущена синхронизация, гугл предложит выбрать папки для резервного копирования данных. Выбираем те, которые считаем нужными и жмём далее.
В появившемся окне жмём “OK”.
Теперь нажимаем начать.
Перемещение файлов/папок
Есть 2 способа перемещения файлов/папок в Google Drive.
-
- Перемещение через контекстное меню
- Выбрать нужный файл/папку;
- Вызвать контекстное меню;
- Выбрать в контекстном меню опцию «Переместить в…»;
- В открывшемся окне выбрать куда необходимо переместить файл/папку.
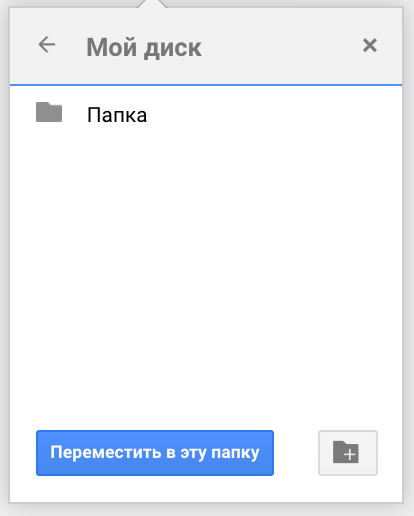 Перемещение файла
Перемещение файла
- Перемещение перетаскиванием
- Выбрать нужный файл/папку;
- Удерживать и перетащить на «Мой диск» в навигационной области;
- Если у вас уже созданы какие-либо папки, «Мой диск» раскроется в древовидную структуру:
- Таким образом будут раскрываться все папки, внутри которых есть другие папки;
- Также можно перетащить выбранный файл/папку на хлебные крошки в области шапки.
- «Отпустить» файл в нужном разделе.
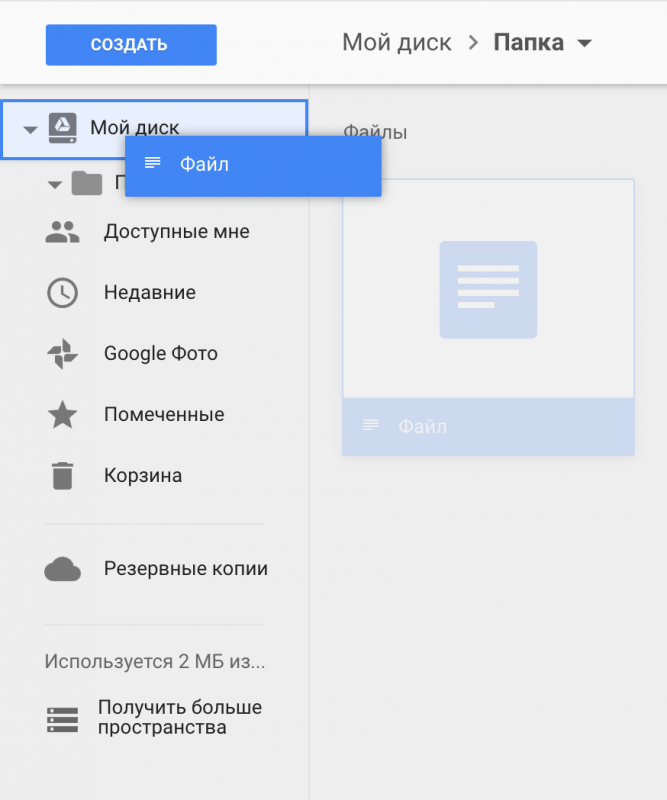 Перетаскивание файлов/папок
Перетаскивание файлов/папок
СОВЕТ. За раз вы можно выделить и перетащить сразу несколько файлов/папок.
Лицензия
остается Вашим, то есть Вы сохраняете за собой все в отношении этого контента. Например, эти права распространяются на контент, который Вы создаете, и отзывы, которые Вы пишете. Кроме того, другие пользователи могут дать Вам право делиться созданным ими контентом.
Если права на интеллектуальную собственность ограничивают использование Вашего контента, нам требуется Ваше разрешение. Вы даете его компании Google, предоставляя эту лицензию.
На что лицензия не распространяется
- Эта лицензия касается только прав на интеллектуальную собственность и не затрагивает Ваши права на неприкосновенность частной жизни.
- Лицензия не относится к следующим типам контента:
- Предоставленные Вами публичные данные, например адрес местной компании. Такая информация считается общедоступной, и для ее использования не требуется лицензия.
- Отзывы и предложения, которые Вы нам отправляете. Они описаны в разделе .
Объем лицензии
Эта лицензия:
- всемирная, то есть действует во всем мире;
- неэксклюзивная, то есть Вы можете передавать права на свой контент и другим сторонам;
- не предполагает лицензионных отчислений, то есть Вы не будете получать оплату.
Права
Эта лицензия дает компании Google право на следующие действия:
- размещать, воспроизводить, распространять, использовать Ваш контент и обмениваться им (например, сохранять его в наших системах для того, чтобы он всегда был доступен Вам);
- публиковать, открыто воспроизводить и показывать Ваш контент, если Вы открыли доступ к нему другим пользователям;
- изменять Ваш контент или создавать на его основе производные произведения, например переводить на другой язык или в другой формат;
- передавать эти права посредством сублицензии:
- другим пользователям, чтобы сервисы работали как задумано (например, чтобы Вы могли делиться своими фото с другими людьми);
- нашим подрядчикам, которые заключили с нами соглашения в соответствии с настоящими условиями, исключительно в целях, описанных ниже в разделе .
Цель
Эта лицензия предоставляется исключительно в следующих целях:
-
Поддержка функциональности и улучшение наших сервисов. Это означает обеспечение правильной работы сервисов, а также создание новых функций и возможностей. Это также включает анализ Вашего контента с помощью автоматизированных систем и специальных алгоритмов, чтобы:
- вычислять спам, вредоносное ПО и нелегальный контент;
- находить закономерности в данных, например для определения того, какие снимки в Google Фото можно объединить в альбом;
- персонализировать наши сервисы, например показывать подходящие Вам рекомендации, результаты поиска, материалы и рекламные объявления (изменить параметры этой функции или отключить ее можно на странице Настройки рекламных предпочтений).
Этот анализ выполняется во время отправки, получения и хранения контента.
- Использование опубликованного Вами контента для продвижения наших сервисов. Например, мы можем процитировать Ваш отзыв в рекламе приложения Google или использовать скриншот Вашего приложения в рекламе Google Play.
- Разработка новых технологий и сервисов для Google в соответствии с этими условиями.
Срок действия
Эта лицензия действует до тех пор, пока Ваш контент защищен правами на интеллектуальную собственность.
Если Вы удалите из наших сервисов какой-либо контент, на который распространяется эта лицензия, в разумные сроки мы прекратим общий доступ к нему через наши системы. Существует два исключения:
Мобильные устройства
Как и большинство приложений Google, Диск доступен к использованию на смартфонах и планшетах, работающих под управлением мобильных операционных систем Android и iOS. Рассмотрим, как осуществляется вход в аккаунт в этих двух случаях.
Android
На многих современных смартфонах и планшетах (если только они не предназначены для продажи исключительно на территории Китая), Гугл Диск уже предустановлен. Если же на вашем девайсе он отсутствует, воспользуйтесь для инсталляции Google Play Маркетом и представленной ниже прямой ссылкой.
iOS
iPhone и iPad, в отличии от мобильных девайсов из конкурентного лагеря, не оснащены предустановленным клиентом облачного хранилища Google. Но это не проблема, так как инсталлировать его можно через App Store.
- Установите приложение, воспользовавшись сначала представленной выше ссылкой, а затем кнопкой «Загрузить» в магазине. Дождавшись завершения инсталляции, запустите его, тапнув «Открыть».

Нажмите по кнопке «Войти», расположенной на приветственном экране Гугл Диска. Предоставьте разрешение на использование данных для входа, тапнув «Дальше» во всплывающем окошке.

Введите сначала логин (телефон или почту) от своей учетной записи Google, доступ к облачному хранилищу которой хотите получить, и нажмите «Далее», а затем укажите пароль и точно так же переходите «Далее».

После успешно выполненной авторизации Гугл Диск для айОС будет готов к использованию.
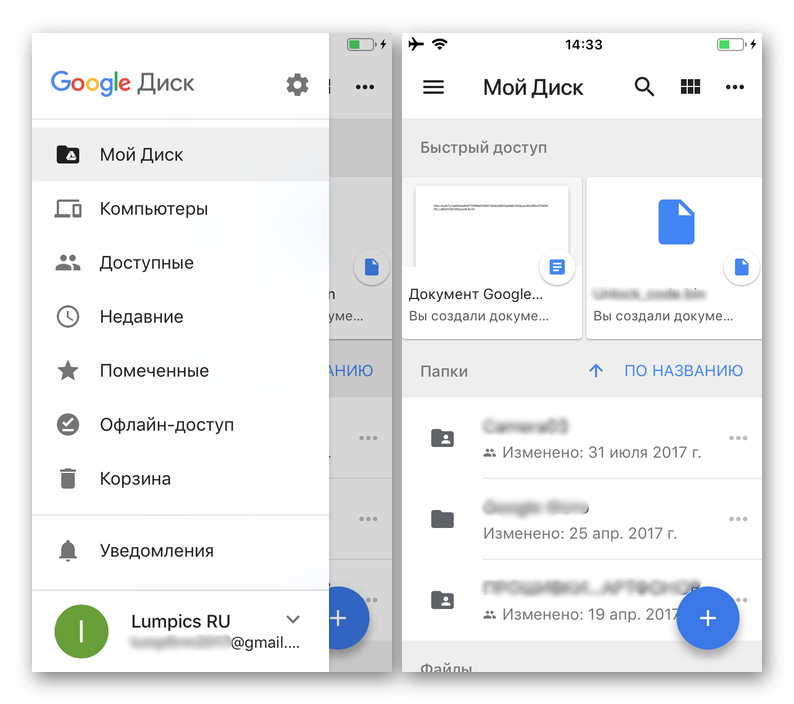
Как видите, вход в Гугл Диск на смартфонах и планшетах осуществляется не сложнее, чем на ПК. Более того, на Андроид это чаще всего и не требуется, хотя новую учетную запись всегда можно добавить как в самом приложении, так и в настройках операционной системы.
Тарифные планы
- Если вы оформили тарифный план с ежемесячными платежами, то в любой момент можете перейти на тарифный план с ежегодными платежами, и наоборот.
- У подписки Google One нет срока действия. Она будет продлеваться автоматически, пока вы не измените настройки.
- После смены тарифного плана изменения вступят в силу в течение 24 часов.
- Цены указаны без учета налогов и сборов, действующих в вашей стране. Из-за этого итоговая сумма к оплате может увеличиться, однако компания Google не взимает никаких дополнительных платежей.
- Приобрести дополнительное пространство можно только в некоторых странах.
Вы можете получить дополнительное пространство для хранения данных из сервисов Google.
Если вы уже используете один из тарифных планов Диска, подписка на Google One будет оформлена автоматически. Узнайте, как это повлияет на текущий объем хранилища.
Если вы не используете тарифный план Диска, то можете увеличить объем хранилища, оформив подписку Google One. При этом вы также получите доступ к экспертной поддержке и другим преимуществам.
Как увеличить объем хранилища Google
Примечание. Прежде чем приобретать дополнительное пространство, убедитесь, что указанный вами способ оплаты действителен. Подробнее о том, как изменить платежные данные…
Как купить дополнительное хранилище через Google One
Подписка Google One заменяет текущий тарифный план для Google Диска. Подписчики получают ещё больше пространства для хранения данных, а также эксклюзивные преимущества и возможность пользоваться подпиской вместе с членами семьи. Чтобы оформить подписку на Google One и получить дополнительное пространство для хранения данных, сделайте следующее:
- Войдите в аккаунт Google.
- На компьютере .
- Выберите подходящий тарифный план.
Подписка Google One заменяет текущий тарифный план для Google Диска.
Дополнительная информация
- Как меняется объем хранилища при оформлении подписки Google One
- Сколько стоит подписка Google One в вашей стране
- Как перейти на тарифный план с оплатой за месяц или за год
Надежная связь и эффективная совместная работа благодаря Google Workspace Essentials
Если вашей компании требуется повысить эффективность взаимодействия сотрудников и расширить пространство для рабочих проектов, зарегистрируйте аккаунт Google Workspace Essentials account. При регистрации используйте корпоративный адрес электронной почты.
Вот основные преимущества Google Workspace Essentials:
- Надежная инфраструктура для проведения видеовстреч с защищенным доступом.
- Пространство на общем диске для хранения всех файлов, с которыми работают команды.
- Приложения для совместной работы, такие как Документы, Таблицы и Презентации.
- Инструменты для обеспечения безопасности, конфиденциальности и соблюдения нормативных требований.
- Отсутствие необходжимостиподтверждать домен или привлекать ИТ-специалистов.
Подробнее о приложениях, инструментах и тарифных планах G Suite Essentials…
Как проверить, доступно ли приобретенное пространство на Диске
Что происходит после покупки пространства на Google Диске
- Дополнительное пространство становится доступно в течение 24 часов. Информацию о хранилище можно посмотреть на странице www.google.com/settings/storage.
- Если объем хранилища не изменился, войдите в аккаунт Google и проверьте, был ли принят платеж.
Gmail
-
В окне поиска введите .
-
Нажмите на кнопку поиска . Примечание. Замените «» большим числом, чтобы найти письма большего объема.
- Выберите ненужные письма и нажмите на значок «Удалить» .
- В левой части страницы нажмите на значок меню Корзина.
- В верхней части страницы нажмите Очистить корзину.
Как очистить папку «Спам»
- На панели слева выберите Спам. Если этого пункта нет, нажмите Ещё.
- Нажмите Удалить все письма со спамом вверху списка. Или выберите отдельные письма и нажмите Удалить навсегда.
Чтобы узнать, как ещё можно находить письма по тем или иным критериям, изучите статью о поисковых операторах в Gmail.
Google Фото
Как сохранить фотографии и видео в высоком качестве
Сохраняйте фото и видео в высоком качестве вместо исходного, чтобы они не занимали место в хранилище. Снимки в высоком качестве, загружаемые после 1 июня 2021 г., будут занимать место в хранилище вашего аккаунта Google. К ним относятся фото, сохраненные в исходном качестве и затем преобразованные в высокое.
- На компьютере откройте страницу photos.google.com/settings.
- Нажмите Освободить место. Это не повлияет на качество файлов, которые вы будете загружать в будущем.
Как переместить фотографии и видео в корзину
- На компьютере откройте страницу photos.google.com.
- Наведите указатель мыши на объект, который хотите переместить в корзину.
- В левом верхнем углу нажмите на значок «Выбрать» .
- В правом верхнем углу нажмите «Удалить» Удалить.
Чтобы удалить занимающие место файлы, используйте инструмент «Управление хранилищем» в Google One. Если вы удалили какой-то файл по ошибке, его можно восстановить.