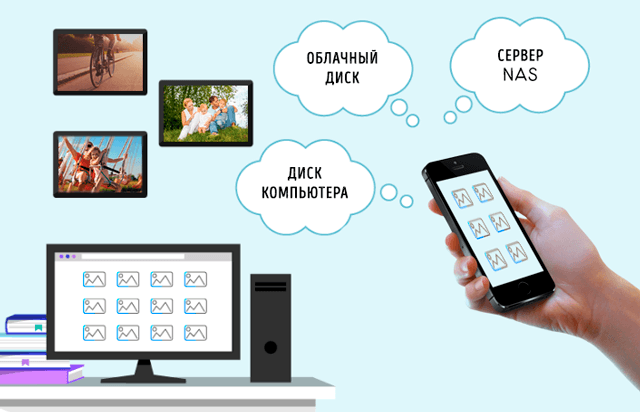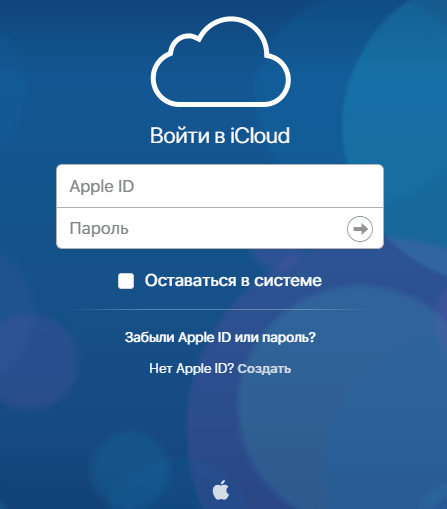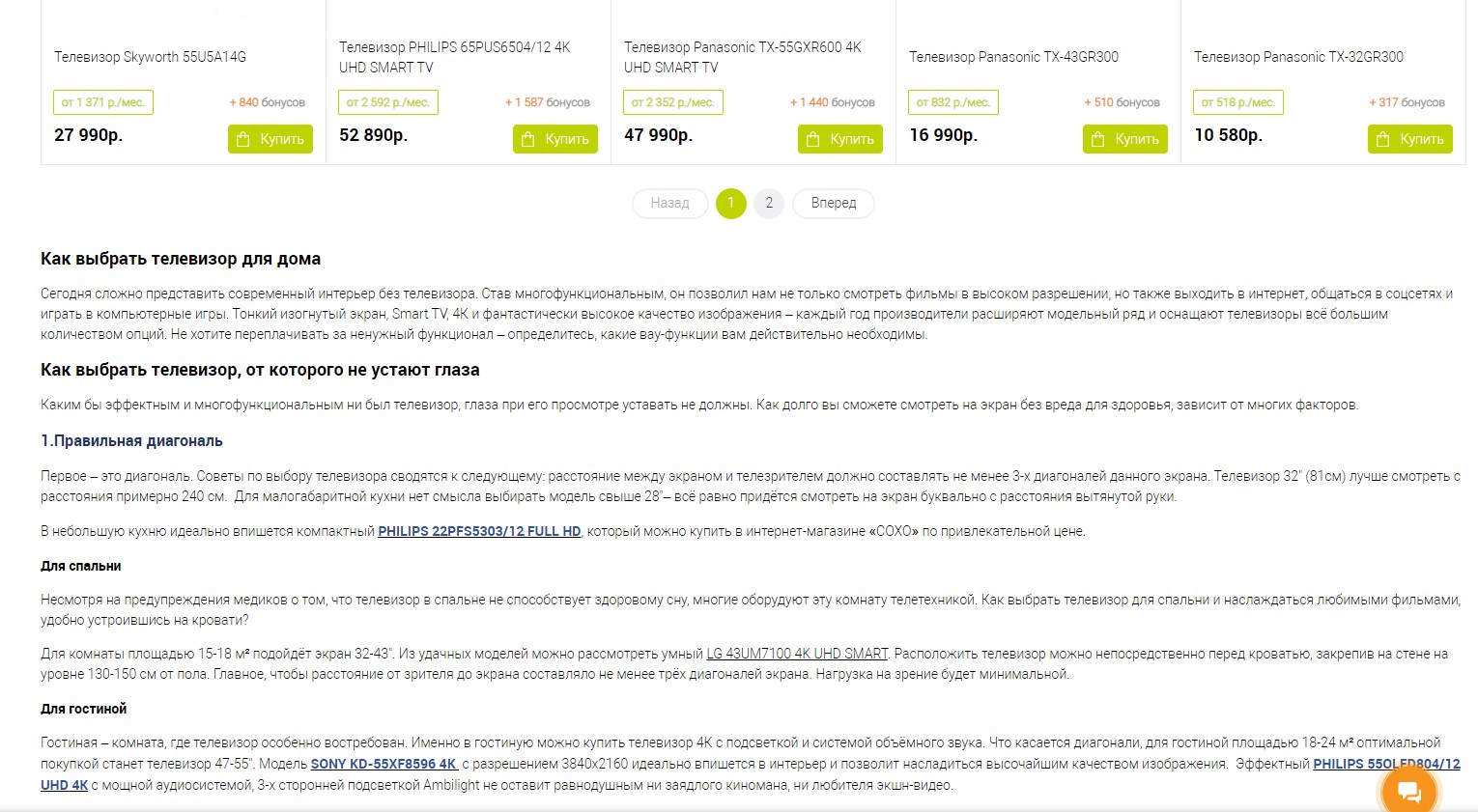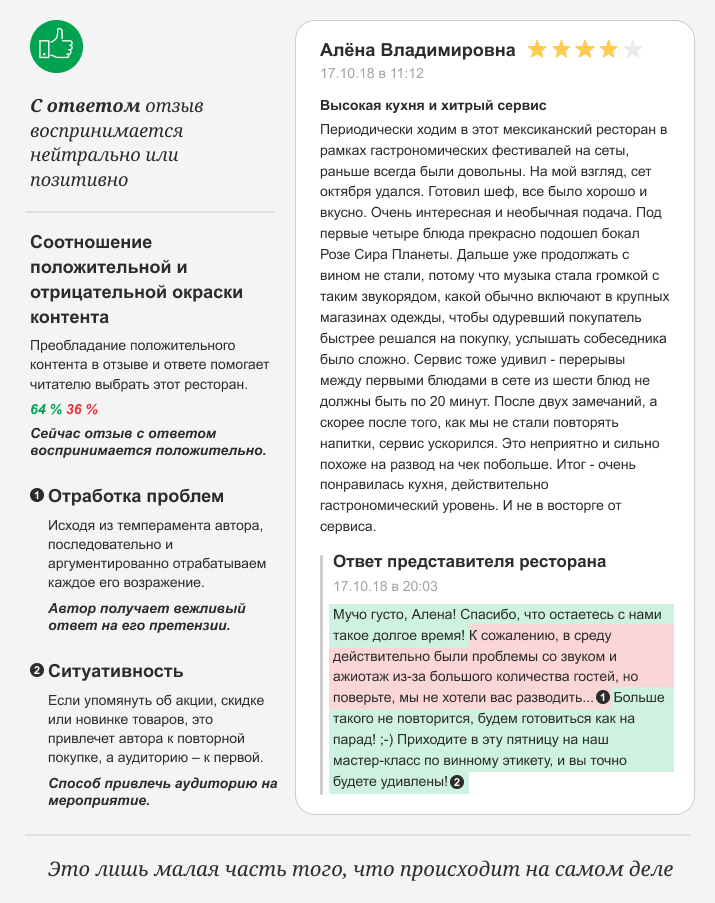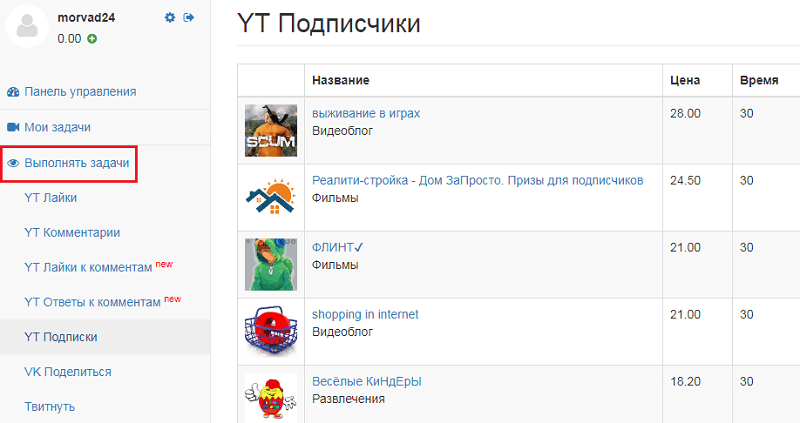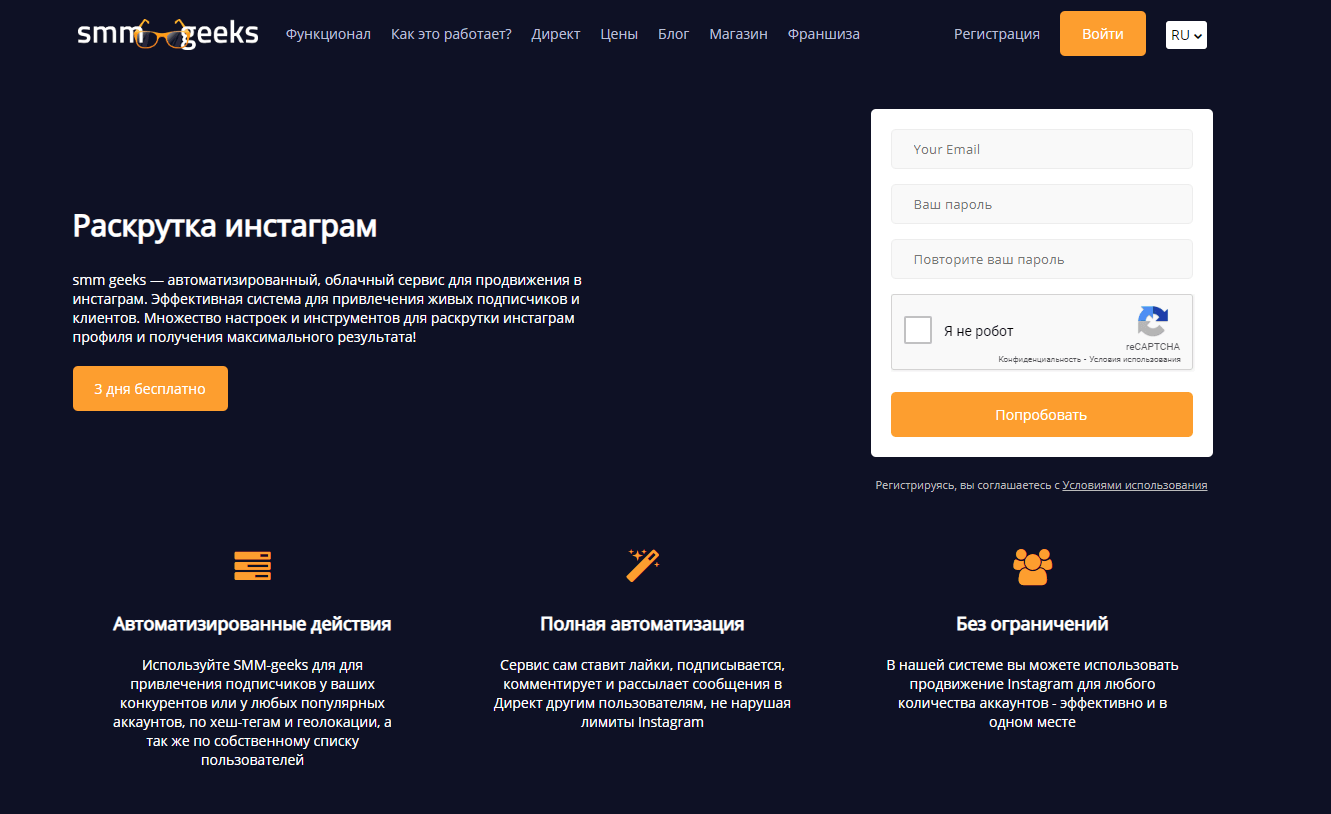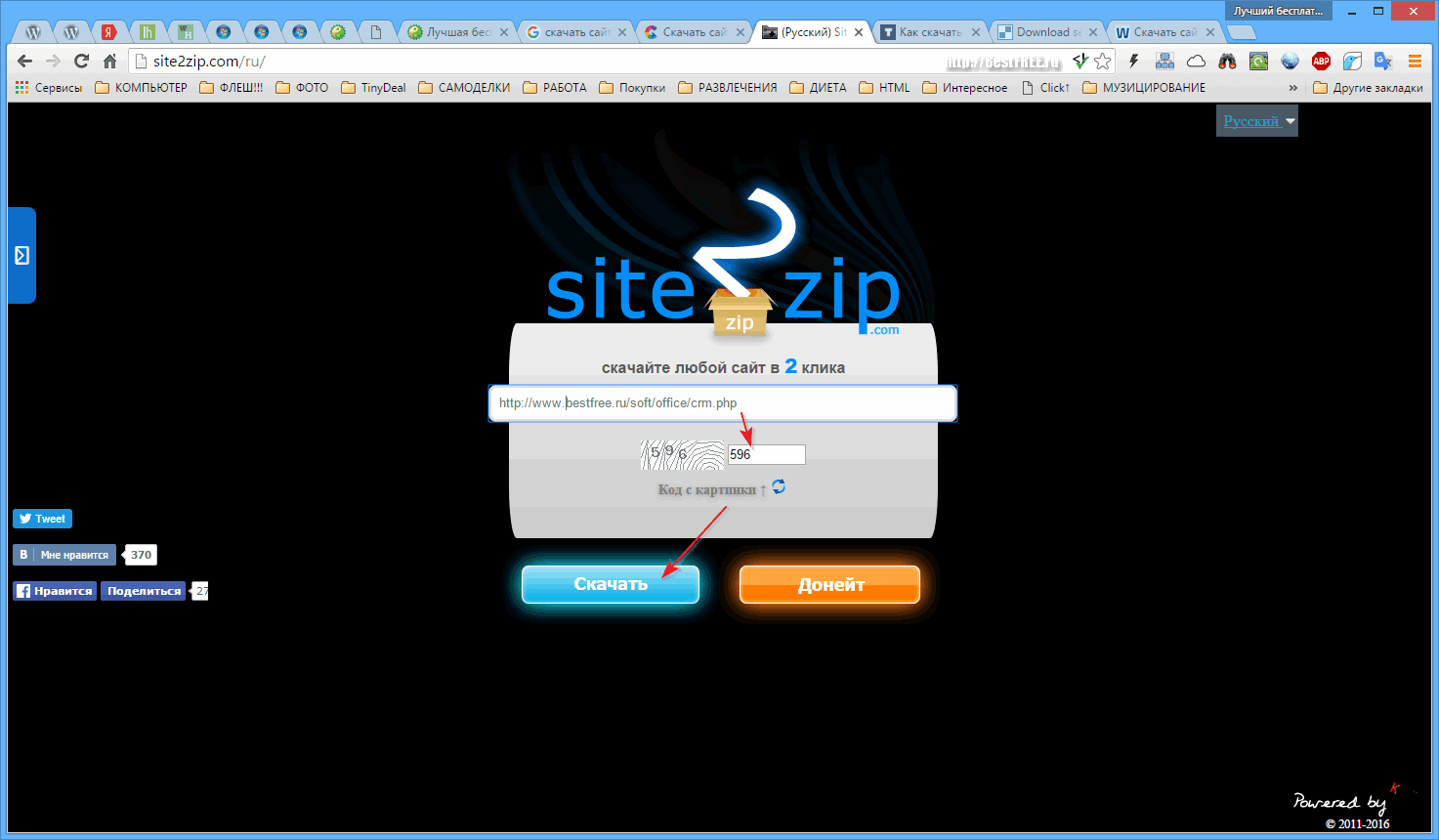7 лучших сервисов для хранения ваших фото в облаке
Содержание:
- Google Диск – классическое облачное хранилище
- Dropbox — хранилище для файлов
- Какой вариант выбрать?
- Полезные советы для работы с фотоархивом
- Для профессионалов компьютерной обработки
- Выбор места хранения
- Как хранить фотографии на компьютере
- Как почистить «Другое» на iPhone
- Часть 2. Лучшие 7 Android программы и приложения Contacts Manager
- Какой же вариант хранения фото выбрать?
- Один диск
- Облако Mail.ru
- Не знаете, какими настройками пользуетесь?
- Проверьте, синхронизируете ли вы фотографии и видео на Google Диске с Google Фото
- Проверьте, использовали ли вы папку «Google Фото» на Google Диске
- Хранилище
- Система хранения для фотопутешественников
- Простое решение для фотолюбителей
- Flickr, что это
- Как правильно хранить фотографии
Google Диск – классическое облачное хранилище
Google Диск (платный вариант также называется Google One) – это не просто ещё один поставщик облачных услуг, он также является «домом» для нескольких бесплатных офисных приложений бизнес-класса.
Как и Dropbox, Drive ориентирован на совместное использование файлов, и несколько пользователей могут изменять общие файлы. Вы можете хранить фотографии на Диске, но он не предлагает таких возможностей, как более сфокусированное на фотографиях онлайн-хранилище.
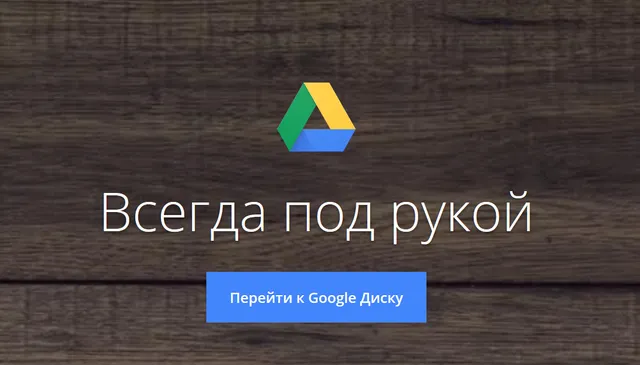
Вместо этого используйте Google Photos, который предлагает неограниченное хранилище для фотографий с высоким разрешением, размером до 16 мегапикселей. Вместе с Диском предоставляет 15 ГБ бесплатного хранилища, хотя оно также используется другими приложениями Google, такими как Gmail.
Google использует AI и машинное обучение для автоматической маркировки людей на изображениях и использует метаданные (дату и место), чтобы упростить поиск. Вы можете увеличить выделенное пространство до 100 ГБ за 139 рублей в месяц, до 200 ГБ – 219 рублей в месяц, 2 ТБ – 699 рублей в месяц, 10 ТБ – 6990 рублей в месяц. Кроме того, недавно были добавлены новые тарифные планы: 20 ТБ за 13990 рублей в месяц и 30 ТБ за 20990 рублей в месяц.
Особенности Google Диск:
- Бесплатные приложения для повышения производительности
- Неограниченное количество фотографий
- AI помощник для сортировки фото
- Может быть пугающим на первый взгляд
Dropbox — хранилище для файлов
Прежде всего, как же не вспомнить Dropbox. Это имя уже стало нарицательным. Dropbox — очень популярный сервис облачного хранилища, и при правильной настройке он может служить достойной альтернативой Google Фото. Вы можете автоматически синхронизировать все фотографии со своего телефона в безопасное место в облаке. Он также может похвастаться одними из лучших сторонних интеграций среди всех облачных провайдеров.
Однако бесплатная версия ограничена. Вы получаете только 2 ГБ памяти (по сравнению с 15 ГБ в Google Фото и некоторых других), а платные планы значительно дороже, чем у конкурентов. Взамен вы получаете дополнительные функции безопасности и производительности, которые могут стоить того, а могут и не стоить, если все, что вы хотите хранить, это фотографии с вечеринок и из путешествий. Я бы прошел мимо этого сервиса, но у него хватает поклонников.
Dropbox это уже настоящая классика.
Какой вариант выбрать?
К сожалению, ни одно из представленных решений не является лучшим. У каждого из способов хранения снимков есть как свои преимущества, так и серьезные недостатки.
Главное – запомнить простую истину:
Не стоит полагаться только на место в облаке или NAS, который установлен в тумбочке возле входа. Фотографии – одни из самых важных данных для каждого из нас, они уникальные, их практически невозможно найти или восстановить в случае потери.
Лично я выбрал комбинированное решение. Со смартфонов (своего и жены) сгружаем фотографии в облако Яндекс. Не так удобно, как в случае с iCloud, но более универсально. Достаточно раз в неделю или месяц запускать приложение и выгружать сделанные снимки, затем можно очистить память на смартфоне.
Стационарный компьютер, который стоит у родителей, через клиент сгружает все данные на внешний накопитель и дублирует их в другое облако. Такое решение позволяет убить двух зайцев: получить локальный бекап и поделиться фотографиями с родственниками.
Пару раз в году лучше снимки печатаем в формате фотокниг, которые приурочены к дням рождений, юбилеям или другим памятным датам.
В общем, варианты есть, просто идеального пока не придумали.
iPhones.ru
Лучшего решения нет, везде есть свои недостатки.
Полезные советы для работы с фотоархивом
Делайте контрольный отбор через год
Чем меньше мусора, тем удобнее пользоваться фотоархивом, но сразу избавиться от лишних фотографий не получится. Если долго работаешь со съёмкой, появляется «замыленный глаз», с ним отличать шедевры от посредственных снимков труднее. Ещё хуже фактор привязанности, когда впечатления от недавних съёмок свежи, мозг приукрашивает ими фотографии и оценка становится необъективной. Чтобы избавиться от вредных эффектов, дайте съёмкам «остыть». Возьмите за правило один раз в год пересматривать прошлогодний архив, удаляя слабый материал.
Сохраняйте резервные копии
Цифровые носители иногда (всегда) ломаются, поэтому обязательно храните бекап на внешнем диске. Чтобы полностью уберечься от потери материала, для третьей копии используйте облачные хранилища — это перекроет все возможные угрозы.
Работайте с архивом регулярно
Сортировка фотографий должна войти в привычку. Уделяйте максимум внимания новым съёмкам, не разобрали сегодня, завтра их будет больше. Архивные снимки лучше разбирать постепенно, по одной папке в день и даже если на это уйдёт целый год, не торопитесь — фотографий много, а вы один.
☲ ☱ ☴
Это была третья версия статьи об организации фотоархива, здесь собран весь опыт, которым я располагаю на данный момент. Если есть что добавить — пишите комментарии. Любите фотографию и удачи с разбором фотоархива!
Для профессионалов компьютерной обработки
z
Несколько My Book Thunderbolt Duo могут быть соединены вместе
Если ваш Mac имеет интерфейс Thunderbolt, а главным требованием к системе хранения является скорость работы, то вам подойдет My Book Thunderbolt Duo. Как и My Book Live Duo, этот накопитель имеет внутри два жестких диска, а его объем может составлять от 4 до 8 ТБ. Но применение двунаправленного интерфейса Thunderbolt обеспечивает непревзойденно быструю многозадачную работу с программами редактирования видео, визуализации трехмерных объектов и другими «тяжелыми» графическими программами. Этот двухдисковый накопитель можно настроить для работы в нужном вам режиме: RAID 0 для быстродействия (быстрый интерфейс Thunderbolt позволяет раскрыть весь потенциал такого массива), RAID 1 для защиты данных или JBOD для работы с каждым из дисков по отдельности. Еще одна полезная особенность этого устройства: в Mac OS X накопитель My Book Thunderbolt Duo можно сделать загрузочным внешним устройством.
My Book Thunderbolt Duo выполнен в дизайне вашего MAC
Двунаправленный интерфейс Thunderbolt
Выбор места хранения
Прежде всего, определимся с выбором места для хранения фотоколлекции. Цифровые фото можно хранить на физических носителях и в облачных сервисах.
Самый привычный вариант — хранить снимки в памяти ПК. Многие пользователи до сих пор скидывают фотографии с камер и смартфонов на компьютер. Для сортировки фоток ПК подходит отлично, но не для долгого хранения: если файлов будет очень много, то места на дисках может не хватить. Кроме того, компьютеры иногда выходят из строя – в самом неприятном случае содержимое жёсткого диска просто не получится спасти.
Хранить фотографии можно на внешних SSD-дисках — они компактные и вмещают большой объем данных
Более продвинутый вариант для хранения файлов — это домашний сервер NAS с несколькими жесткими дисками, с помощью которого легко создать личное облако без подписок и ежемесячной платы. С другой стороны, NAS тоже не вечен, так что есть риск потери данных. Подробнее о NAS можно почитать здесь.
Самый популярный и безопасный на сегодня вариант для хранения фото — облачные сервисы. В отличие от физических носителей, облако не сломается и не потеряется, к тому же файлы будут доступны в любой точке мира с любого устройства. Облачные сервисы предлагают определенный объем памяти для бесплатного использования, а в случае необходимости можно докупить место для хранения. Рассмотрим самые выгодные варианты облачных платформ.
Google Drive
Google Drive предлагает 15 Гбайт бесплатного свободного пространства. Просматривать файлы и работать с ними можно прямо из браузера без выгрузки на ПК, альбомами и папками легко делиться с друзьями. Облако объединено с онлайн-фотоальбомом Google Фото, в который можно бесплатно загрузить неограниченное количество фотографий (резервные копии в более низком качестве, поэтому не входят в 15 бесплатных Гбайт).
Google Drive предоставляет 15 Гбайт хранилища бесплатно
Дополнительное пространство доступно по подписке. Ежемесячная плата составляет от 139 руб. за 100 Гбайт, 219 руб. за 200 Гбайт, 699 руб. за 2 Тбайт, 6990 руб. за 10 Тбайт, 13 990 за 20 Тбайт и 20 990 руб. за 30 Тбайт.
iCloud
Фирменный сервис от Apple предлагает без оплаты 5 Гбайт места для хранения фото и файлов. Благодаря интеграции с экосистемой Apple это самый удобный способ для резервного копирования данных с iPhone и iPad.
iCloud — самый удобный способ хранения файлов для владельцев техники Apple
Конечно, объем 5 Гбайт сложно назвать достаточным. Но хранилище в любой момент можно расширить, например, для видео. Минимум – на 50 Гбайт за 59 руб./месяц. За 149 руб. и 599 руб., соответственно, можно приобрести 200 Гбайт и 2 Тбайт памяти.
Яндекс.Диск
Отечественный продукт от Яндекса бесплатно предлагает 10 Гбайт дискового пространства. Он совместим со всеми платформами, включая Linux и некоторые версии Smart TV. Если включить автозагрузку фото в мобильном приложении, то «вес» изображений не будет учитываться в доступном пространстве. Таким образом пользователь получает безлимит на хранение фотографий (без потери качества, как у Google Drive). К тому же, прямо на диске можно сортировать снимки по категориям.
Яндекс.Диск предлагает 10 Гбайт хранилища и безлимитную загрузку медиафайлов из мобильного приложения
Стоимость месячной подписки на объем в 100 Гбайт составляет 99 руб., 1 Тбайт — 300 руб., 3 Тбайт — 750 руб. (если оплачивать на год — будут скидки). Компания регулярно пополняет набор инструментов для работы с файлами, а также постоянно устраивает акции, позволяющие бесплатно увеличить объем для хранения. Кстати, у пользователей закрывшегося фотохостинга Яндекс.Фотки вся коллекция переехала на Яндекс.Диск, поэтому есть смысл продолжать хранить снимки на этом облаке.
Облако Mail.Ru
Облако Mail.Ru предоставляет бесплатно 8 Гбайт свободного пространства. Не очень много, да и здесь нет безлимитной загрузки фото, как у Яндекса, и действует ограничение на размер одного файла в 2 Гбайт (в бесплатной версии). Что радует, так это более гибкая тарифная система — за 75 руб. в месяц можно купить 64 Гбайт, за 149 руб. — 128 Гбайт, за 299 руб. — 256 Гбайт, за 379 руб. — 512 Гбайт, за 699 руб. — 1 Тбайт места.
У Облака Mail.Ru большой выбор тарифов
Сервис совместим со всеми распространенными операционными системами, отличается простым интерфейсом и работает с различными фирменными веб-приложениями, вроде инструментов для просмотра и редактирования файлов или создания скриншотов, а также интегрировано с проектами Mail.ru. Еще больше информации о различных облачных сервисах вы найдете в отдельной подборке ZOOM.
| Рейтинг ZOOM | Бесплатный объем | Цена |
| 1. Google Drive | 15 Гбайт | От 139 руб./месяц |
| 2. «Яндекс.Диск» | 10 Гбайт | От 99 руб./месяц |
| 3. iCloud | 5 Гбайт | От 59 руб./месяц |
| 4. «Облако Mail.Ru» | 8 Гбайт | От 75 руб./месяц |
Как хранить фотографии на компьютере
Для начала, я бы рекомендовала хранить фотографии на одном диске, у нас, это диск D, у вас может быть любой другой.
К уже имеющимся папкам, «Документы», «Видео», и что там у вас еще есть, создаем еще одну, отдельную, где будут храниться только фотографии. Назовите её соответственно, чтобы сразу было понятно: Фотографии, Pictures, Изображения, что вам ближе.
А дальше все очень просто. Начинается год, создаем папку с названием года, 2015, например. А дальше по событиям идут подпапки. Как правило, мы помним, когда примерно было какое-либо событие, чтобы потом быстро найти нужную папку.
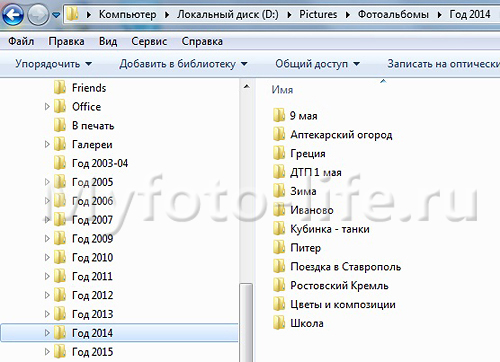 Здесь раскрыта папка с фотографиями года 2014. По названиям подпапок можно видеть, где мы побывали или какие события произошли за этот год.
Здесь раскрыта папка с фотографиями года 2014. По названиям подпапок можно видеть, где мы побывали или какие события произошли за этот год.
Многие подпапки имеют свои вложения. Например, папка «Школа» содержит не все подряд фотографии школьных событий за год, в одной большой куче, а каждое событие забрасывается в отдельную папочку: Новый год, 1 сентября, выпускной и так далее.
В папках с поездками, фото тоже раскладываются по отдельным папочкам, вот Греция, как пример: отель, аквапарк, поездки по городам и так далее.
Как почистить «Другое» на iPhone
Когда данный раздел занимает слишком много места, пользователь может его очистить. Здесь стоит отметить, что на новых смартфонах свободного места не станет намного больше. Скорее всего, удалится до 1 Гб памяти. Это же относится и к тем устройствам, которые недавно восстанавливали.
Восстановление резервной копии
Одним из самых популярных способов удаления лишнего мусора на устройстве под управлением iOS, будет его восстановление из резервной копии. Суть данного метода заключается в том, чтоб удалить все приложения, и также их остаточный файлы, а затем загрузить их снова.
Для начала пользователю понадобится создать данную резервную копию. Сделать это можно через iTunes, который находится на компьютере. На ПК должна быть установлена последняя версия программы. Здесь необходимо соблюдать последовательность действий:
- Подключить смартфон к компьютеру, и запустить iTunes.
- Нажать на значок телефона, который расположен в левом верхнем углу.
- Перейти во вкладку «Обзор», выбрав соответствующее название на левой боковой панели.
- В разделе «Автоматическое создание копии», отметить пункт «Этот компьютер». Также необходимо зашифровать резервную копию, нажав на соответствующую команду. После этого следует выбрать пункт «Создать копию сейчас».
- Придумать пароль, и ввести его в открытом окне.
- Нажать на «Создать копию сейчас».
После того, как резервная копия будет создана, можно переходить к ее восстановлению. Для этого следует отключить функцию «Найти iPhone». Она находится по адресу Настройки -> Apple ID -> iCloud.
Для восстановления, необходимо следовать инструкции:
- Подключить смартфон к компьютеру и запустить программу iTunes.
- Выбрать раздел «Обзор», для этого нажать на значок телефона в левом верхнем углу.
- Кликнуть по команде «Восстановить из копии».
- Выбрать нужную резервную копию из списка и ввести пароль.
После этого начнется восстановление системы. IPhone будет перезагружен. После его включения, все программы начнут загружаться с магазина автоматически. Тогда же пользователь может проверить, сколько именно памяти освободилось из раздела «Другое».
Подробнее о восстановлении iPhone, можно посмотреть в данном видео
Стирание всех настроек и контента
Для второго метода компьютер не понадобится. Пользователь может сбросить свое устройство до заводских настроек, тем самым будет удален весь мусор с устройства. При этом получится сохранить всю личную информацию.
Чтобы стереть все настройки контента, необходимо воспользоваться инструкцией:
- Открыть настройки смартфона.
- Перейти к разделу «Основные».
- Выбрать раздел «Сброс».
- Нажать на пункт «Стереть контент и настройки».
- Ввести пароль, который используется для разблокировки смартфона.
- Подтвердить свои действия, но предварительно создать резервную копию в iCloud.
После перезапуска устройства, пользователь попадет на начальный экран. Здесь можно настроить смартфон как новый или же восстановить копию из облачного хранилища
После установки всех параметров можно обратить внимание, что размер категории «Другое» стал меньше
Подробнее об этом можно посмотреть в видео
Другие способы
Существуют и другие способы, которые позволяют очистить данную категорию.
Для быстрого удаления временных файлов, понадобится простая перезагрузка устройства. Это позволит очистить кэш приложений, что повлияет на размер категории «Другое».
Часть 2. Лучшие 7 Android программы и приложения Contacts Manager
1. Android Contacts Manager — ExDialer
Рейтинг:
Цена: Бесплатно
ExDialer — Dialer & Контакты представляет собой простой в использовании приложение Android менеджер контактов. Это в основном используется для набора контактов удобно.
1. Наберите *: Он будет показывать контакты, которые вы часто используете. 2. Наберите #: Поиск контакта вы хотите. 3. Длительное нажатие на значок контакты расположены в нижнем левом углу, чтобы получить быстрый доступ к Избранное.
Примечание: Это пробная версия. Вы можете использовать его бесплатно в течение 7 дней. После этого, вы можете купить про версию.
2. Android Contacts Manager — TOUCHPAL Контакты
Рейтинг:
Цена: Бесплатно
TOUCHPAL Контакты смарт номеронабиратель и контакты управления Android приложение. Она позволяет искать и находить контакты по именам, электронную почту, заметки и адрес. Он даже позволяет рисовать жест набрать контакты, которые вы часто используете. Кроме того, это дает вам возможность интегрировать Facebook и Twitter.
3. DW Контакты и телефон & Dialer
Рейтинг:
Цена: Бесплатно
DW Контакты и телефон & Dialer большое приложение управления адресной книги Android для бизнеса. С его помощью вы можете осуществлять поиск контактов, просматривать контактную информацию, писать заметки на журналы вызовов, обмениваться контактами по электронной почте или SMS и установить мелодию. Другие функции, предлагаемые этим приложением включены резервные контакты с визитной карточки для восстановления легко, Фильтрация контактов по контактной группе, должность и компания фильтрации контактов и многое другое.
4. PixelPhone — Dialer & Контакты
Рейтинг:
Цена: Бесплатно
PixelPhone — Dialer & Контакты удивительного адресной книги приложение для Android. С его помощью вы сможете быстро найти и просмотреть все контакты на вашем телефоне с помощью прокрутки ABC и сортировать контакты, основанные на ваших обязаны привычках использования — фамилию первую или первое имя первым. Он поддерживает интеллектуальный поиск T9 по всем полям в контактах и истории вызовов. Что касается истории вызовов можно сортировать его ни днем, ни контактов, и вы можете установить лимит времени (3/7/14/28). Там вы и другие характерные черты, которые вы можете испытать при использовании его самостоятельно.
Примечание: Это пробная версия с 7 дней испытательного срока.
5. GO Контакты EX Black & Фиолетовый
Рейтинг:
Цена: Бесплатно
GO Контакты EX Black & Фиолетовый является мощным приложением для управления контактами для Android. Это позволяет осуществлять поиск, слияние, создание резервных копий и групповых контактов легко. Конкретно, она позволяет искать и находить ваши контакты хотели быстро, групповые контакты, объединить контакты на основе номера телефона и имя. Более того, это помогает сделать резервную копию контактов на SD-карту и восстановить, когда вы в них нуждается. Он также предлагает 3 вида темы (Dark, Spring и Ice Blue), чтобы персонализировать свой разыскиваемый стиль.
6. Android Contacts Manager — Контакты +
Рейтинг:
Цена: Бесплатно
Контакты + является удивительным Android приложение для управления контактами. Это дает вам возможность синхронизировать контакты с WhatsApp, Facebook, Twitter, Linkedin и Foursquare. Кроме того, вы можете использовать это приложение, чтобы объединить повторяющиеся контакты, отправлять сообщения бесплатно, просмотр SMS потоков, синхронизации фотографий на Facebook и Google + автоматически. Чтобы получить более интересные функции, вы можете загрузить это приложение и попробовать его на своем собственном.
7. Android Contacts Manager — aContacts
Рейтинг:
Цена: Бесплатно
aContacts сильно работает в контактах поиска и сортировки. Это позволяет осуществлять поиск T9: Англия, немецкий, русский, иврит, шведский, румынский, чешский и польский, и вы можете искать контакты по имени компании или группы. Другие функции включают в себя авансовые журналы вызовов, обратный вызов напоминает, быстрый набор и т.д.
Какой же вариант хранения фото выбрать?
Как вы, наверное, уже смогли догадаться, единственно правильно ответа на вопрос, где лучше всего хранить свои электронные фото, нет. Все описанные выше варианты имеют как видимые преимущества, так и существенные недостатки.
А вот схема с параллельным копированием данных, пожалуй, универсальна. Если вы всерьез озаботились сохранностью своих фотоархивов (как, в принципе, и любых других материалов), делайте копии в двух, а лучше в трех экземплярах и не держите их все в одном шкафу.
Идеальный вариант – несколько разных хранилищ. Это, например, может быть такая комбинация: жесткий диск (два, естественно), облачное хранилище и/или NAS. При таком раскладе, даже в случае полной утери данных с одного источника, есть копии на других.
Если говорить о хранении фотографий, сделанных непосредственно на телефон, то здесь проще всего использовать бесплатные облака от Гугл, Яндекса или АйКлауд. Для верности выгружаем изображения сразу в два таких облачных хранилища, и вопрос закрыт.
И, конечно же, не забываем печатать фото, создавать памятные альбомы и фотокниги с самыми важными событиями жизни. Потому как, несмотря на доступность и универсальность хранения снимков онлайн, куда приятнее полистать альбом с дорогими сердцу событиями, чем тратить время и копаться в бескрайних облачных просторах.
Один диск
Что ж, давайте разбираться. Поставим для начала задачу — докупить лучший емкий жесткий диск для своего компьютера. Давайте сразу же примем как должное, что говорим мы о компьютере, корпус которого можно вскрыть самостоятельно, не теряя гарантии. Иначе, конечно же, рекомендуем, вооружившись знаниями из данного материала, обратиться в сервис производителя вашего ПК.
Какой жесткий диск подойдет? Разумеется самый емкий. Но и тут фотографа подстерегает масса нюансов. Во-первых, не каждая материнская плата поддерживает самые современные стандарты SATA, а точнее SATA II и SATA III. Безусловно, современные жесткие диски производятся таким образом, чтобы быть обратно совместимыми с большинством материнских плат и контроллеров, но работники сервис-центров крупных компьютерных магазинов советуют все же через версию протокола не перескакивать. То есть, если материнская плата поддерживает SATA I, то лучше воздержаться от покупки винчестеров с интерфейсом SATA III.

Еще один сложный момент заключается в поддержке BOIS материнских плат и различных операционных систем жестких дисков определенных объемов. Сегодня некоторые достопочтенные материнские платы (до 2009 года выпуска) и старые версии операционных систем (например Windows XP) могут не поддерживать жесткие диски объемом более 1.5Тб. Однако, на дворе уже конец 2013 года и вышеперечисленные проблемы встречаются довольно редко. Мы дадим самую простую рекомендацию: используйте современные лицензионные операционные системы (Windows 7, 8, 8.1 или MAC OS X 10.8, 10.9), а перед покупкой нового жесткого диска обязательно обновите свой BIOS до последней доступной на сайте производителя материнской платы версии. Вопрос лицензионности операционной системы стоит в данном случае довольно остро — многие “ознакомительные” сборки, доступные в торрентах, модифицируются таким образом, чтобы их проще было скачать из Интернета (уменьшается дистрибутив), и оттуда частенько удаляются драйвера для экзотических контроллеров жестких дисков. Но где гарантия, что у вас не окажется именно такой микросхемы на материнской плате?
Практически безотказно действует правило: материнские платы, купленные в 2012 году и позднее — поддерживают любые жесткие диски (но обновление операционной системы и BIOS все равно никто не отменял!)
Облако Mail.ru
На третьем месте Mail облако. Раньше сервис предлагал на бесплатное пользование 15 или 35 Гб, но с течением времени объем снизился до 8 Гб.
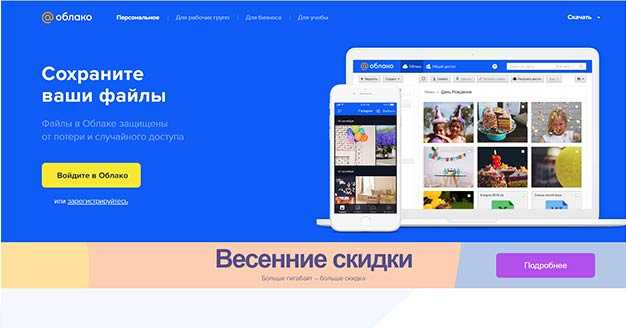
Единственным плюсом сервиса является возможность выбора объема памяти, сервис предлагает 7 вариантов от 64 Гб до 4 Тб. Месячное обслуживание намного дешевле предыдущих хранилищ.
Кстати, сам пользуюсь этим облаком. И немного не понятно до конца как они дают место в облаках! Допустим, у меня есть несколько адресов на мейл ру, и на каком-то адресе есть облако, и там 100 Гб места. А на других всего по 8 Гб.
У меня есть друг, у него в облаке мейл.ру 1 ТБ, да вот столько места. Действительно не понятна политика, и как они распределяют пространство. Поделитесь, если знаете их секреты!
Не знаете, какими настройками пользуетесь?
Проверьте, синхронизируете ли вы фотографии и видео на Google Диске с Google Фото
Как проверить, включена ли синхронизация
-
Откройте страницу photos.google.com/settings на компьютере.
-
Проверьте, виден ли вам раздел «Google Диск».
-
Если его нет, то вы не синхронизировали фотографии и видео на Google Диске с Google Фото.
-
Если раздел виден, то вы синхронизируете фотографии и видео на Google Диске с Google Фото.
-
Дополнительная информация
с 10 июля 2019 г. Диск и Фото больше не будут синхронизироваться между собой.
-
Любые изменения, внесенные вами в фотографии и видео на Диске, больше не будут отражаться на объектах в Фото, и наоборот.
Например, если вы загрузили фотографию на Google Диск, она не появится в Google Фото, пока вы не загрузите ее и туда.
-
Все файлы и папки на Диске сохранятся.
Проверьте, использовали ли вы папку «Google Фото» на Google Диске
Как проверить наличие папки «Google Фото»
-
Откройте сайт drive.google.com на компьютере.
-
Проверьте, содержит ли Мой Диск папку «Google Фото».
Наличие папки «Google Фото» c подпапкам, разделенными на годы и месяцы, говорит о том, что синхронизация библиотеки Google Фото с Google Диском выполнялась.
Дополнительная информация
-
Все фотографии и видео на Диске сохранятся.
-
С 10 июля 2019 г. любые изменения, внесенные вами в фотографии и видео на Диске, больше не будут отражаться на объектах, хранящихся в Фото, и наоборот.
Например, если вы удалите или отредактируете фотографию или папку на Google Диске, это изменение не отразится в Google Фото.
Как проверить, пользуетесь ли вы приложением «Автозагрузка и синхронизация»
-
Откройте приложение «Автозагрузка и синхронизация» на компьютере.
-
Нажмите на значок «Ещё» Настройки.
-
Проверьте, установлен ли флажок Загрузка недавно добавленных снимков и видео в Google Фото.
Дополнительная информация
-
Если вы загружаете фотографии и видео на Google Диск и в Google Фото с помощью приложения «Автозагрузка и синхронизация», каждый объект будет скопирован в оба сервиса, но будет учитываться в хранилище как один объект.
-
Если вы удалите фотографии или видео с компьютера, они не будут удалены из Google Фото.
-
Если вы удалите фотографии или видео из Google Фото, они не будут удалены с компьютера.
О чем ещё нужно помнить
Хранилище
Фотографии и видео, синхронизированные до 10 июля 2019 года, не будут занимать дополнительного пространства в хранилище.
После вступления изменений в силу:
-
Если вы загружаете фотографии и видео на Диск и в Фото с помощью приложения «Автозагрузка и синхронизация», каждый объект, даже если он есть в обоих сервисах, учитывается в хранилище только один раз. Если вы удалите одну копию, вторая будет по-прежнему занимать место в хранилище.
-
Если вы вручную загрузите фотографию или видео в исходном качестве с Диска на сайт photos.google.com, то объект будет занимать удвоенный объем в хранилище.
-
Если вы удалите фотографии или видео в одном сервисе, они не будут удалены в другом.
Скачать все фотографии и видео из Google Фото можно на странице «Сохранение данных».
Система хранения для фотопутешественников
z
Ноутбук для многих фотографов стал таким же инструментом творчества, как и фотоаппарат: он сопровождает своего хозяина и в поездах по городу, и на выездных фотосессиях, и в далеких экспедициях. На ноутбуке отсматриваются сделанные снимки, отбираются наиболее удачные, частично обрабатываются… и, конечно, хранятся результаты съемок. Именно на него ложится все бремя ответственности за снятый материал. Но даже в полевых условиях можно легко и просто применять резервное копирование данных. Лучшее решение для этого — накопители My Passport и My Passport Ultra от WD.
Даже в полевых условиях можно легко и просто применять резервное копирование данных с My Passport
My Passport 1 ТБ
2 490 руб.
Для читателей prophotos.ru специальное предложение!
Промокод: WD
Эти компактные и легкие накопители имеют емкость от 500 ГБ до 2 ТБ, что является на сегодняшний день рекордом для устройств данного формата (2,5” внешние диски). Для соединения с компьютером используется быстрый интерфейс USB 3.0 (поддерживается и предыдущая версия — USB 2.0). Для питания устройства не нужна розетка, что позволяет работать с ним где угодно.
My Passport — единственный 2-терабайтный накопитель со столь компактными размерами
Ну а теперь самое интересное: при помощи поставляемой в комплекте c My Passport Ultra программы резервного копирования WD SmartWare Pro вы можете синхронизировать папки на своем жестком диске и на накопителе. При подключении накопителя к компьютеру в фоновом режиме абсолютно автоматически в резервную копию вносятся все изменения, которые произошли с папкой на вашем ноутбуке: обновляются отредактированные файлы, копируются вновь созданные, стираются удаленные. Кроме того, My Passport Ultra позволяет копировать ваши файлы не только на сам накопитель, но и в облачный сервис Dropbox, если вы подключены к интернету.
My Passport Ultra позволяет копировать ваши файлы не только на сам накопитель, но и в облачный сервис Dropbox
Простое решение для фотолюбителей
z
Не все из нас проводят дни и месяцы в далеких поездках. Кто-то предпочитает каждый день возвращаться домой и отсматривать свежие фотографии, сидя в любимом кресле с чашечкой кофе за большим монитором. В таком случае вам подойдет более крупный внешний накопитель My Book. Он будет стоять у вас дома возле ПК и радовать не только строгим дизайном, но и впечатляющим объемом – до 3ТБ! Этот диск также подключается к компьютеру через скоростной интерфейс USB 3.0 и комплектуется бесплатной программой для автоматического резервного копирования WD SmartWare. Кроме того, такое решение в какой-то мере будет более надежным хранилищем для архива, поскольку ему меньше, чем мобильным накопителям грозят такие неприятности, как падение или случайные удары.

My Book выпускается объемом до 3 ТБ
My Book 3 TБ
4 230 руб.
Для читателей prophotos.ru специальное предложение!
Промокод: WD
Flickr, что это

Flickr – это фотохостинг, который позволяет хранить Ваши фотографии и видео на бесплатном аккаунте в один терабайт памяти. Вдумайтесь только, один терабайт — это огромный объём памяти. Этого хватит на несколько лет, если вы будете добавлять фотографии и видео с личных встреч, с бизнес мероприятий, какие – то профессиональные работы. Это существенное преимущество Flickr перед другими облачными фотохостингами.
И ещё, на Flickr фотографии можно просматривать или скачивать в полном размере. Flickr не обрезает фотографии, как делает тот же самый инстаграм, фейсбук, гугл+, вк. Все фотографии, которые вы храните на этих хостингах, они обрезаются и сжимаются сервисем.
Во Flickr фотографии не обрезаются. У Вас есть возможность, соответственно, хранить оригиналы фотографий. Плюс ко всему, это ещё и отличный поисковик. Можно находить крутейшие изображения для ваших презентаций, продающих страниц, статей, да для чего угодно.
Есть очень много замечательных фотографов, причём фотографов со всего мира, которые разрешают публиковать свои фотографии на сайтах, в статьях, в презентациях, на лэндингах. Можно брать с Flickr фотографии в хорошем качестве и вполне законно использовать для своих целей.
Как правильно хранить фотографии
Наверное, Вам знакома ситуация, когда Вы видите возможность для красивого кадра… но на телефоне вдруг заканчивается место. И тогда Вы всё массово переносите в память компьютера. Так ли это должно выглядеть? Сколько времени займет у Вас поиск файла, который скрывается где-то в папке «Фото с телефона»? Именно поэтому, прежде, чем вы начнёте очищать носитель данных, подумайте о простом и подходящем для себя методе каталогизации файлов.
Эти способы будут отличаться, в зависимости от причины, по которой вы снимаете. Вы можете делать фотографии исключительно для удовольствия – для того, чтобы сохранить воспоминания, обрабатывать их и распечатывать для альбома, а также профессионально или в рамках дополнительной работы.