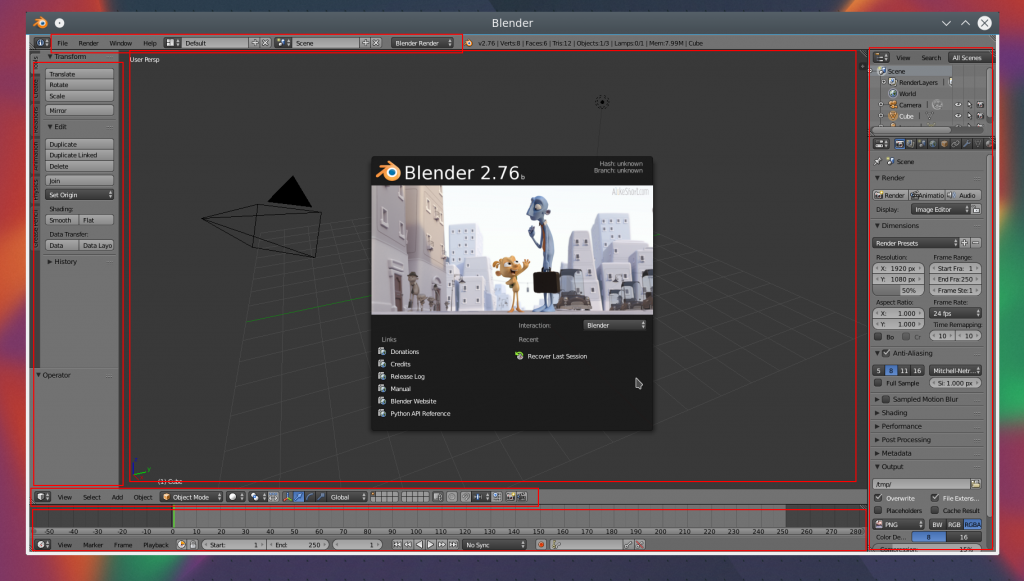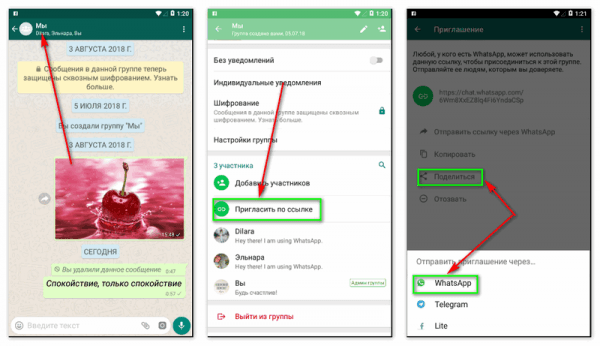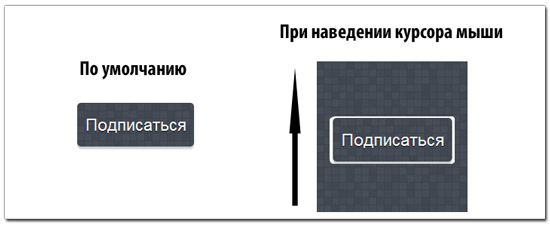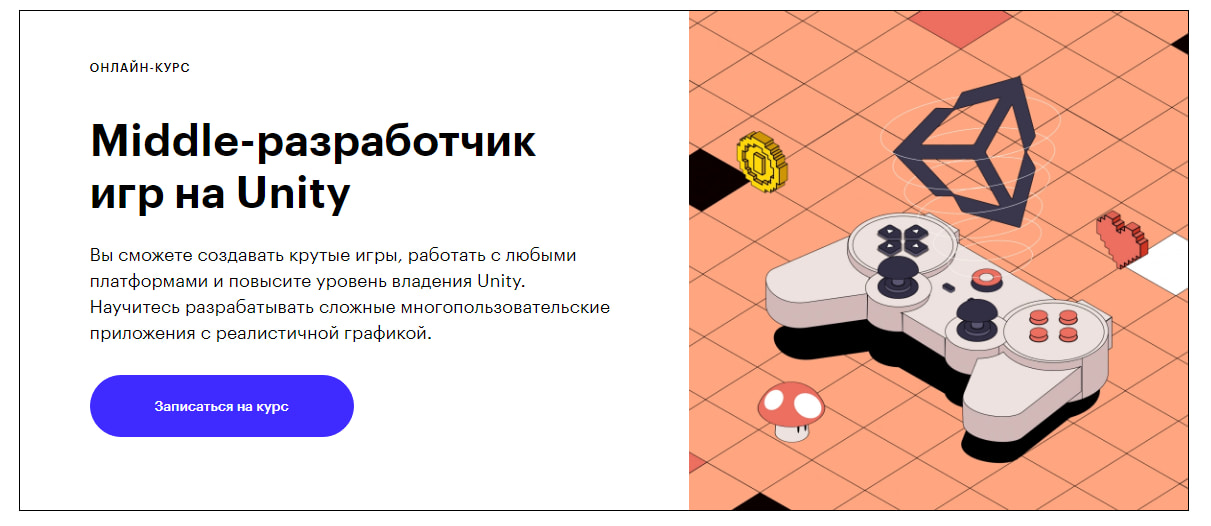Галерея фильтров — часть 1
Содержание:
Как пользоваться простым редактором изображений
1. Для удобства использования редактора, который занимает по умолчанию размер равный размеру вашего устройства, отцентрируйте его на экране. Для этого достаточно нажать ссылку «К редактору» у заголовка или здесь.
2. Загрузите ваше изображение или фотографию, которую вы желаете обработать.
3. После загрузки изображения в рабочую область вам станут доступны инструменты редактора. Так, в верхней части вы увидите кнопку «Новая», управление масштабом и кнопку «Скачать». Первая кнопка позволит вам выбрать другое фото для обработки, кнопки масштаба — приблизить, увеличив изображение или отдалить, уменьшив его, а кнопка скачивания — экспортировать ваше изображение, сохранив его на вашем устройстве.
4. Нижняя панель редактора предлагает все доступные инструменты редактирования вашего фото изображения. Каждая иконка имеет соответствующую подпись и пиктограмму. Если вы работаете на планшете или мобильном смартфоне — смещайте панель влево-вправо, чтобы получить весь список доступных инструментов.
5. Меню «Обрезка» позволяет выбрать область на изображении, до которого вы хотите урезать ваше фото. В помощь пригодятся фиксированные размеры: квадрат, 4:3 и 16:9, позволяющие изменять размер обрезаемой области с фиксированным соотношением сторон.
6. Меню «Поворот» позволяет осуществить как разворот изображения на каждые 90 градусов, так и отобразить вертикально или горизонтально; отзеркалить ваше фото.
7. Меню «Фильтр» дает возможность применения к изображению некоторых базовых фильтров и эффектов. Бегунок «Сила» отвечает за силу применения выбранного эффекта от 0% до 100%.
Если вам недостаточно предоставленного количества фильтров, вы можете воспользоваться прекрасным инструментом Эффекты и фильтры для фото — он содержит порядка 100 великолепных фото-фильтров и эффектов к вашему изображению и не оставит равнодушным к результатам обработки.
8. Следующий пункт «Коррекция» предоставляет возможность при помощи выбранной опции и бегунка силы применить следующие инструменты: яркость, цветность, контраст, четкость, экспозиция, тени и свет. Нажимайте соответствующий элемент и выставляйте бегунком «Сила» требуемый процент изменений.
9. «Текст» — пункт меню, позволяющий нанести на ваше изображение строчки с текстом. В этом меню вы можете выбрать размер текста, один из четырех шрифтов, выравнивание и цвет, как текста, так и заливки. Для изменения надписи необходимо дважды кликнуть на уже появившийся текст на вашем фото, чтобы его отредактировать. При последующем нажатии на текст вы можете как удалить его, так и отредактировать.
Если вам мало этого простого инструмента для нанесения текста, используйте Редактор фото онлайн — он позволяет наносить не просто текст, но и вращать, изменять его прозрачность, выбрать один из десятков русифицированных шрифтов и многое-многое другое.
10. Пукт «Стикер» даст возможность нанести один из смешных изображений-стикеров на ваше фото. Вращайте, меняйте размер стикера, перетаскивайте на нужное место на вашей фото-карточке. Как мы и советовали ранее — воспользутейсь и другими инструментами на нашем сайте, чтобы получить больший выбор стикеров. В разных инструментах есть свои наборы.
11. Следующий пункт — «Кисть», простейший инструмент, позволяющий выбрать толщину и цвет кисти, которой вы будете рисовать по вашему изображению. Оставьте подпись, росчерк или подчеркните нужное на вашем фото.
Инструмент «Кисть» есть почти во всех онлайн-редакторах на нашем сайте. Выберите наиболее удобный, если вам недостаточно этого инструмента в простом редакторе.
12. Онлайн инструмент «Фокус» — это уникальный инструмент для размытия заднего плана на изображении в двух возможных направлениях: круговом и линейном. Выберите необходимый инструмент размытия фото и при помощи линий и бегунка — изменяйте его положение на фото. При помоще эффекта «Радиус» — задавайте силу размытия картинки
Инструмент позволяет прекрасно размывать задний план и акцентировать внимание зрителя на переднем плане вашей фотографии
13. Последний в списке инструмент «Рамка» даст возможность нанести на изображение простую угловую рамку нужного цвета и толщины. Это простой инструмент, с простыми настройками.
14. Когда ваше изображение будет готово — нажмите на «Скачать», чтобы сохранить вашу картинку или фото на устройство.
Приятной работы! Творите и созидайте!
Рисование на обороте (Underpainting)
Фильтр предназначен для имитации наброска масляными красками. Размер кисти (Brush Size) задает размер штриха кисти в диапазоне от 0 до 40. Текстурный фон (Texture Coverage) задает степень использования текстурного изображения в диапазоне от 0 до 40. В списке Текстура (Texture) выбирается материал, на котором создается рисунок. Предлагаются следующие варианты:
- Кирпич (Brick)
- Мешковина (Burlap)
- Холст (Canvas)
- Известняк (Sandstone)
Справа от опции Текстура (Texture) расположена кнопка Загрузить текстуру (Load Texture), предназначена для использования другого изображения в формате *.psd в качестве основы. Масштаб (Scaling) задает масштаб текстуры в диапазоне от 50 до 200%. Рельеф (Relief) устанавливает толщину штрихов рисунка, нанесенного кистью, в диапазоне от 0 до 50. Раскрывающийся список Свет (Light) предназначен для выбора направления источника света, который подчеркивает рельефность штрихов. Предлагаются следующие направления света:
- Вниз (Bottom);
- Вниз и влево (Bottom Left);
- Влево (Left);
- Вверх и влево (Top Left);
- Вверх (Тор);
- Вверх и вправо (Тор Right);
- Вправо (Right);
- Вниз и вправо (Bottom Right).
Если установить галочку в индикаторе Инвертировать (Invert), изменится отображение темных и светлых участков изображения.
4 плагина для быстрой ретуши кожи
- AKVIS MakeUp. Пожалуй, самое простое и довольно-таки грубое решение с помощью которого можно устранить мелкие дефекты кожи; но если отказаться от предустановок — и перейти в полуавтоматический режим, то играясь с настройками, можно добиться приемлемого результата, если речь про некрупный портрет или пакетную обработку (в частности — свадьба), к счастью в плагине можно применять коррекции на всю серию фотографий (указываем папку и вперед).
- Portraiture. «У, портретура!» — название плагина стало нарицательным (ругательством в профессиональной сфере), но в последних версиях — машинное обучение; проще — ИИ. Результат полностью контролируется, даже на базовых установках — не мыльный / не фарфоровый итог. Если вникнуть в нюансы маскирования, и понять смысл текстур и фактур, то можно переключиться в ручной режим, вывести оптимальные значения, и все это сохранить в качестве пресета, который потом применяем на поток и… ура!
- Retouch4me Heal. Узконаправленное решение от команды 3D LUT Creator. — Работает, что радует, не только в связке с Ps, но и как самостоятельное приложение. В основе — нейронные сети, поэтому автоматическое удаление дефектов кожи, без «замыливания» и замены оригинальной кожи на искусственную, — выполняется без нареканий. А еще можно в один клик восстанавливать родинки, использовать при пакетной обработке — на официальном сайте можно найти обучающие ролики от разработчиков.
- PortraitPro. На данный момент, самый технически продвинутый плагин. Поддерживает пакетную обработку, не ограничивается ретушью кожи (можно править объем волос, и их тон, а так же корректировать макияж). Работает как в связке с Ps, так и отдельно, — оцените, если подыскиваете альтернативу решениям от Adobe. Естественность кожи, в процессе ретуши, достигается благодаря запатентованному алгоритму (суть которого в принципе проста: никаких размытий — дефект удаляется, а на его месте алгоритмы — на основе ИИ, — воссоздают существующую текстуру кожи).
P. S.
Параллельно плагинам, в течении длительного времени, развиваются панели ретуши. Сейчас, если быть объективным, они представляют хорошую альтернативу плагинам:
максимально качественный результат, по итогу полуавтоматической ретуши;
удобная интеграция в рабочий процесс (только для Ps);
отличная автоматизация (если обратить внимание на APs RETOUCH).
И главное — они не отучают думать, а подталкивают к изучению возможностей «частотки» и всех существующих техник, которые можно с помощью панелей ускорить, автоматизировать, и это повод задуматься: а нужен ли тебе плагин?
Дополнено 16.10.2020
Мир всем, и попутного света на местах фотографических баталий.
Ваш,
Андрей Бондарь.