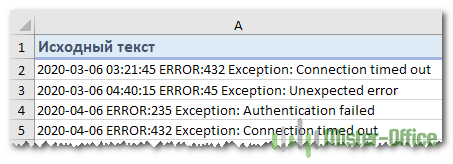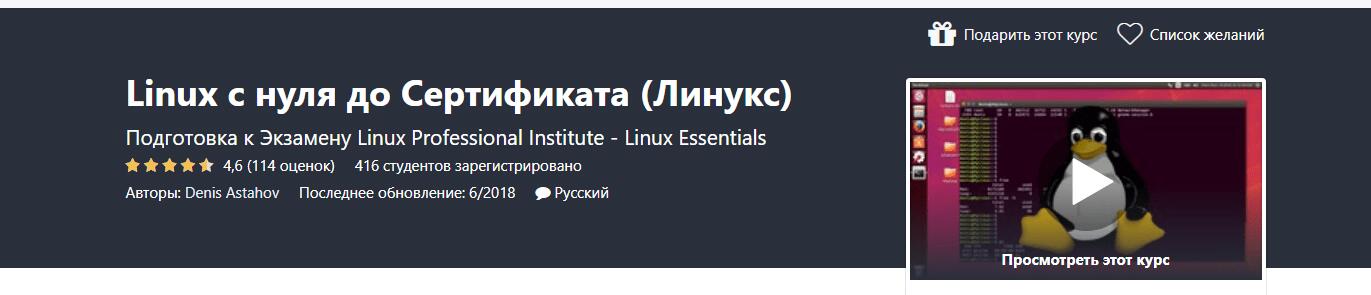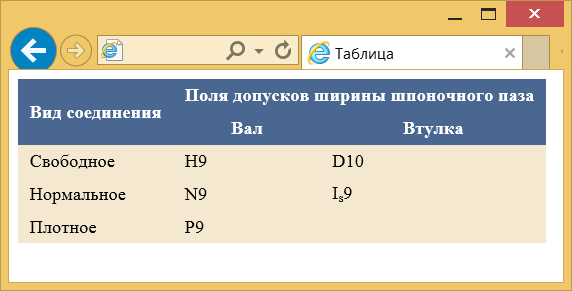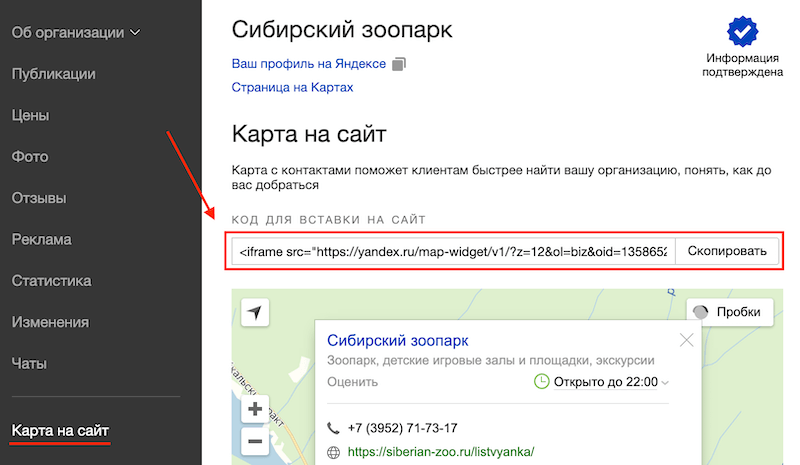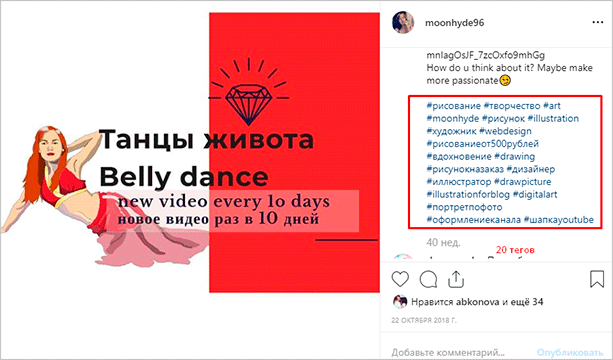Командная строка. справочник администратора
Содержание:
- Просмотр статистки
- Умный Дом от Apple, Google и Amazon
- Создаем ярлык командной строки на рабочем столе
- Расшифровка значений
- Расшифровка значений
- CMD commands list
- Факты и справочная информация
- Свежие статьи
- Работа с файлами и папками из командной строки
- Команды, помогающие работать с CMD
- 17 команд терминала, о которых должен знать каждый пользователь Ubuntu:
- откроем в Выполнить отдельные папки, диски
Просмотр статистки
Просмотр статистики работы компьютера начинается с команды systeminfo. Она выдаёт максимальное количество информации о системе Windows. Хотя для получения сведений эффективнее использовать не системную утилиту, а специальные приложения.
Например, AIDA64 – универсальную программу для сбора сведений, единственным недостатком которой является условно-бесплатная лицензия. Через месяц после использования за утилиту придётся заплатить – от 1400 до 2200 руб. за компьютер, в зависимости от количества покупаемых лицензий.
Рис. 9. Получение информации о компьютере и операционной системе.
Утилита driverquery позволяет ознакомиться со списком драйверов и их свойствами. В появляющемся на экране списке можно увидеть тип управляющей программы, дату ссылки и название модуля.
Рис. 10. Вывод на экран списка драйверов.
Утилита под названием pathping после запуска показывает сведения о данных, потерянных при передаче между начальным и конечным пунктом. С помощью этой команды вычисляются коэффициенты потери для различных маршрутизаторов. А по результатам работы утилиты определяют проблемы с доступом для отдельных роутеров.
Рис. 11. Утилита, проверяющая работу сети.
Приложение Netstat показывает информацию об активных подключениях и статистику для различных сетевых протоколов. При запуске команды без указания конкретных параметров на экран выводятся только подключения TCP.
Рис. 12. Проверка активных подключений TCP.
Команда tasklist выводит на экран список всех процессов, запущенных системой. С её помощью можно ознакомиться с данными, полученными от удалённого компьютера. Хотя, если дополнительные параметры не указаны, информация выдаётся только о текущем устройстве.
Утилита ipconfig выводит сведения об IP-адресе и других параметрах сетевого адаптера. Вместе с командой применяются дополнительные параметры – например, /all, который позволяет получить сведения о каждом из адаптеров.
Рис. 13. Получение информации о сетевых подключениях.
Умный Дом от Apple, Google и Amazon
Переломным моментом в развитии систем умного дома стал выход платформы HomeKit от Apple в 2014 году. Идея Хоумкит очень проста – предоставить пользователю единый центр управления устройствами умного дома от разных производителей. Вместо нескольких сторонних приложений на своём iPhone теперь вам нужно только одно приложение от Apple – Дом (Home).
Приложение Дом от Apple с добавленными HomeKit-устройствами от разных производителей
При этом всеми устройствами, добавленными в приложение Дом на айфоне, можно управлять голосовыми командами через персонального ассистента Siri даже без разблокировки телефона. Как же это удобно, просто сказать “Привет Siri, выключи свет” для того, чтобы выключить свет во всех комнатах, несмотря на то, что в гостиной у вас лампочки от Икея, а в спальне – от Philips. Фантастические фильмы про Железного Человека и его виртуального помощника, управляющего домом, становятся реальностью.
Возможность связывать воедино устройства разных производителей через голосового помощника стала настолько успешной у пользователей, что компания Amazon в конце 2014 года выпустила отдельный гаджет для дома с “живущим” в нём голосовым помощником – умную колонку Amazon Echo с ассистентом Alexa. Эта колонка может понимать голосовые команды и управлять бытовыми устройствами в доме.
Эти события означали, что на рынок дорогих закрытых систем, которые не совместимы между собой, пришли технологические гиганты. Пришли и начали вводить стандарты, позволяющие совместить продукцию разных производителей и управлять всем этим из одного приложения на вашем телефоне или вообще с помощью голоса из любой точки вашей квартиры.
В 2016, следом за Амазон, вышла умная колонка Google Home с голосовым помощником Google Ассистент. А позднее, в 2018-м году, Гугл выпустил приложение для управления своей платформой умного дома – Google Home. Компания Apple же представила свою колонку HomePod с встроенным помощником Siri. А затем и российская компания Яндекс выпустила свою Станцию с Алисой.
Умные колонки от Google, Apple и Amazon со встроенными голосовыми помощниками
Началась новая эпоха домашней автоматизации: три крупнейшие IT-корпорации взяли на себя роль ведущих разработчиков программного обеспечения для Умного Дома, начав задавать свои правила игры. Теперь Apple, Google и Amazon предоставляют программную часть Умного Дома, а производители техники теперь делают только то, что у них получается лучше всего – бытовые электроприборы. При этом оснащая их модулями для подключения к беспроводной сети умного дома (Wi-Fi или Zigbee). Выстраивается схема очень похожая на взаимодействие производителей телефонов и операционной системы Android, которую делает Google.
Получается, сегодня мы имеем 3 передовых конкурирующих между собой платформы для Умного Дома: HomeKit от компании Apple, Google Ассистент от компании Google и Amazon Alexa от Amazon. В России также развивается своя платформа Умного дома Yandex. И любая компания, которая занимается устройствами Умного Дома, должна сотрудничать, как минимум, с одной из этих платформ, интегрировать свои устройства в экосистемы этих компаний. Если производитель «железа» не будет сотрудничать с Apple и Google, то с ним, вероятно, произойдёт то же, что произошло с производителями мобильных телефонов, которые отказались от использования Android. Его приборы не смогут связываться с Siri и Google Ассистентом, и их не будут покупать.
Ведущие мировые производители бытовой электроники уже начали активно сотрудничать с Apple, Google и Amazon и активно выпускать совместимые с их системами приборы. Для того, чтобы покупатель мог легко отличить совместимые устройства от несовместимых, лидеры рынка придумали специальную пометку для сертифицированных «одобренных» товаров. Так, устройства совместимые с платформой HomeKit от Apple имею наклейку Works with HomeKit (работает с Apple HomeKit). Аналогична ситуация с умными устройствами, которые совместимы с Google, Amazon и Яндекс (Works with Google Assistant, Works with Amazon Alexa, Работает с Алиса).
Логотипы на упаковках одобренных и сертифицированных умных устройств
Именно совместимость устройств с экосистемами Эпл, Гугл, Амазон или Яндекс и делает умный дом современным. Поэтому сегодня каждый, кто хочет автоматизировать свой дом, должен выбрать одну из этих ведущих платформ, точно так же, как мы это делаем при выборе операционной системы телефона: Андроид или iOS.
Создаем ярлык командной строки на рабочем столе
И в завершении, в качестве бонуса, решил рассказать интересный способ, в плане реализации. А быть может и не с реализации а с доступности метода запуска. Для того, чтобы создать ярлык cmd на рабочем столе и в дальнейшем запускать всегда с правами администратора.
Кликните правой кнопкой мыши в пустой области на рабочем столе, в контекстном меню выберите Создать > Ярлык

Далее нужно указать расположение объекта, просто наберите cmd.exe и нажмите далее.
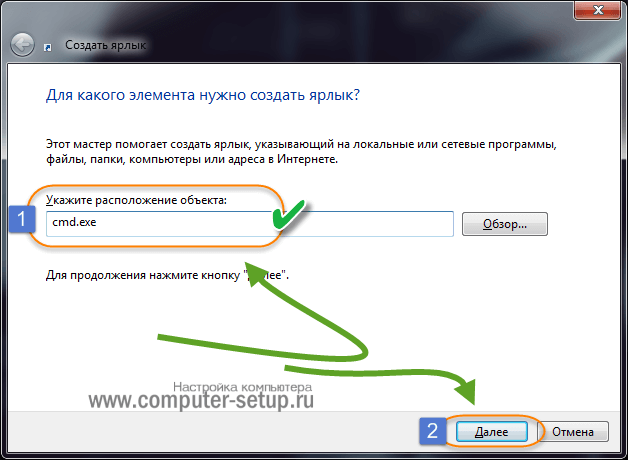
В следующем окне нужно указать имя для создаваемого ярлыка, в моем случае я указал Командная строка (Администратор), и нажмите Готово. Но это еще не все, нужно установить значение для запуска, в нашем случае с правами администратора.
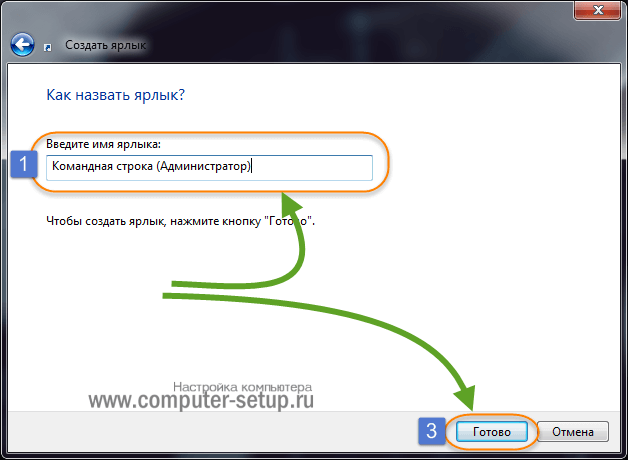
Кликните на вновь созданный ярлык правой кнопкой мыши, выберите Свойства. В окне нажмите на кнопку Дополнительно, которая расположена внизу. И поставьте галочку Запускать от имени администратора, Далее нажмите 2 раза на кнопку ОК и пробуете запускать.
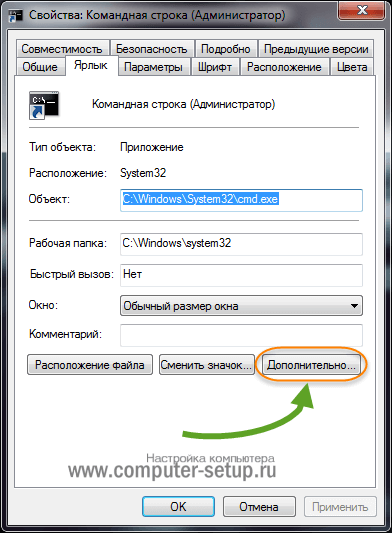
Откроется окно cmd с правами администратора. В чем вы убедитесь в заголовке окна. Данный метод будет полезен, если вы часто используете командную строку и вносите изменения в систему.
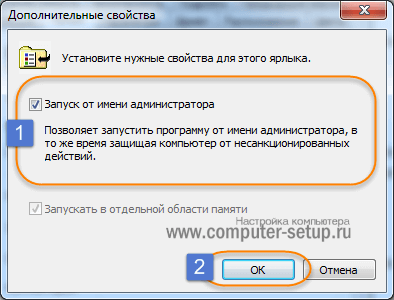
P.S. Давайте подведем итоги проделанного. В итоге получаем 5 легких способов как запустить командную строку с правами администратора. Все способы совершено рабочие и применимы, так, что можете выбрать подходящий для Вас и использовать, плюс можете рассказывать знакомым и близким, кому угодно. Просто некоторые не знают что такое командная строка и как она запускается.
Расшифровка значений
юзер
Требуется задать юзера, с учетной записью которого на устройстве предполагается осуществить некоторые действия.
код_доступа
Позволяет присвоить или внести коррективы в код доступа конкретного юзера.
/domain
Действие производится на контроллере основного для указанного устройства домена.
параметры
Позволяет осуществить установку параметров КС. Следует перечислить возможные варианты в таблице ниже.
|
/active:{no | yes} |
Осуществляет блокировку или разрешение (в зависимости от указанного аргумента) учетной записи юзера. В первом случае предусматривается невозможность осуществления подсоединения к ресурсам устройства. |
|
/comment:»информация» |
Позволяет ввести комментарий к определенной записи. Не разрешается использовать в качестве поля «информация» более 48 символов. |
|
/countrycode:nnn |
Устанавливает код государства, который задает применяемые в ходе выдачи справочные сведения или сообщения об ошибках. Если необходимо указать код по умолчанию, требуется использовать в данном параметре 0 |
|
/expires:{{мм/дд/гггг | дд/мм/гггг | мм,дд ,гггг} | never} |
Указывает дату, после которой запись юзера станет просроченной. В таком случае, будет невозможным использование всех функций. Разрешается применение нескольких вариантов написания даты подобного события. Особым моментом является тот факт, что месяцы можно прописывать не только числами, но и их названиями. |
|
/fullname:»имя» |
Позволяет установить настоящее имя юзера, а не его логическое название. Требуется использовать кавычки. |
|
/homedir:путь |
Устанавливает главный каталог юзера. Обязательным условием является прописывание того каталога, который имеется на самом деле. |
|
/passwordchg:{yes | no} |
Здесь можно задать то, способен ли будет юзер самостоятельно изменять код доступа. |
|
/passwordreq:{yes | no} |
Указывает необходимость применения кода доступа для входа в профиль. Следует аккуратно использовать аргумент yes, поскольку в таком случае отсутствует приватность информации. |
|
/profilepath: |
Указывает путь до профиля юзера. |
|
/scriptpath:путь |
Указывает путь до документа сценария входа. |
|
/times:{день] ,час] | all} |
Устанавливает периоды, на протяжении которых юзер может эксплуатировать устройство. Предусматривается большое количество доступных вариантов для настроек данного типа. Если ничего не прописывать, то юзер не сможет выполнить подключение. Значение all устанавливает возможность подсоединения в любое время. |
|
/usercomment:»комментарий» |
Создает или изменяет комментарий, принадлежащий к конкретной учетной записи. Чтобы отображение информации было верным, обязательным считается применение кавычек. |
|
/workstations:{название_устройства | *} |
Устанавливает рабочие станции для доступа в сеть. Их количество не может превышать восемь штук. Для разделения в перечне требуется использовать символы (,). Разрешается применять символ (*) – это означает доступ с любого устройства. |
net view ]
net view /network:nw
Расшифровка значений
название_устройства
Устанавливает название устройства для того, чтобы можно было осуществить вывод находящихся на нем общих ресурсов.
Устанавливает домен и для него станет выдаваться перечень устройств.
/network:nw
CMD commands list
Microsoft published exhaustive list of Windows commands, which serves as online manual for each of the commands. This website adds on to that with illustration of real use cases and lists solutions using Windows commands & batch files. Refer the below index and follow the links for detailed syntax and examples.
| At | This Windows command helps to schedule tasks at specified time or recurring schedule. |
| Attrib | Set file attributes |
| Bootcfg | Enable kernel debugging |
| copy | Copy files |
| Compact | Compress or decompress files and directories |
| Echo | Echo the command/contents of a file |
| Date | Set system date and time |
| Del | ‘Del’ command is used to delete files from CMD. |
| Dir | ‘Dir’ command is used to list files and directories from CMD. |
| Eventquery.vbs | View all events on Windows computer. |
| find | Search files for a given string |
| findstr | Search files for a given string; Has advanced options than find command. |
| for | Windows batch command for looping over a list of items and performing repeated actions. |
| getmac | ‘Getmac’ command is used to find physical MAC address of the network cards installed on the computer. |
| hostname | Get name of your Windows computer. |
| logoff | Logoff user session |
| Mkdir | Create directories |
| More | This windows command helps to print contents of a file on command windows, one page at a time. Provides same functionality as ‘Linux’ more command. |
| Net user | ‘Net user’ command is used to manage user accounts like creating/deleting/locking/unlocking user accounts. |
| Net use | Create/List/Delete network drives |
| Net localgroup | Manage local computer’s user groups from CMD. |
| Net share | Create / List/ Delete shares on the local computer |
| Reg | Edit/create/delete registry keys from command prompt. |
| Rename | Windows ‘Rename’ command is used to rename files and directories. This command can be referred/used as ‘ren’ too.Rename files Rename directories |
| Rmdir | “Rmdir’ command is used to delete directories from CMD. |
| Robocopy | Copy large number of files/folders from command prompt |
| Runas | Run an application as a different user in the same session |
| Schtasks | Schedule tasks |
| Shutdown | As the name says, this Widnows command is used to shutdown a computer from CMD. |
| Shutdown | Shutdown remote computer |
| Sort: | Command for sorting text files |
| Systeminfo | Command to get all system hardware/software information on command line |
| Tasklist | List processes on command windows |
| Taskkill | Kill processes from command prompt |
| Type | Cat command for Windows. Prints the contents of file on command window |
| Xcopy | Copy files and directories |
Факты и справочная информация
Alexa, what’s the definition of word «agile»?Значение слова
Alexa, how do you spell «simultaneously»?Написание слова
Alexa, how far is the Moon?
Alexa, how old is the Sun?
Alexa, what’s the hottest place on earth?
Alexa, how many people live in America?Ответы на простые вопросы
Alexa, who is Barrack Obama.
Alexa, how tall is Michael Jordan?Факты о знаменитостях
Alexa, what happened during the enlightenment?
Alexa, what happened today in history?Вопросы истории
Alexa, tell me a fact.
Alexa, tell me a quote.
Alexa, tell me a life hack.
Alexa, tell me a tongue twister.
Alexa, give me a spelling bee word.Цитаты, скороговорки, лайфхаки
Alexa, Wikipedia: Great Britain.
Alexa, tell me more.Википедия
Свежие статьи

Полный список команд для голосовых ассистентов Салют от компании Сбер.

Умный Яндекс Дом в помощнике Алиса и умных колонках
Платформа умного дома от Яндекса позволяет управлять розетками, лампочками, телевизорами и другими бытовыми приборами.

Как бесплатно слушать радио онлайн в Яндекс.Станции, Irbis A и Dexp Smartbox. Полный список всех FM радиостанций.

Аудиокниги в сервисе Яндекс Музыка и колонках с Алисой
Как слушать аудиокниги онлайн бесплатно на компьютере, на Android и iPhone, и на умных колонках Яндекс.Станция, Irbis A и Dexp Smartbox.
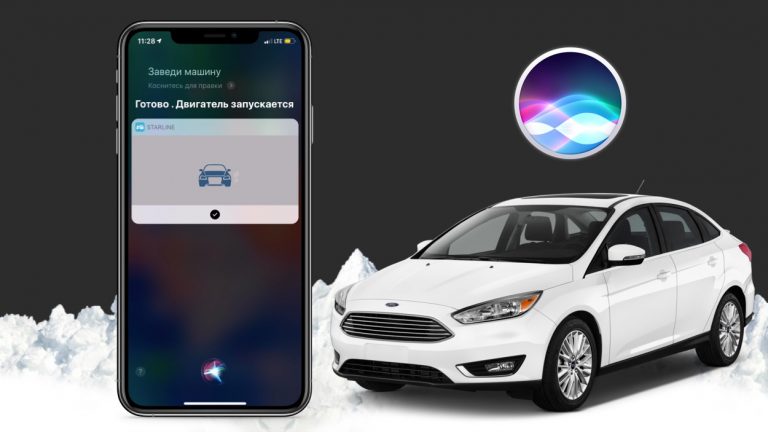
Как настроить запуск двигателя голосом в приложении СтарЛайн через Быстрые команды Сири.

Работа с файлами и папками из командной строки
Бывают ситуации, когда невозможно запустить стандартный файловый менеджер «Проводник Windows». Например, из-за действия вирусов-блокировщиков или при системных сбоях. В любом случае все, что можно сделать при помощи «Проводника», можно сделать и при помощи командной строки. Начнем с самого простого — просмотра содержимого папок.
Просмотр содержимого папки. При запуске командной строки перед мигающим курсором можно увидеть адрес расположения папки учетной записи на жестком диске. В нашем случае — это «C:\Users\vzgn»:
Давайте, выведем на экран список все других объектов (файлов и папок), содержащихся в данной папке. Для этого используйте команду dir:
Объекты, напротив которых написано <DIR> — это папки, все остальное — файлы (напротив них указан размер в байтах).
Команду dir можно применять вообще папкам, расположенным в вообще любом месте на жестком диске. Для этого после команды следует указать путь до каталога. К примеру, для просмотра содержимого папки «Windows» на диске «C:» следует ввести команду:
dir c:\windows
Запомните одно простое правило. Если в именах папок/файлов присутствуют пробелы, их следует писать в двойных («имя папки или файла») кавычках.
Открытие файла из командной строки. Для открытия файла достаточно вписать его полное название вместе с расширением в командную строку. Что не вводить имя файла целиком, используйте клавишу «Tab» (с ее помощью можно поочередно перебирать имена всех объектов в текущей папке).
В нашем случае был открыт файл .pgAdmin4.startup.log при помощи «Блокнота». Если бы это был музыкальный файл, запустился бы аудиопроигрыватель, если DOC/DOCX-файл — редактор «MS Word» и т.д. Таким образом, открытие файла в командной строке равнозначно двойному клику по файлу в «Проводнике Windows».
Переход в другую папку. Для перехода в папку используется команда cd, после которой следует прописать путь к открываемой папке либо просто ее имя (если она расположена в нашем текущем местоположении на жестком диске).
Перейдем в папку «Music». Т.к. она находится в текущем каталоге, достаточно ввести в консоль:
cd music
Теперь наше местоположение изменилось на «C:\Users\vzgn\Music».
Давайте, перейдем в какую-нибудь папку, расположенную на другом локальном диске. Это можно сделать несколькими способами, но воспользуемся самым легким для запоминания.
Для начала перейдем в сам локальный диск (изменим наше местоположение). Для этого достаточно использовать (независимо от текущего местоположения) команду e:. Вместо e можно использовать любую другую букву локального диска (или даже флешки, например):
Допустим, нам известно, что на диске «E» существует папка «Install», а в ней — пака «Web». Перейти в нее можно одной командой:
cd e:\install\web
Запуск/открытие программы/файлы в другой папке или на другом диске. Запустим программу, расположенную где-нибудь глубоко на диске. Для запуска файла или программы можно просто указать полный путь до него. Текущее местоположение в этом случае не имеет значения. Запустим, например, текстовый редактор «Notepad++» одной командой:
C:\»Program Files»\Notepad++\notepad++.exe
Обратите внимание, что имя папки «Program Files» взято в кавычки, т.к. в нем присутствует пробел
Создание, удаление и переименование файлов и папок. Из командной строки можно выполнить все эти операции над файлами и папками.
Создание простого текстового файла — copy nul простой_текстовый_файл.txt. Перед названием файла можно указать путь до конечной папки, в которой тот будет создан (если не указать, файл создастся в текущей папке).
Создание папки — mkdir папка. Папка также создается в текущем местоположении.
- Удаление файла (или нескольких) — del простой_текстовый_файл.txt (если требуется удалить несколько файлов, просто вписываем их имена друг за другом через пробел). Удаляем созданный ранее файл.
- Удаление папки — rmdir папка. Удаляем созданную ранее папку.
Переименование папки/файла — ren простой_текстовый_файл.txt новое_имя_файла.txt или ren папка новое_имя_папки. Переименуем созданный файл и папку.
Через командную строку можно выполнить и ряд других операций над файлами и папками, включая копирование, перемещение, применение/изменение атрибутов (скрытый, системный, только для чтения и т.д.), слияние и т.д.
Команды, помогающие работать с CMD
Ещё больше упростить использование командной строки помогают горячие клавиши – хотя они и не совпадают с привычными комбинациями Windows. Вместо нажатия стандартных наборов Ctrl + C и Ctrl + V, копирование и вставка текста выполняются следующим образом:
- Кликнуть по выбранной строке в открытом окне CMD правой кнопкой мыши;
- Выбрать пункт «Пометить»;
- Выделить текст с помощью левой кнопки;
- Ещё раз кликнуть правой кнопкой. После этого вся информация оказывается в буфере обмена операционной системы.
Для того чтобы вставить скопированную информацию нажимают ту же правую кнопку и выбирают пункт «Вставить». Упростить копирование данных можно, поставив галочку на пункте «Выделение мышью» в свойствах командной строки.
После этого текст можно сразу выделять левой кнопкой. Если же снять галочку на пункте быстрой вставки, данные вставляются поверх уже написанных команд.
17 команд терминала, о которых должен знать каждый пользователь Ubuntu:
17 команд для новичков в Ubuntu#1. ls: перечислить содержание директории
Если вы хотите увидеть скрытые директории и файлы (в том числе начинающиеся с точки), флаг -a.
Посмотрите руководство для большей информации (man ls).
#2. cd: изменить директорию
Запомните,
. означает текущую директорию
.. означает «родительскую» директорию
~ означает домашнюю директорию пользователя
#3. pwd: вывести адрес текущей рабочей директории
#4. mkdir: создать папку
#5. rm: удалить файл/директорию
Замечание: эта команда удаляет папку (директорию) только если она пустая, если вы не определите флаг -f для полного удаления. Но будьте осторожны с аргументами -r и -f. (-rf очень опасен)
#6. sudo: выполнить как суперпользователь, для получения его привилегий
Например,
Затем введите пароль от вашего аккаунта, и вы сможете выполнять какие-либо административные задачи, как root. Так что, если вы получаете какие-либо ошибки доступа при использовании какой-нибудь команды, поставьте перед ней sudo — это может помочь.
#7. mv: переименовать или переместить файл/директорию
команда выше переместит файл file1 из текущей директории в назначенную папку
Это переименует файл new_logo.jpg.
#8. cat: Просмотреть содержание файла
#9. man: подробное руководство по утилитам/командам/программам
Например, если вы хотите узнать больше о команде rm, то выполните команду:
#10. cp: скопировать файлы/папки
Команда выше скопирует файл movie_name.mp4 в определённую директорию
#11. wget: загружайте файлы
GNU Wget полезен в загрузке файлов из интернета через командную строку:
#12. gksudo: выполняйте графические приложения с привилегиями администратора root
Команда выше откроет nautilus с root-привилегимями. Это как sudo, но в графическом режиме.
#13. shutdown: чтобы выключить ваш компьютер из терминала
где время может быть 0, если вы хотите выключить компьютер сейчас, или вы можете определить точное время — 10:30.
#14. restart: перезагрузка компьютера
Для управления пакетами в Ubuntu есть особые команды. Они требуют root-привилегий, так что просто добавьте sudo перед ними (команда спросит ваш пароль и начнёт работать!). Кстати, если хотите установить microsoft excel office, советую пройти по вышеуказанной ссылке.
#15. apt-get: консольная утилита для управления пакетами
Есть различные опции, такие как:
install – чтобы установить пакет
Например, чтобы установить PyRoom (текстовый редактор без отвлекающих элементов)
remove – чтобы удалить пакет
update – чтобы обновить список пакетов и их версии
upgrade — чтобы обновить все пакеты в вашей системе
#16. add-apt-repository – чтобы добавить PPA-репозиторий
Например, чтобы добавить PPA-репозиторий для программы Eidete (программа для скринкастинга)
После добавления PPA требуется команда apt-get update
#17. apt-cache: чтобы просмотреть детали пакета из кеша
search: поиск определённых пакетов через apt-cache
Например:
откроем в Выполнить отдельные папки, диски
Эти команды «Выполнить» однозначно будут полезны для входа и настроек в различных папках операционной системе Windows…
. (точка) команда, состоящая из одной точки для открытия папки профиля текущего пользователя («User», «Masha», «Иван» и т. п.) компьютера
.. (двоеточие) команда, состоящая из двух точек для открытия общей папки профиля всех пользователей («Пользователи», «Users») компьютера
\ открытие системного диска «C:» с помощью символа обратного слэша (косая черта)
control folder настройка параметров папок в Проводнике
fsmgmt.ms управление общими папками
resent просмотр недавних открытых папок и файлов
documents папка «Документы» (Мои документы) текущего пользователя
downloads папка «Загрузки» (Downloads)
favorites папка «Избранное»
pictures папка «Изображения»
videos папка «Видео»
music папка «Музыка»
3d object папка «Объемные объекты» в Windows 10