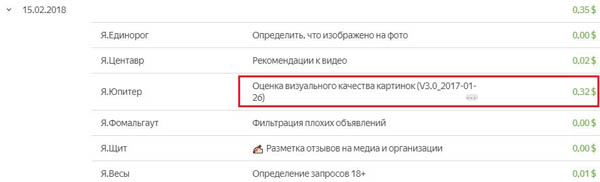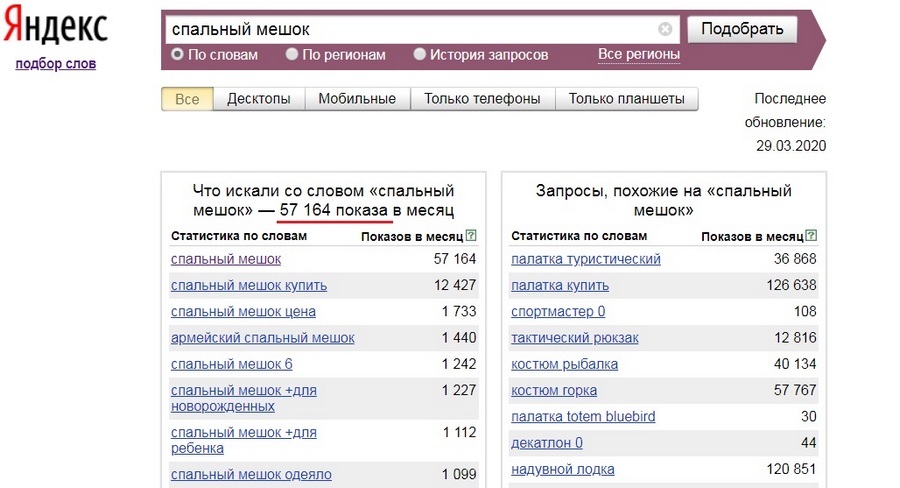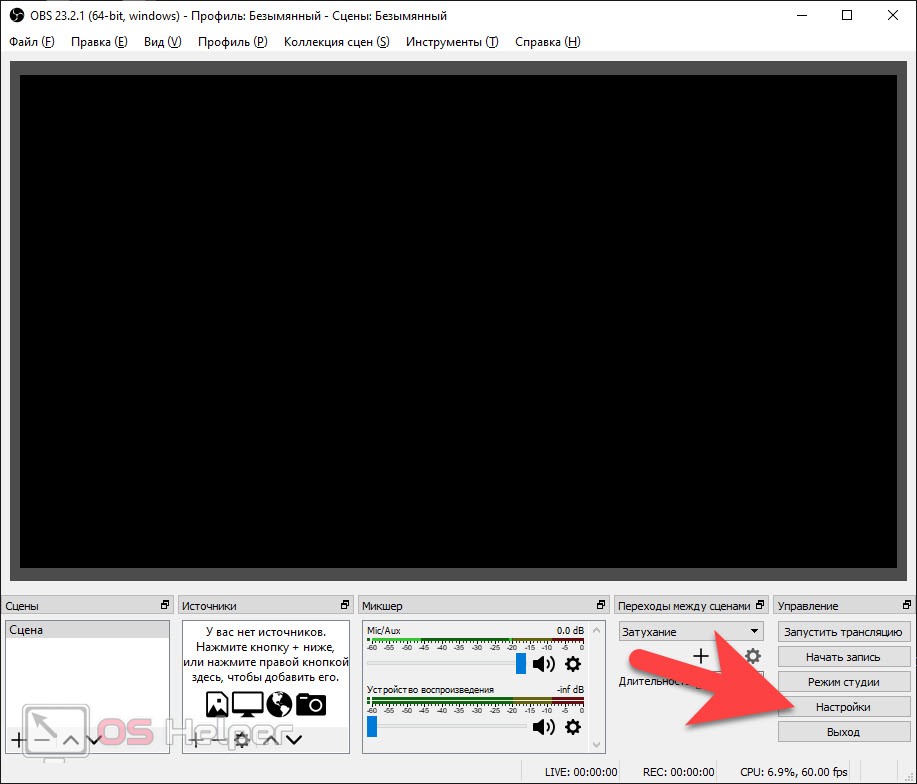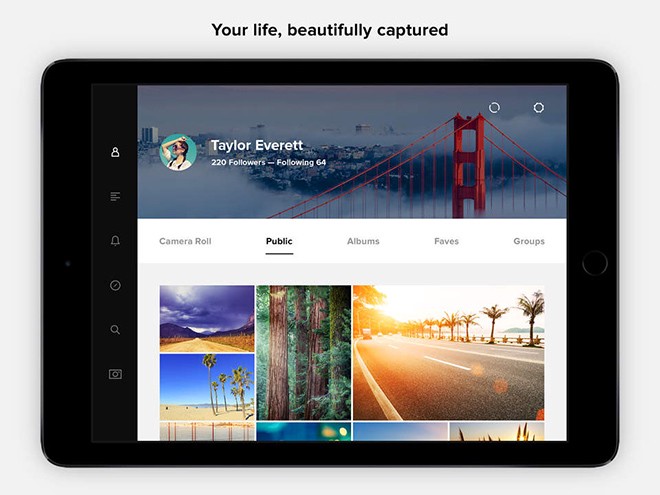С каким разрешением лучше снимать видео и важна ли частота кадров
Содержание:
- Что такое битрейт
- Подключите видеокодер и начните трансляцию
- Как запустить прямую трансляцию
- Неправильная контрастность
- Примеры стандартных битрейтов аудио
- Другое аудио
- HDR видео
- Выполняем расчеты
- Альтернативные параметры кодирования h.264
- HDR видео
- Что нужно для стрима на Ютубе
- Какой компьютер нужен для стрима?
- Какая скорость интернета нужна для стрима?
- Стоит ли пользоваться приложениями для съемки видео
- Искажения цвета на youtube (bt.601 или bt.709)
- Какой интернет нужен для стрима
- Следите за реакцией на трансляцию
- Из чего состоит видео файл?
- Видео
- Стандартные битрейты видео
- Плюсы и минусы стрима на YouTube
Что такое битрейт
Битрейт (bitrate) – это количество бит, которые применяются для обработки и передачи данных за определенную величину времени. Такую меру измерения используют, чтобы измерять эффективную скорость передачи по каналу потока данных. Другими словами, это минимальное значение канала, способного без задержек пропускать поток.
Мерой измерения битрейта видео являются биты в секунду и производные от них величины (кбит/с, Мбит/с и т.д.). В потоковых передачах аудио- и видеоданных, которые применяют ухудшающее качество сжатие, этот термин обозначает степень сжатия потока. Соответственно, он указывает на размер канала, в рамках которого произошло сжатие.
Подключите видеокодер и начните трансляцию
Чтобы выйти в эфир, укажите в видеокодере URL сервера и ключ трансляции. Если вы используете отдельную аудио- и видеоаппаратуру, установите для нее нужные настройки в видеокодере.
Как запустить прямую трансляцию
Сначала создайте трансляцию. Вот как это сделать:
- Перейдите в Творческую студию YouTube.
- В правом верхнем углу нажмите Начать трансляцию. Откроется Панель управления трансляциями.
- Перейдите на вкладку Трансляции.
- Если вы собираетесь выйти в эфир впервые, задайте необходимые параметры и нажмите Создать трансляцию.Если вы уже проводили прямые трансляции, будут загружены параметры вашего прошлого эфира, в том числе ключ трансляции. Обновлять настройки видеокодера в таком случае не нужно.
- Участники Партнерской программы YouTube могут монетизировать трансляции. Подробнее…
После этого подключите видеокодер и запустите трансляцию.
- В настройках видеокодера выберите вариант, позволяющий вести трансляцию на YouTube. Если такого варианта нет, скопируйте URL трансляции и вставьте его в поле, где нужно указать сервер. Там также может быть написано «Сервер RTMP».
- Скопируйте ключ трансляции с YouTube и вставьте его в поле «Ключ трансляции» в настройках видеокодера.
- Убедитесь, что все настроено, и выходите в эфир. Как только вы сделаете это, для трансляции будет создана страница просмотра. Трансляция также появится в фидах у ваших подписчиков. Кроме того, они получат уведомление о ней.
- Чтобы завершить трансляцию, остановите передачу данных через видеокодер. Если ее продолжительность составит менее 12 часов, запись автоматически сохранится. Информацию о прошедших, текущих и запланированных трансляциях можно посмотреть в Творческой студии. Для этого перейдите в раздел «Видео» и откройте вкладку «Трансляции».
Неправильная контрастность
Уровень белого (черного) в одном и том же видео может отличаться от белого (черного) на экране компьютера.
Причина может быть в неправильной обработке уровней яркостей по телевизионному и компьютерному стандартам. Яркость указывается числом, меньше числовое значение — миньше яркость. Диапазон чисел от 0 до 255. В телевизионном стандарте белому соответствует значение яркости 235 (для всех чисел больше 235 белый будет ровно таким-же белым как при 235), чёрному — 16 (для всех чисел от 0 до 16 черный будет одинаково черным). Для компьютерного монитора белый равен 255, черный 0. Видеофайл может быть закодирован как в том, так и в другом стандарте. Видео с подавляющего большинства видеокамер, и видео экспортированное из Premiere в h264/mp4, кодируется в телевизионном стандарте. При проигрывании на компьютере яркость из 16-235 должна быть растянута плеером в значения 0-255, а чтобы видеофайлы с полным диапазоном яркостей 0-255 при этом не приобрели излишний контраст, плеер должен это определить и не делать преобразования яркости. Мнение Microsoft по этому поводу (https://msdn.microsoft.com/en-us/library/windows/desktop/dd206750(v=vs.85).aspx) простое: …Studio video RGB is the preferred RGB definition for video in Windows, while computer RGB is the preferred RGB definition for non-video applications…
Если всё же такая проблема возникнет, то можно или попробовать изменить настройки видеокарты или включить/отключить апаратное ускорение в настройках браузера. На примере браузера Chrome, при проигрывании h.264 (включен flash плейер) со включенным в настройках браузера аппаратным ускорением, уровень белого и черного будет зависить от настроек видеокарты NVidia. Уровни 16-235 заметны как общее падение контраста.
Примеры стандартных битрейтов аудио
Чтобы лучше ориентироваться в качестве музыки или голосовых записей, предлагаем вам ознакомиться с таблицей усреднённых значений. Сюда входят варианты кодирования со сжатием (MP3) и без (FLAC, WAVE).
- 6 Кбит/с — самое низкое качество, используется только для передачи информации, без эстетической ценности, например записей с диктофона.
- 32 Кбит/с — также представляет собой низкокачественную запись, но немного более высокого уровня, используется в более дорогих диктофонах.
- 128 или 160 Кбит/с — низший порог качества для музыки, обычно при таком битрейте слышны заметные искажения аудиодорожки.
- 192 Кбит/с — вариант, при котором ухудшения можно заметить только изредка, в этом качестве распространялись файлы в раннюю эпоху интернета.
- 256 Кбит/с — при таком сжатии изъяны в звучании можно будет услышать только на профессиональной аппаратуре или в хороших наушниках.
- 320 Кбит/с — максимально доступный битрейт для форматов «сжатия с потерями», например MP3. Разница в звуке заметна только при сравнении с Lossless-форматами.
- 400–1411 Кбит/с — используется для музыки и записей повышенного качества формата «сжатие без потерь» (именуется также FLAC).
- 1411 Кбит/с — аудио без сжатия, обычно в формате LPCM при переносе на CD-диски.
- 5644 Кбит/с — за этой отметкой находится уже профессиональный студийный звук.
- 6 Мбит/с — таким битрейтом могут себя побаловать любители Blu-ray фильмов.
- 18 mbps — стандарт для HDTV, максимально доступное качество.
Другое аудио
- 700 бит/с — наинизший битрейт, используемый речевым кодеком Codec2 с открытым исходным кодом; голос едва распознаётся, битрейт 1,2 кбит/с даёт гораздо лучший звук
- 800 бит/с — минимально необходимый уровень для распознавания речи, используется в специализированных речевых кодеках FS-1015
- 2,15 кбит/с — минимальный битрейт кодека Speex с открытым исходным кодом
- 6 кбит/с — минимальный битрейт кодека Opus с открытым исходным кодом
- 8 кбит/с — телефонное качество звука с использованием речевых кодеков
- 32–500 кбит/с — битрейт сжатия аудио с потерей данных с помощью Ogg Vorbis
- 256 кбит/с — битрейт в Digital Audio Broadcasting (DAB) MP2 для передачи сигнала высокого качества
- 400–1411 кбит/с — битрейт у форматов сжатия аудио без потерь, например FLAC, WavPack или Monkey’s Audio
- 1411,2 кбит/с — битрейт у формата LPCM, используемого для кодирования звука в аудио-CD
- 5644,8 кбит/с — битрейт у аудиопотока DSD, используемого в дисках Super Audio CD
- 6,144 Мбит/с — битрейт у E-AC-3 (Dolby Digital Plus) — улучшенной системы кодирования на базе кодека AC-3
- 9,6 Мбит/с — битрейт у DVD-Audio — цифрового формата высококачественного аудио на DVD. DVD-Audio не предназначен для видео и не то же самое, что видеодиски DVD с концертами или музыкальными клипами; эти диски не могут быть воспроизведены на стандартном DVD-плеере без логотипа DVD-Audio
- 18 Мбит/с — битрейт улучшенного аудиокодека без потерь на основе Meridian Lossless Packing
HDR видео
В ноябре 2016 появилась возможность загружать High Dynamic Range (HDR) видео. HDR означает, что в видео хранятся цвета с большей яркостью: обычное видео рассчитано на передачу яркости до 120 кандела/м2, более яркие цвета выбеляются; новый стандарт HDR хранит яркость до 10000 кандела/м2.
Не существует телевизоров, имеющих яркость 10 тыс
кандела/м2, но у имеющихся в продаже телевизоров яркость составляет от 300-500 кандела/м2 у бытовых до 800-1000 у топовых UHD HDR, что в разы больше чем хранится в обычном видео. Если взять обычное видео и HDR телевизор, то, конечно, белый цвет будет показан на таком экране как белый с максимальной яркостью, но те цвета (синий, красный и т.д.), которые в реальности были яркими, в видео будут хранится как или темные, или выбеленые, хотя телевизор мог бы их показать. Причем информация о цвете потеряна и невозможно её восстановить. Вот для решения этой проблемы и придуман HDR.
Если у вас есть такой телевизор, а так же камера, способная снимать в HDR или RAW, то вы можете снимать, обрабатывать, загружать на ютуб и смотреть видео с широким динамическим диапазоном (HDR).
Для обработки youtube рекомендует DaVinci Resolve 12.5.2 или YouTube HDR metadata tool . Поддерживаются Rec. 2020 с HLG (BT.2100) или PQ (SMPTE ST 2084), DCI P3 не поддерживается. Файловые форматы: H.264 10 bit, ProRes 422, ProRes 4444, DNxHR HQX, VP9 profile 2, в контейнерах mp4/mov/mkv. Разрешение загружаемого видео должно быть 720p и выше.
На обычных телевизорах и мониторах HDR будет показано преобразованным в обычный диапазон, т.е. будет выглядеть как обычное видео. Есть особенность: для поддержки HDR youtube использует кодек VP9 второй версии, и старые телевизоры, в которых нет возможности обновить кодеки, не смогут его показать.
Полезные ссылки
https://youtube.googleblog.com/
https://developers.google.com/youtube/player_parameters
https://support.google.com/youtube/answer/1722171?hl=ru официальные рекомендации Google о параметрах кодирования видео
https://www.youtube.com/html5 проверка браузера и возможности переключения плеера html5-flash
http://www.ibm.com/developerworks/ru/library/wa-html5video/ — введение в видео HTML5
http://audiophilesoft.ru/publ/my/youtube_audio_quality/11-1-0-285 — как Google кодирует аудио для YouTube
https://code.google.com/p/chromium/issues/detail?id=333619 — баг трекер хромиума
https://msdn.microsoft.com/en-us/library/windows/desktop/cc307964(v=vs.85).aspx
https://www.youtube.com/yt/creators
https://www.facebook.com/business/ads-guide/video-views/instagram-video-views
Выполняем расчеты
Чтобы рассчитать битрейт видео, используется специальная формула. Следует выяснить размер видеозаписи в килобитах и разделить эту величину на продолжительность воспроизведения, измеренную в секундах.
Например, имеется необходимость записать 2,5 часа видео (9000 секунд) на диск формата DVD. Его стандартный объем известен – 4480 МБ
Битрейт же измеряется в мегабитах в секунду, что важно учитывать
Итак, расчет выглядит так: 4480 МБ делится на 9000 секунд и умножается на 8000 (для перевода в кбит/с). В результате получается 3982 кбит/с или 3,98 Мбит/с.
Вместе с тем, в видеофайле одновременно используется и аудиодорожка, которую следует учитывать. Поэтому произвести более точный расчет вручную проблематично. Чтобы вычисления были наиболее точными, желательно использовать специальные приложения (например, MediaInfo).
Альтернативные параметры кодирования h.264
Распространено альтернативное мнение о параметре битрейта для youtube. Поскольку youtube всё равно пережимает видео, то экспортировать можно с максимальным битрейтом 30-40 Мбит/с, так сохранится наилучшее качество. Это мнение получило своё начало из-за упрощенных настроек экспорта в некоторых программах видемонтажа — а конкретно, многие коммерческие программы используют облегченные настройки кодирования h.264 (профиль Main вместо High, отключение CABAC и B-frames, однопроходное кодирование) для быстрого кодирования, но качество видео при потоке 8 Мбит/с будет плохим. Пример тому штатный пресет в Adobe Premiere 2015+, битрейт там установлен в 16 мбит. Если кодировать кодеком x264, High, CABAC, два прохода, 8 Мбит/с, то качество будет визуально не отличимо от оригинала, но процесс займет в разы больше времени. Таким образом, если размеры файлов и время загрузки на youtube не имеют значения, то можно выводить видео с альтернативными настройками, это будет быстрее.
Резюмируя о параметрах кодирования: если настраивать в ручную для вас сложно, то лучше поискать среди шаблонов экспорта шаблон для youtube.
HDR видео
В ноябре 2016 появилась возможность загружать High Dynamic Range (HDR) видео. HDR означает, что в видео хранятся цвета с большей яркостью: обычное видео рассчитано на передачу яркости до 120 кандела/м2, более яркие цвета выбеляются; новый стандарт HDR хранит яркость до 10000 кандела/м2.
Не существует телевизоров, имеющих яркость 10 тыс
кандела/м2, но у имеющихся в продаже телевизоров яркость составляет от 300-500 кандела/м2 у бытовых до 800-1000 у топовых UHD HDR, что в разы больше чем хранится в обычном видео. Если взять обычное видео и HDR телевизор, то, конечно, белый цвет будет показан на таком экране как белый с максимальной яркостью, но те цвета (синий, красный и т.д.), которые в реальности были яркими, в видео будут хранится как или темные, или выбеленые, хотя телевизор мог бы их показать. Причем информация о цвете потеряна и невозможно её восстановить. Вот для решения этой проблемы и придуман HDR.
Если у вас есть такой телевизор, а так же камера, способная снимать в HDR или RAW, то вы можете снимать, обрабатывать, загружать на ютуб и смотреть видео с широким динамическим диапазоном (HDR).
Для обработки youtube рекомендует DaVinci Resolve 12.5.2 или YouTube HDR metadata tool . Поддерживаются Rec. 2020 с HLG (BT.2100) или PQ (SMPTE ST 2084), DCI P3 не поддерживается. Файловые форматы: H.264 10 bit, ProRes 422, ProRes 4444, DNxHR HQX, VP9 profile 2, в контейнерах mp4/mov/mkv. Разрешение загружаемого видео должно быть 720p и выше.
На обычных телевизорах и мониторах HDR будет показано преобразованным в обычный диапазон, т.е. будет выглядеть как обычное видео. Есть особенность: для поддержки HDR youtube использует кодек VP9 второй версии, и старые телевизоры, в которых нет возможности обновить кодеки, не смогут его показать.
Полезные ссылки
https://youtube.googleblog.com/
https://developers.google.com/youtube/player_parameters
https://support.google.com/youtube/answer/1722171?hl=ru официальные рекомендации Google о параметрах кодирования видео
https://www.youtube.com/html5 проверка браузера и возможности переключения плеера html5-flash
http://www.ibm.com/developerworks/ru/library/wa-html5video/ — введение в видео HTML5
http://audiophilesoft.ru/publ/my/youtube_audio_quality/11-1-0-285 — как Google кодирует аудио для YouTube
https://code.google.com/p/chromium/issues/detail?id=333619 — баг трекер хромиума
https://msdn.microsoft.com/en-us/library/windows/desktop/cc307964(v=vs.85).aspx
https://www.youtube.com/yt/creators
https://www.facebook.com/business/ads-guide/video-views/instagram-video-views
Если вы решили провести прямую трансляцию, необходимо подготовиться к ней заранее. Узнайте исходящую пропускную способность своего интернет-соединения и выберите настройки, при которых эфир будет идти без сбоев. Проверить скорость передачи данных при загрузке можно с помощью специальных онлайн-сервисов.
Если вы создадите эфир на Панели управления трансляциями или в разделе «Начать эфир», система автоматически определит, какие настройки заданы в видеокодере.
Если же вы запланируете эфир в разделе «Все трансляции», то сможете самостоятельно указать разрешение и частоту кадров. Другой вариант – выбрать ключ трансляции, чтобы система определила настройки за вас.
Трансляция будет автоматически перекодирована: благодаря разным форматам вывода ее можно будет смотреть на любом устройстве и вне зависимости от сети, к которой выполнено подключение.
Советуем провести пробный эфир – это позволит вам убедиться, что изображение и звук транслируются без перебоев. Когда трансляция будет уже запущена, следите за панелью управления: на ней будут отображаться все сообщения об ошибках и данные о качестве потока. приведен полный список возможных неполадок.
Примечание.
Для видео в формате 4K / 2160 пикс. настроить малую задержку нельзя. Для таких трансляций будет автоматически установлена стандартная задержка.
Что нужно для стрима на Ютубе
Использование платформы YouTube — самый простой вариант для тех, кому интересно выходить в прямой эфир. Достаточно пройти несколько шагов:
- Авторизация на сайте.
- Переход в «Творческую студию».
- Выбор из основного меню пункта с «прямыми трансляциями».
Необходимо провести некоторую настройку, чтобы трансляция началась, сразу это не происходит. Вопрос решается только один раз, потом нужные параметры выбираются автоматически. Что требуется сделать?
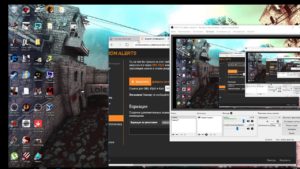
- Установка правильного видеокодера. Трансляции запускаются на платформе YouTube с помощью специального программного обеспечения. Лучше использовать поисковую форму, чтобы найти подходящий вариант. Обычно выводится список с основными видами программ, позволяющими добиться результатов.
- Указание основной информации, связанной с трансляцией. Заполняются соответствующие поля, имеющиеся на сайте. Обычно используется основная страничка, внизу под роликом. Надо выбрать категорию, придумать название, описание. Далее каждый разберётся, как стримить со слабым интернетом.
- Настройка подходящих параметров. Выбор оптимальных характеристик при трансляции улучшает качество самого контента. Из доступных для корректировки функций — получение пожертвований, возможность обратной перемотки записи, выбор задержек и так далее. Много дополнительных параметров содержит раздел с расширенными настройками.
- Запуск стримов. Видеокодер запускают, добавляют к нему информацию, связанную с YouTube. В разделе с прямой трансляцией обычно представлены все сведения, которые могут оказаться полезными для пользователя. На битрейт уже смотрят по ходу трансляций.
Важно! 4-х этапов и действий должно хватить для первоначальной настройки, после которой передачу данных можно запускать. Некоторые нюансы есть лишь у кодеров, но их тоже просто освоить при желании
Какой компьютер нужен для стрима?
Если с интернетом все достаточно просто, то с характеристика компьютера все намного сложнее. Онлайн трансляция дает очень большую нагрузку практически на все компоненты системы (процессор, видеокарта, оперативная память).
Сейчас в 2017 году собрать мощный ПК для стрима не проблема. Вопрос цены. Его мы трогать не будем, расскажем только о том, какие показатели считаются сейчас оптимальными для стримерского ПК.
Процессор на комп для стрима
Для стабильного стрима высокого разрешения лучше иметь минимум 2-ядерный процессор. Оптимально 4-ядерный. Идеально 8-ядерный. Онлайн трансляция дает высокую нагрузку на процессор, поэтому чем выше частота и больше количество ядер, тем лучше компьютер будет справляться с этой нагрузкой.
Лучше брать процессор Intel для компьютера, AMD – себя достаточно плохо зарекомендовали в качестве сердца стримерского ПК. Множество отзывов в сети говорят о том, что эти процессоры не выдерживают нагрузку, либо медленнее работают, что приводит к торможению и спайкам на стриме.
Какой процессор нужен для стрима?
- 480р – должно хватить и 2-ядерного с высокой частотой
- 720р – нужен 4-ядерный процессор
- 1080р – может хватить 4-ядерного процессора с высокой частотой работы, но лучше 8-ядерный
Какая нужна видеокарта для стрима?
Можно ориентироваться на 2 показателя: цена и объем графической памяти. По большому счету для нормального стрима с разрешением свыше 480р лучше иметь видео карту с объемом памяти не менее 2 Гб, при этом её цена на текущий момент должна быть в районе $ 150. Карты в этом ценовом диапазоне обладают достаточными показателями объема буфера и полосы пропускания. Поэтому такая карта спокойно потянет стрим 720р и вполне возможно 1080р. Но если хочешь гарантированно круто стримить 1080р и 60fps лучше прикупить что-то подороже. Смотри в сторону топовых карт этого и прошлого года. Их точно хватит, поэтому выбирай исходя из бюджета.
Сколько оперативной памяти нужно для стрима?
На хорошем стриме помимо самой игры отображается еще много других окон (чаты, веб-камера, донаты и прочее). Для работы всего этого требуется оперативная память. Плюс оперативная память для нормальной игры. Поэтому в современных реалиях лучше иметь не менее 8 Гб оперативной памяти. Больше – лучше.
Минимум для стрима какой-то простенькой игры понадобится от 4 Гб. Но даже для доты и КС:ГО этого может быть мало. Особенно если транслировать не соло игру, а в команде и при этом общаться в Skype.
Какая скорость интернета нужна для стрима?
Мы уже поняли, что нас интересует именно скорость отдачи и Speedtest – не равно показатель качество. Но тест на скорость может показать максимальную скорость, и если мы разделим это значение на 2-3, то в большинстве случает получим гарантированную стабильную скорость отдачи.
Например, если Speedtest показал Upload скорость в районе 50 Мбит, то делим это значение примерно на 2,5, и получаем 20 Мбит/сек. Такой показатель вполне подойдет для стабильного стрима на высоком качестве.
Ориентировочная необходимая скорость для стрима, после разделения максимального показателя из Spedtest на 2,5.
- 480p – от 5 Мбит/сек
- 720р – от 10 Мбит/сек
- 1080р – от 20 Мбит/сек
При этом учитывай, что если у тебя получаются граничные показатели, то стримить с таким высоким качеством всегда рискованно. Даже небольшое отклонение и проседание скорости может сильно залагать стрим. Поэтому рисковать или нет, выбирать тебе.
Стоит ли пользоваться приложениями для съемки видео
Опять же, все зависит от смартфона. Если у вас топовый флагман от Samsung, Huawei, Xiaomi, Apple или других брендов, то я бы не стал заморачиваться. Если вы пользуетесь чем-то более простым, то можно попробовать некоторые варианты. Единого совета нет, так как некоторые приложения отлично работают на одном смартфоне и плохо на другом. В итоге, надо пробовать.
Хорошая камера — залог успеха съемки. Вот только ПО тоже должно ей соответствовать.
Свет проходит через оптику камеры и она должна быть хорошей. Дальше он попадает на матрицу и она должна его хорошо зафиксировать. Но это только половина дела. Куда важнее правильно обработать сигнал. Хорошие производители не экономят на ПО камеры и у них получается отличная картинка. Производители, которые себя не уважают, экономят на этом, и в их случае лучше пользовать сторонними, может быть даже платными, вариантами.
В любом случае, главное понимать, для чего вы снимаете, и на основании приведенных советов выбрать для себя правильный вариант. Если вам есть, чем поделиться, оставляйте свои комментарии ниже или в нашем Telegram-чате.
Искажения цвета на youtube (bt.601 или bt.709)
Иногда поступают жалоьы на неправильную цветопередачу. Визуально это заметно как покраснение цвета лица в одном случае и пропадание яркого зеленого в противоположном случае. Истоки проблемы в том, что видео может быть в немного разных цветовых стандартах bt.601 или bt.709. Bt.601 принят для старых телевизоров на кинескопах SD разрешения, стандарт bt.709 новее и принят для современных HD ЖК/LED панелей, которые могут отобразить более яркие цвета и примерно соответствует sRGB компьютерных мониторов. И современные телевизоры и старые кинескопы физически сделаны в RGB (красный, зелёный, синий) модели , цвет формируется из микро пикселей таких цветов. Видео же в большинстве форматов: h264, vp9, mpeg, представлено в цветовой модели YUV, а стандарты 601 и 709 незначительно различаются цветовым охватом этого пространства, например в 709 возможен чуть более яркий зеленый и красный цвета. Кроме охвата цветов, стандарты задают формулы для перевода из пространства YUV в пространство RGB, которое соответствует физическим свойствам экрана. В случае если применена неправильная формула, например 709-е видео отображается по 601-й формуле, появляется визуально заметная разница.
Итак, после загрузки, youtube берёт исходное видео и перекодирует в форматы webm и в h.264. При этом информация о цветовом стандарте игнорируется и в новые файлы не записывается. Если исходное видео в пространстве YUV, то цвет остается без изменений. Как это будет отображаться в браузере зависит уже от браузера. На примере исходного HD видео bt.709 Chrome текущих версий правильно проигрывает HD видео (а примерно до сентября 2015 хром всё видео играл в 601, причем разработчики почти два года упирались исправлять эту ошибку). Свой вклад вносит аппаратное ускорение видеокарты: аппартное ускорение как правило автоматически переключает цвет между bt.709 для HD видео и bt.601 для SD.
Резюмируем, что подстраивать видео под браузер смысла нет, т.к нет способа гарантировать что видео у конечного пользователя будет показано в задуманном вами виде. Рекомендуем настраивать браузер так, чтобы он правильно показывал тестовое видео приведённое ниже. Зелёный цвет не должен клиппироваться. Если яркость будут отображаться сжатой до 16-235, нужно настроить свою видеокарту или выключить аппаратное ускорение в браузере
А создателям контента для Youtube можно придерживаться стандарта bt.709/limited.
и сравнить с этой картинкой — нужно обратить внимание на зеленый
Какой интернет нужен для стрима
Многие считают, что стримы — это простые трансляции, позволяющие увидеть, как кто-то играет в ту или иную игру. Но есть и другие форматы при проведении прямых эфиров.

Люди используют дома и гаражи, рабочие и другие места, чтобы запускать свои трансляции. Это делается для решения нескольких задач:
- Делиться своим мнением.
- Обсуждение важных тем.
- Ответы на вопросы целевой аудитории.
- Общение со зрителями.
Скорость интернета для стрима — первый вопрос, над которым должен задуматься владелец оборудования. Мощности современных приспособлений вполне хватит для решения проблемы. Но есть несколько факторов, от которых будет зависеть необходимая скорость.
Обратите внимание! О высокой скорости стоит задуматься, если планируется играть в прямом эфире, одновременно показывая себя. Чем выше качество видео, тем больше нужна скорость, а именно такой формат воспроизведения информации интереснее всего зрителям
Рекомендуется проводить различные тесты по скорости.
Важна скорость не приёма, а отдачи. Чтобы вещать в качестве 720, согласно словам опытных стримеров, должно хватить 10-40 Мб/секунду. Если качество нужно выше — и за скорость придётся доплачивать. Минимальные и максимальные значения практически отсутствуют, рекомендуется проводить индивидуальные тесты. Как стримить с плохим интернетом — другой вопрос, с которым тоже нужно разбираться.
Следите за реакцией на трансляцию
Анализа в режиме реального времени доступен в панели управления трансляцией, а после завершения эфира – в YouTube Analytics.
Аналитика в режиме реального времени
Например, если Вы заметили снижение количества сообщений в чате, вы можете в любой момент изменить содержание трансляции, задав аудитории вопрос или перейдя в другой теме.
То, какие данные Вы можете контролировать, зависиост от типа трансляции:
|
Мобильные устройства |
|---|
|
| Компьютер (раздел «Начать эфир») |
|
| Компьютер (раздел «Все трансляции») |
|
Как трансляции помогают в развитии канала
Проверьте, на сколько выросло время просмотров и сколько новых подписчиков получил канал во время трансляции:
- Общее время просмотра по одной неделе – посмотрите, как меняется время просмотра от дня вашей трансляции и какова активность зрителей в разные дни. Трансляции могут стать хорошим способом улучшения статистики по времени просмотра.
- Увеличение числа подписчиков – сколько подписчиков приобрел или потерял ваш канал после прямого эфира?
Какой момент трансляции вызывает наибольший интерес
Проверьте, какого максимального количества одновременных зрителей достигала трансляция и какие сообщения в это время были в чате.
Таким образом, вы изучите тенденции и получите идеи для будущих трансляций:
Максимальное число одновременных зрителей – каким было максимальное количество зрителей, одновременно смотрящих трансляцию? Соответствует ли это вашим ожиданиям? Какие тенденции Вы наблюдаете по сравнению с предыдущими трансляциями?
Поддержание внимания аудитории – зрители смотрят всю трансляцию? Начало привлекает внимание достаточно эффективно, чтобы поощрять зрителей к дальнейшему просмотру? Вы можете попробовать различные часы начала трансляции и проверить, как это влияет на удержания внимания аудитории.
Кто смотрит ваши трансляции
Демографические данные – профиль (возраст, пол, местоположение) зрителей прямого эфира аналогичен данным пользователей, просматривающих контент на канале? Где живут Ваши зрители? Например, если у вас много зрителей из Азии, Вы можете выбрать подходящее время трансляции.
После сбора статистики проверьте, какие элементы работают, а какие из них пригодятся во время следующей трансляции.
Советы:
- С помощью панели управления трансляцией Вы можете проверять приверженность зрителей.
- В YouTube Analytics вы узнаете, как трансляции влияют на общие результаты канала.
- Чтобы проверить результаты нескольких трансляций, создайте группу видео в YouTube Analytics.
Из чего состоит видео файл?
Видео, как собственно и кино, это быстрое чередование картинок. Насколько быстро? Для человека, картинок должно быть 24 за одну секунду. В этом случае, быстро сменяемые картинки, превращаются в движение. Именно на этом основано кино, а теперь и видео. При этом, каждая картинка обладает несколькими свойствами. Какими? Это ширина и высота. При этом, для видео, эти величины измеряются в точках. Столько-то точек в ширину, и столько-то точек в высоту.
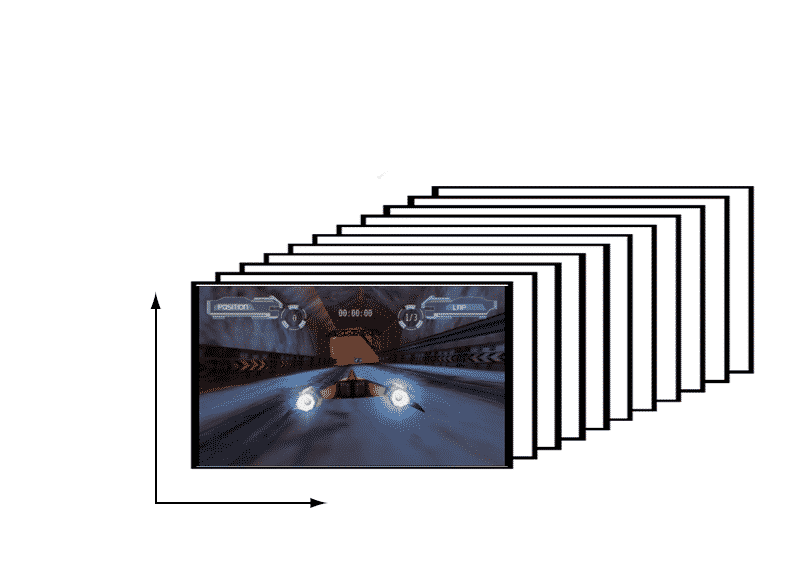
Если мы увеличим любой кадр из нашего видео, то мы сможем увидеть отдельные квадратики, которые и составляют наше изображение. Каждый такой квадратик, получил название – «Пиксель», которое пошло от английского – “Picture element”, то есть элемент картинки.

Так вот, когда мы смотрим свойства файла, или свойства проекта, то мы видим форматы видео, в которых указывается, сколько составляет высота кадра, а сколько его ширина.
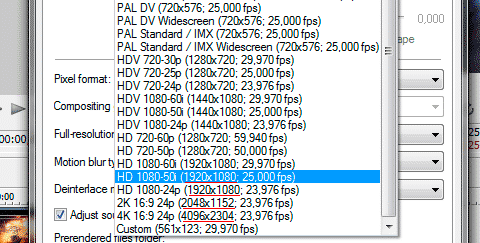
На рисунке мы видим, что ширина кадра составляет 1920 пикселей, а его высота – 1080. Понятно, чем большее количество будет пикселей на наших кадрах, тем больше деталей можно вместить. И соответственно, тем более качественная будет картинка. При этом, не забываем, частота кадров должна быть не менее 24 кадров в секунду.
Старые форматы видео, например стандарт PAL, состоял из 720х576 пикселей. Современный HD или Full HD, уже 1920х1080. Ну а последний формат 4K уже составляет 4096х2304 пикселей. То есть, чем дальше, тем более хорошее качество достигается.
Видео
- 16 кбит/с — качество видеофона (минимум, необходимый для картинки «говорящая голова» с использованием различных схем сжатия видео)
- 128–384 кбит/с — качество бизнес-ориентированных видеоконференций со сжатием видео
- 400 кбит/с — видео YouTube с разрешением 240p (с кодированием H.264)
- 750 кбит/с — видео YouTube с разрешением 360p (с кодированием H.264)
- 1 Мбит/с — видео YouTube с разрешением 480p (с кодированием H.264)
- 1,15 Мбит/с макс — VCD (с кодированием MPEG1)56
- 2,5 Мбит/с — видео YouTube с разрешением 720p (с кодированием H.264)
- 3,5 Мбит/с (среднее) — телевидение стандартного разрешения (с уменьшением битрейта от сжатия MPEG-2)
- 3,8 Мбит/с — видео YouTube с разрешением 720p и частотой 60 кадр/с (с кодированием H.264)
- 4,5 Мбит/с — видео YouTube с разрешением 1080p (с кодированием H.264)
- 6,8 Мбит/с — видео YouTube с разрешением 1080p и частотой 60 кадр/с (с кодированием H.264)
- 9,8 Мбит/с (максимум) — DVD (с кодированием MPEG2)
- 8–15 Мбит/с (среднее) — телевидение высокой чёткости (с уменьшением битрейта от сжатия MPEG-4 AVC)
- 19 Мбит/с (примерно) — видео высокой чёткости с разрешением 720p (с кодированием MPEG-2)
- 24 Мбит/с (максимум) — формат AVCHD (с кодированием MPEG4 AVC)
- 25 Мбит/с (примерно) — видео высокой чёткости с разрешением 1080i (с кодированием MPEG-2)
- 29,4 Мбит/с (максимум) — HD DVD
- 40 Мбит/с (максимум) — диск Blu-Ray с разрешением 1080p (с кодированием MPEG-2, MPEG-4 AVC или VC-1)
- 250 Мбит/с (максимум) — DCP (с кодированием JPEG 2000)
- 1.4 Гбит/с — 10-бит 4:4:4 несжатого 1080p и частотой 24 кадр/с
Стандартные битрейты видео
- 400 Кбит/c — низкокачественные ролики, снятые на камеры низкого разрешения.
- 750 Кбит/с — применяется алгоритмами YouTube для роликов в 360p.
- 1 Мбит/с — то же самое для роликов в 480p.
- 2,5 Мбит/с — ролики в 720p.
- 3,8 Мбит/с — тот же YouTube, только видео в 720p и частотой 60 кадр/с.
- 4,5 Мбит/с — подобный битрейт ютуб выставляет видеозаписям в 1080p.
- 6,8 Мбит/с — то же самое, только для частоты 60 кадр/с.
- 9,8 Мбит/с — применяется при изготовлении DVD-дисков с фильмами.
- 19 Мбит/с — используется форматом HDV с разрешением 720p и 1080p.
- 24 Мбит/с — зачастую применяется при записи Blu-ray носителей.
- 29 Мбит/с— можно встретить на дисках стандарта HD DVD.
- 40 Мбит/с — наивысшее качество для записи Blu-Ray в 1080p.
- 45 Мбит/с — битрейт для 4K видео
Плюсы и минусы стрима на YouTube
Все площадки конкурируют между собой, предлагая пользователю разные условия. YouTube на данный момент является самым часто посещаемым видеохостингом в мире.
Тем не менее, у него есть определенные минусы:
- крайне неудобная лицензия на использование контента, закрепленного за авторскими правами. Если Вы хотите воспроизвести на стриме любимую композицию прямо из системы или из динамиков внешнего устройства, у Вас могут быть проблемы с авторским правом и стрим могут попросту удалить.
- YouTube имеет ограничения по количеству входящей информации. Это означает, что не получится организовать стрим на YouTube в превосходном качестве и с идеальным звучанием, не прибегая к использованию дополнительных сервисов.
- Неудобный чат и система оповещений.
- Система рекламы продвижения стримов в ТОП также работает не идеально, порой, выводя на вершину стримы с 20 зрителями.
- Слабая рекламная интеграция. Не всё можно рекламировать во время стрима, а за некоторые, неудачно сказанные слова, стрим могут даже удалить и заблокировать канал.
- Строгая политика, которая основана не только на блокировке канала. В случае нарушения на блокировке человека и запрета создавать ему каналы в будущем. Это значит, что если Вы создали канал и нарушили правила сервиса , Вас заблокируют навсегда , и все ваши последующие каналы могут удалить без причины, если будет доказано, что они принадлежат именно вам.
Плюсы:
- Возможность заполучить большую аудиторию и сгенерировать солидный трафик.
- Возможность сохранить запись стрима в исходном качестве вместе с комментариями.
- Возможность монетизировать стрим.