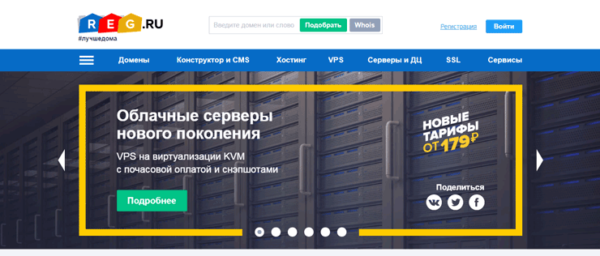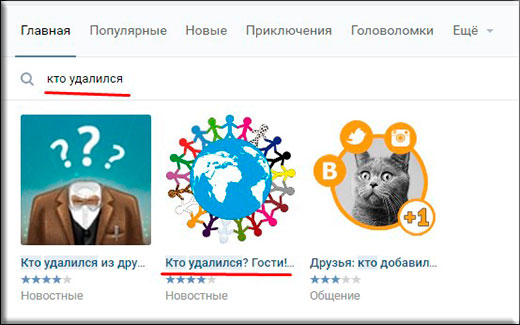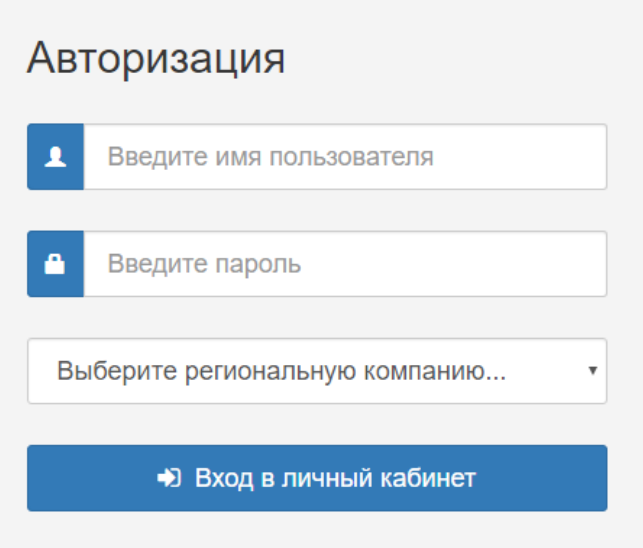Beget ru
Содержание:
- Создать сайт
- Управление IP-адресами
- Включение всплывающих окон в браузере
- Как создать учётную запись
- Тарифы beget
- Перенос сайта на Beget
- Работа с прикрепленными доменами
- Антивирус Revisium
- Регистрация Пользователя и его учетная запись
- Пополнить счёт
- Настройка MX-записей на хостинге Бегет
- Отзыв о хостинге Beget
- Заключение
Создать сайт
Для создания сайта введите желаемое название в поле Имя сайта и нажмите кнопку Создать.

Будет создана директория с именем сайта, в ней будет поддиректория public_html, в которой будут располагаться файлы вашего сайта.
После создания сайта он появится в таблице сайтов и доменов, расположенной в нижней части страницы управление сайтами.

Рядом с каждым сайтом есть 4 кнопки:
- перейти к файлам сайта;
- статистика;
- прикрепить домен;
- удалить сайт.
Над таблицей расположена иконка . С её помощью можно узнать полный путь до корневой директории вашего сайта.

Эта функция очень полезна, когда вам нужно разместить файлы сайта в нужной директории или отредактировать их.
Перейти к файлам сайта
При нажатии на кнопку откроется файловый менеджер Sprut.io, и вы окажетесь в корневой директории сайта.
Файловый менеджер Sprut.io — это веб-приложение, которое позволяет удобно работать с вашими файлами на сервере прямо из веб-браузера с любого места.
Вы можете создавать, редактировать, перемещать и удалять файлы и папки вашего сайта, просматривать текстовые и графические файлы встроенными утилитами.
Файловый менеджер полностью заменит вам привычный FTP-клиент, ведь он специально разрабатывался нами с учётом потребностей пользователей хостинга.
Обратите внимание!
Файловый менеджер — это мощный и мультифункциональный интрумент. Поэтому будьте аккуратны при работе с файлами сайта
Перед изменением файлов рекомендуем делать их копии или бекапы проекта.
Статистика
В этом разделе отражается нагрузка, создаваемая вашим сайтом на сервер.

Для мониторинга доступны две временные шкалы: суточная шкала, отражающая почасовую нагрузку и месячная шкала, отражающая ежедневную нагрузку.
Более детальную информацию о нагрузке вы можете посмотреть в отдельном разделе Статистика.
Прикрепить домен
Домен — это имя сайта в сети интернет. Для того чтобы по указанному домену открылся нужный сайт, их нужно связать — прилинковать. Это можно сделать кнопкой .
После нажатия на кнопку вам предложат выбрать свободный домен для прикрепления к сайту. Вы можете прикрепить несколько доменов и поддоменов к одному сайту.

После прикрепления домена или поддомена к сайту, он появится в таблице, и вы сможете его настроить.
Обратите внимание!
Для прикрепления домена к сайту требуется некоторое время, в среднем 10 минут. После этого сайт будет доступен по адресу домена.. Если список доменов на прикрепления пуст — перейдите в раздел Управление доменами и поддоменами
Здесь вы можете проверить список своих доменов, зарегистрировать или добавить домен, заказать SSL-сертификат, а также отредактировать DNS-записи доменов
Если список доменов на прикрепления пуст — перейдите в раздел Управление доменами и поддоменами. Здесь вы можете проверить список своих доменов, зарегистрировать или добавить домен, заказать SSL-сертификат, а также отредактировать DNS-записи доменов.
Подробнее обо всех функциях раздела Управление доменами и поддоменами.
Удалить сайт
При нажатии на кнопку ваш сайт будет удалён из панели управления и от него открепляются все домены. Но сами файлы сайта останутся на диске.
Обратите внимание!
Неверное использование данной функции может нарушить работоспособность вашего сайта.
Если вы удалили сайт по ошибке, то просто создайте его снова. Имена сайтов должны в точности совпадать. Узнать точное ямя сайта можно с помощью файлового менеджера .
Управление IP-адресами
Вторая вкладка в разделе управление сайтами — управление IP-адресами.
В этом разделе вы можете:
- взять в аренду IP-адрес;
- привязать домен к IP-адресу;
- установить IP-адрес, как исходящий для сайтов.
Привязка домена к IP-адресу
Чтобы привязать домен к IP-адресу, вам необходимо выбрать из списка нужные домены, после чего нажать на кнопку «Заказать».
Обратите внимание!
Для заказа услуги на вашем счету должна быть необходимая сумма для списания.
Если у вас уже есть выделенный IP-адрес, вы можете прикрепить к нему другие домены, выбрав их из списка.
При необходимости домены можно открепить от IP-адреса, сняв галочки у нужных доменов в списке.
Установка исходящего IP-адрес для сайтов
Обратите внимание на свернутое меню “Дополнительно”. В нём вы можете установить IP-адрес, с которого будут осуществляться исходящие запросы с вашего сайта
Чтобы установить IP-адрес для исходящих запросов — выберете из списка нужные домены, затем нажмите на кнопку «Заказать».
Если у вас уже есть выделенный IP-адрес, то вы можете использовать его в качестве IP-адреса для исходящих запросов. Для этого выберите из списка нужные домены в соответствующем блоке IP-адреса.
Если необходимо установить существующий IP-адрес в качестве IP-адреса для исходящих запросов для всех сайтов, то вы можете это сделать в блоке «Управление IP-адресами», выбрав его из выпадающего списка.
Мы раскрыли возможности раздела Сайты и познакомили вас с некоторыми другими инструментами Панели, такими как: мониторинг нагрузки, управление доменами и DNS-запясями, логирование.
При настройке проектов вам понадобятся более обширные знания по этим инструментам. Поэтому мы рекомендуем вам прочитать следующие статьи:
- Статистика;
- Домены и поддомены;
- DNS;
- Сервисы;
- Файловый менеджер.
Надеемся, что наша статья была вам полезна. Желаем вам удачи в развитии ваших проектов.
Включение всплывающих окон в браузере
Иногда в Личном кабинете при нажатии на иконку в виде конверта, не происходит переключение на почтовый веб-интерфейс. Причина проблемы — отключенное по умолчанию всплывающее окно в браузере.
Рассмотрим решение проблемы в рамках браузеров Google Chrome и Firefox (в остальных браузерах проблема решается аналогично).
Нажимаем на иконку конверта и видим, что ничего не происходит:
В правом верхнем углу окна нажимаем на красную иконку:
Ставим галочку «Всегда показывать всплывающие окна с сайта cp.beget.com» и жмем «Готово»:
Еще раз нажимаем на значок с конвертом и видим, что все работает:
Для браузера Firefox все аналогично:
Удачной работы! Если возникнут вопросы — напишите нам, пожалуйста, тикет из Панели управления аккаунта, раздел «Помощь и поддержка».
Как создать учётную запись
1) Заходим в меню, пункт Сервис, далее в Настройка учётных записей (показано на рисунке)
2) Перед Вами появится окно Настройка учетных записей, где выберите вкладку Электронная почта -> Создать(показано на рисунке)
3) Перед Вами появится Мастер подключения к Интернету, введите в соответствующее поле своё имя. Например: Александр Ильин. И нажмите Далее Введите Адрес электронной почты. Укажите Ваш почтовый ящик и пароль, созданный из Панели управления или высланный Вам нашим менеджером. Внимательно ящик вводится полностью. Например: ailin@beget.ru
4) Подтвердите Оповещение системы безопастности
5) Мастер уведомит Вас что настрока успешно завершена.
6) Если мастеру не удалось автоматически найти настройки, Вам необходимо ввести вручную. Укажите Сервер входящих сообщений: POP3, в таком случае сервер входящих сообщений pop3.beget.ru илиIMAP, в таком случае сервер входящих сообщений imap.beget.ruСервер исходящих сообщений(SMTP): smtp.beget.ru Далее укажите параметры входа в почту. Укажите созданный Вами почтовый ящик (целиком) и пароль к нему. Не надо ставить галочку возле «Использовать безопасную проверку пароля (SPA)».
7) В том же окне выберите Другие настройки и перейдите во вкладку Сервер исходящей почты. Отметьте пункт SMTP-серверу требуется проверка подлинности.
8) Подтвердите сделанные настройки нажав Готово.
Тарифы beget
Тарифы на хостинг
Тарифы хостинга beget.ru
Сам я плачу 6,99 рублей в день за 9 сайтов. На мой взгляд – очень хороший ценник.
Для вебмастеров с большим количеством сайтов:
Тарифы бегетТарифы бегет
VPS
Если хостинг не вывозит, можно заказать и VPS:
VPS тарифы
Что еще классного, так это то, что можно создать свою конфигурацию или, как минимум, обсудить это с хостингом.
Аренда серверов
Все сервера собираются под конкретного клиента на основе решений Supermicro с использованием процессоров Intel последнего поколения.
Сервер Turbo
SSL-сертификат
SSL-сертификат — это электронный документ, подтверждающий то, что обмен данными между сайтом и Вашим компьютером производится по защищённому протоколу.
У бегет есть бесплатный сертификат и есть платные сертификаты от Comodo.
Платный SSL-сертификат Comodo
Продажа CMS
CMS (Content Management System) – это программа, которая обеспечит удобное и совместное управление Вашим сайтом.
Beget.ru – сертифицированный партнер множества хороших CMS, поэтому может предложить выгодные скидки и бонусы при покупке CMS.
При покупке CMS получите бесплатный год хостинга, домены и другие подарки, а специалисты бесплатно окажут необходимую помощь при установке приобретенной CMS.
Перенос сайта на Beget
Для переноса ресурса на хостинг Бегет вам понадобится доступ к файлам, базе данных и домену.
Для начала вы должны будете перенести файлы и базу данных. Первые легко и просто можно получить с помощью менеджера файлов вашего прошлого хостинга. Также вы можете воспользоваться FTP-менеджером, дабы ускорить процесс.
Если на вашем прошлом хостинге есть инструменты создания резервных копий, то вы легко сможете получить эти самые файлы и дампы БД с их помощью. В обратном же случае придется делать все вручную, что несколько дольше и сложнее.
Чтобы вам было понятнее, я разделю этот фрагмент статьи на шаги.
Архивирование файлов и их последующий перенос
Лучше всего будет заархивировать все файлы вашего сайта с помощью инструментов создания резервных копий, плагинов, если мы говорим о ВордПресс, или же простого файлового менеджера.
Полученный архив мы загружаем на свой ПК, после чего закидываем его в нужную папку на Бегете. Обычно это логин/public_html.
Создание дампа БД и его перенос
Теперь мы должны сделать дампы базы данных, после чего разместить их на хостинге Beget. Сделать это можно разными способами. В этой статье мы рассмотрим создание дампов БД с помощью phpMyAdmin.
Зайдите в панель управления этой утилиты. Выберите нужную БД, после чего перейдите в меню экспорта.
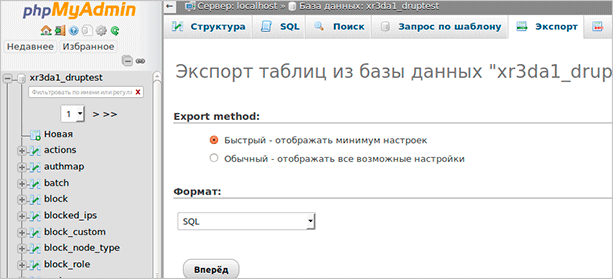
Выбрав нужные параметры, нажмите на кнопку “Вперед”, начнется загрузка файла со всеми данными вашей базы данных. Он-то и называется дампом.
Теперь нам нужно создать базу данных уже на Beget. Для этого перейдите в соответствующий раздел в панели управления. Далее нажмите кнопку “Добавить”, после чего введите имя, логин и пароль от БД. Обязательно сохраните их где-нибудь (в блокноте или в закладках), они нам скоро понадобятся.
После создания базы данных мы точно так же должны перейти в phpMyAdmin (нажмите на соответствующую иконку), выбрать ее и импортировать дамп.

Как и в предыдущем случае, нажимаем на кнопку “Вперед” и ждем завершения процесса. Иногда при импорте БД, в том случае, если сама база данных слишком большая, могут возникать ошибки. Тогда рекомендую обратиться в техническую поддержку хостинга, чтобы они своими силами делали перенос базы данных на свои сервера.
По завершению этого процесса нам нужно будет указать те самые данные от базы данных в конфиге. У разных CMS все делается по-разному, но вот вам список файлов, в которых должны быть внесены название, логин и пароль от БД.
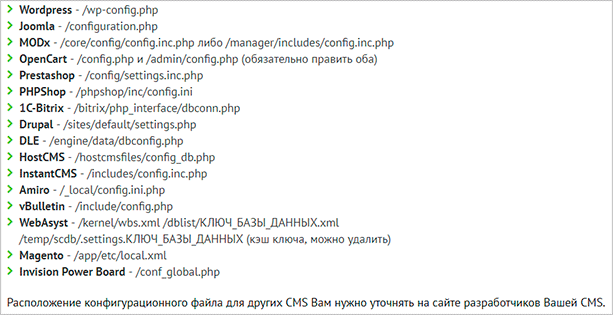
Если мы по-прежнему говорим о WordPress, то для склейки CMS с базой данных, в файле wp-config.php мы должны найти следующие строки:

Сюда вводим всю необходимую информацию и сохраняем файл.
Перенос домена
Для переноса домена вам, как и прежде, нужно воспользоваться разделом “Домены и поддомены”. Как только вы пропишите dns-данные и завершите перенос домена в саму панель Бегета, вам будет необходимо прилинковать этот домен к папке, где вы разместили свой сайт.
Теперь, если все сделали правильно, при обращении к домену вас будет перекидывать на ваш ресурс.
Если по каким-то причинам у вас не получается правильно перенести свой сайт на Beget, то вы всегда можете обратиться в техническую поддержку или к фрилансерам.
Работа с прикрепленными доменами
После прикрепления домена к сайту он появится в таблице следующей строчкой за сайтом.

После прикрепления домена вы сможете настроить его и открепить.
Настройки
В настройках можно выбрать необходимую версию php для данного домена/поддомена. Один сайт может открываться по нескольким адресам, для каждого из которых можно установить свою версию php.

Кроме этого, есть возможность настроить хранение сессий сайта в Redis. Redis — это высокопроизводительное распределенное хранилище данных. Его удобно использовать для хранения различных счетчиков, например, количества просмотров страниц сайта, или же каких-либо временных данных.
Redis можно подключить в разделе Сервисы. В этом же разделе вы найдете:
- сервисы для поиска вирусов и вредоносных скриптов;
- высокоскоростную систему полнотекстового поиска;
- сервис кеширования данных в оперативной памяти;
- NoSQL хранилище.
Внизу окна настройки домена расположена ссылка на редактор директив PHP.

Директивы интерпретатора PHP позволяют вносить изменения в его стандартное поведение, адаптируя работу интерпретатора под требования конкретного сайта.
В открывшемся окне вы можете выбрать готовые наборы директив для популярных CMS (Bitrix, Amiro, DLE) или добавить собственные директивы.

Директивы PHP — это мощный инструмент оптимизации работы PHP-модулей вашей CMS. Подробнее о возможностях PHP-директив вы можете прочитать ниже.
Что можно делать с помощью PHP-директив?
C помощью PHP-директив можно увеличить максимальное время работы скрипта (см. директиву ), что может быть полезно при выполнении долгих служебных операций, или изменить параметры, отвечающие за работу с сессиями (например, изменив обработчик на redis и, тем самым, перенеся хранение сессий в redis для избежания блокировок при одновременном доступе к одной сессии).
Со списком директив php.ini, которые вы можете использовать для настройки PHP можно ознакомиться на сайте php.net.
Открепление домена/поддомена
Открепление домена — это процедура противоположная прикреплению домена. При откреплении домена от сайта, сайт не будет доступен по этому доменному имени.

Открепленный домен становится свободным, его можно прикрепить к любому другому сайту на аккаунте.
Антивирус Revisium
Revisium Antivirus — это бесплатный серверный антивирус, который автоматически проверяет все сайты в среднем раз в 14 дней, столько же хранит результат проверки.
Обратите внимание!
Антивирус не защищает сайты от заражения, а производит только проверку и лечение.
Антивирус отличается от сканера большей точностью и возможностью автоматизированного лечения сайтов.
Основные функции сервиса:
- Обнаружение вирусных вставок, веб-шеллов, бэкдоров, фишинговых страниц, дорвеев, спам-скриптов и пр.;
- Автоматизированное лечение обнаруженных вредоносных скриптов: вставки удаляются без повреждения работоспособности сайта, а вредоносные файлы удаляются или очищаются;
- Поддержка распознавания «вредоносов», написанных на PHP, Perl, Python, JavaScript, HTML;
- Сохранение резервных копий измененных скриптов.
В случае обнаружения вируса, в личном кабинете вы увидите уведомление:

В разделе «Защита от вирусов» антивирус предоставляет результат проверки, если вы хотите автоматически удалить вирусный код, то вы можете нажать на кнопку Вылечить.

При совершении операции будет также создана копия файла(лов), в котором был обнаружен вирус. В дальнейшем его можно восстановить. Восстановление происходит аналогичным образом, файлы копируются обратно в директории, откуда они были скопированы, права восстанавливаются.
Обратите внимание!
При повторном лечении файлы предыдущего бэкапа затираются.
Регистрация Пользователя и его учетная запись
2.1. Для начала использования Сервиса Пользователю необходимо пройти регистрацию на Сервисе: ввести номер мобильного телефона
и ввести уникальный числовой номер, полученный в смс-сообщении от ООО «Бегет». По результату регистрации Пользователю
будет создана уникальная учетная запись.
2.2. Пользователь обязуется указать собственный действующий номер мобильного телефона для регистрации и поддерживать
эту информацию в актуальном состоянии.
В случае необходимости ООО «Бегет» может запросить дополнительную информацию о Пользователе
для использования им Сервиса после регистрации, в том числе запросить документы подтверждающие
достоверность этой информации. В случае отказа Пользователя предоставить дополнительную информацию
о себе ООО «Бегет» вправе отказать в использовании Сервиса.
2.3. При регистрации Пользователю будет присвоено уникальное имя учетной записи (логин)
и пароль для доступа к учетной записи. В последствии пароль может быть изменен Пользователем
с использованием соответствующей функции Сервиса.
2.4. Пользователь самостоятельно несет ответственность за конфиденциальность своего пароля.
Любое лицо, сообщившее ООО «Бегет» пароль и другую конфиденциальную информацию,
требующуюся для идентификации Пользователя, или использующее эти данные для авторизации на Сервисе,
рассматривается ООО «Бегет» как представитель Пользователя, действующий от имени Пользователя.
2.5. Пользователь не имеет права копировать, а также использовать для каких-либо
коммерческих целей какие-либо части Сервиса или доступ к ним, кроме тех случаев, когда Пользователь получил такое разрешение от ООО «Бегет».
2.6. ООО «Бегет» вправе заблокировать или удалить учетную запись Пользователя,
а также запретить доступ с использованием какой-либо учетной записи к Сервису, и удалить любой контент
без объяснения причин, в том числе в случае нарушения Пользователем Соглашения.
2.7. Удаление учетной записи Пользователя.
2.7.1. Удаление учетной записи осуществляется в следующем порядке:
2.7.1.1. учетная запись блокируется на срок 10 календарных дней, в течение которого размещенный контент сохраняется, однако доступ невозможен как Пользователям, так
и любым другим третьим лицам.
2.7.1.2. Пользователь может восстановить работу Сервиса в течении 10 календарных дней с момента блокировки, обратившись
в службу поддержки ООО «Бегет», используя соответствующую функцию Сервиса.
Доступ к размещенному контенту, за исключением нарушающего Соглашение, возобновляется.
2.7.1.3. если в течение указанного выше срока учетная запись Пользователя не будет восстановлена, весь контент, размещенный с ее использованием,
будет удален. С этого момента восстановление учетной записи и контента Пользователя невозможно.
2.7.2. При повторной блокировке аккаунт удаляется без возможности восстановления.
Пополнить счёт
В данном разделе вы можете пополнить счёт удобным для вас способом и подключить автоматический платеж. Автоматический платёж позволяет вам не заботиться о продлении хостинга, пополнение счёта происходит по необходимости.
Пополнить баланс можно одним из следующих способов:
- Банковской картой;
- С помощью Яндекс.Денег;
- С помощью WebMoney;
- Квитанцией через банк;
- Через платёжный сервис PayPal;
- Электронными деньгами (с помощью Robokassa);
- Через сети терминалов;
- Банковским переводом (только для аккаунтов, зарегистрированных на юридическое лицо).
Оплата банковской картой
Вы можете воспользоваться выпадающем меню выбора периода оплаты, которое поможет автоматически подставить необходимую сумму в соответствии с вашим тарифным планом и дополнительными услугами или вы можете ввести произвольную сумму к зачислению.
Если вы хотите, чтобы нужная вам сумма списывалась автоматически — поставьте галочку «Привязать карту для автоматического продления хостинга».Подключение автоматического платежа
Подключение автоматического платежа
Для настройки автоматического платежа необходимо привязать банковскую карту. Для этого разверните блок Автоматический платёж, нажав кнопку «Подробнее», выберете период автоплатежа и нажмите «Привязать карту».
Вы будете перенаправлены на сервис Яндекс.Касса для привязки. После заполнения всех полей нажмите Заплатить и карта будет привязана к вашему аккаунту.
Обратите внимание!
При подключении автоматического платежа с вашей карты будет списано 10 ₽, которые поступят на счёт хостинг аккаунта.
Оплата с помощью Яндекс.Денег, WebMoney, PayPal.
Выберите нужный вам вариант периода оплаты из выпадающего меню или введите произвольную сумму.
После нажатия кнопки Оплатить вы будете перенаправлены в платёжный шлюз, где необходимо будет ввести необходимые для оплаты данные и провести оплату.
Обратите внимание!
C 31 июля 2020 г. PayPal прекратил обработку внутрироссийских платежей.Оплата этим способом возможна, только если в настройках вашего аккаунта PayPal указано не Российское гражданство.Оплатить наши услуги по карте вы можете в разделе «Оплата банковской картой».
Оплата электронными деньгами (с помощью Robokassa)
Выберите нужный вам вариант периода оплаты из выпадающего меню или введите произвольную сумму.
После нажатия кнопки Оплатить вы будете перенаправлены в платёжный шлюз, где необходимо будет ввести необходимые для оплаты данные и провести оплату.
Оплата квитанцией через банк
После нажатия кнопки Оплатить будет сформирована квитанция. Её необходимо распечатать (комбинация Ctrl+P или выбрать в меню браузера Файл → Печать) и оплатить в Банке (Ближайшие отделения Сбербанка), при себе необходимо иметь паспорт.
Также вы можете сформировать квитанцию на иную персону и настроить автоматическое формирование квитанции в зависимости от выбранного периода оплаты.
Оплата через сети терминалов QIWI
Чтобы пополнить баланс через терминал QIWI, вам необходимо найти Бегет или Beget через поиск, затем ввести ваш логин и внести средства для оплаты.
Обратите внимание!
Мы рекомендуем сохранять квитанции после оплаты. В случае возникновения спорных вопросов мы оставляем за собой право попросить предъявления квитанций об оплате.
Оплата банковским переводом
Для организаций и индивидуальных предпринимателей доступна оплата банковским переводом. Выберите в качестве способа оплаты «Безналичным способом».
Форма оплаты автоматически заполнит все необходимые данные: название организации, юр. адрес, ИНН, КПП, телефон. Вам остается лишь выбрать период оплаты и нажать кнопку Оплатить.
После нажатия кнопки Оплатить будет сформирован счёт. Его необходимо распечатать (комбинация Ctrl+P или выбрать в меню браузера Файл → Печать) и оплатить. Все оплаченные счета доступны в разделе «Документы».
Также вы можете настроить автоматическое формирование квитанции в зависимости от выбранного периода оплаты.
Настройка MX-записей на хостинге Бегет
Авторизовываемся в панели управления и идем в раздел DNS. Сразу же выбираем нужный домен и спускаемся чуть ниже. Видим, что по умолчанию подставлены MX-записи Бегет. Надо их отредактировать. Жмем по иконке карандаша. Свой домен я на всякий случай скрыл.
Находим ссылку «MX шаблоны». Т.е. нам не нужно ничего вбивать вручную, за нас это сделали сотрудники Бегет, создав готовые шаблоны — Яндекс, Mail, Google. В списке шаблонов выбираем Yandex.
Бегетовские записи по умолчанию заменяются на Яндекс. Сохраняемся. Все, дело сделано. Можно проверять почту.
Если у вас хостинг отличный от Бегет, то делается все аналогично. На крайний случай можете обратиться в тех. поддержку хостинга, они вам подскажут.
Отзыв о хостинге Beget
Я как фрилансер, выполняя заказы на бирже по оптимизации сайта, встречался с многими компаниями. Честно скажу, многие из них мне вообще не понравились, скорость работы сайтов и панель управления, мягко сказать не очень.
Техническая поддержка — ребята просто молодцы, по какому вопросу я бы не обратился, всегда в течении нескольких минут приходит ответ. Всегда вежливые, дают развернутые ответы, стараются помочь по любому вопросу.
В общем никаких проблем за все время пользования виртуальным хостингом у меня возникло. А если и появлялись вопросы, ребята из тех.поддержки всегда отвечали мне быстро и старались помочь разобраться в моем вопросе.
Заключение
Вот что представляет собой хостинг Бегет. Как вы могли убедиться, в нем есть некоторые очень вкусные фишки, которые располагают к себе.
Более того, по своему опыту могу сказать, что у данного хостинга отличная тех. поддержка. Они в любой момент могут помочь вам разобраться с той или иной трудностью, отвечая на ваши вопросы в кратчайшие сроки.
Хотите создать свой собственный блог и зарабатывать на нем? Тогда я приглашаю вас на курс Василия Блинова “Как создать блог”. На нем вы получите все необходимые знания для создания своего сайта на WordPress. Там же вы получите знания в области поискового продвижения и оптимизации своего проекта.