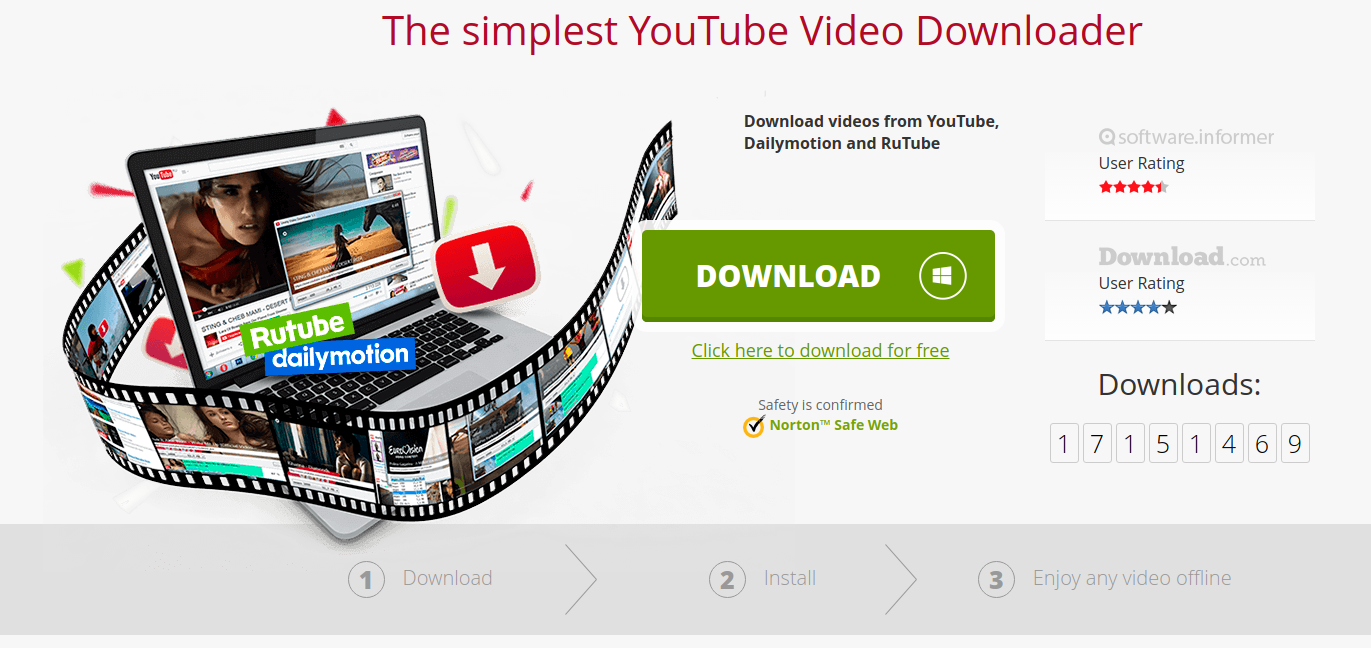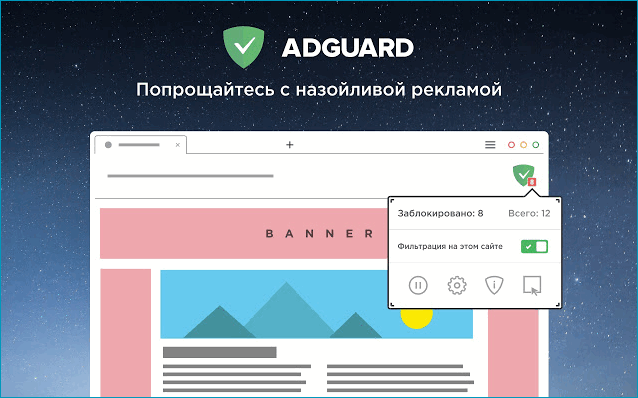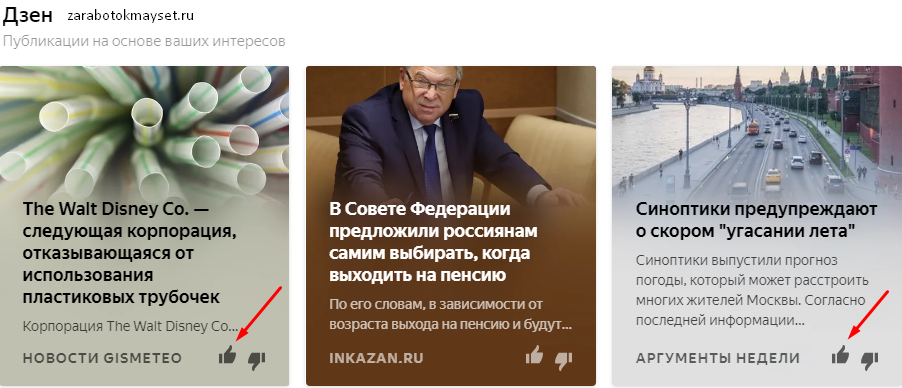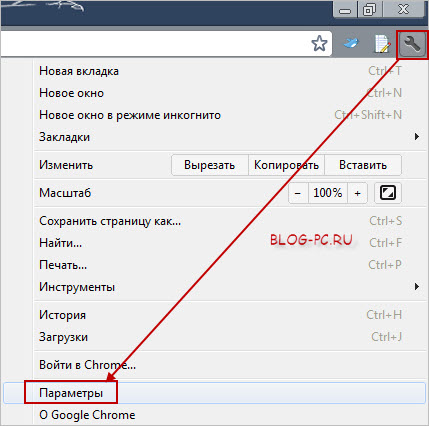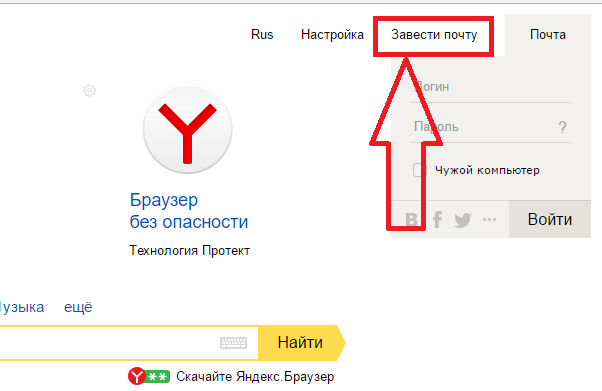Загрузки в яндекс браузере на андроид
Содержание:
- Неправильная работа браузера
- Как настроить папку загрузки в Яндекс веб-обозревателе
- Зачем люди меняют папку загрузки по умолчанию?
- Как настроить папку для загрузок в телефоне
- Как увеличить скорость загрузки
- Последствия установки
- Скачивание программы Яндекс.Диск и её установка
- Компьютер
- Как изменить папку для сохранения файлов, скачанных через Yandex
- Массовая очистка загрузок
- Что такое Яндекс Браузер
- Регистрация и установка Яндекс Диска
- Как пользоваться
Неправильная работа браузера
Иногда причиной сбоев в загрузке может оказаться сам браузер – существуют определенные ошибки, которые могут нарушить работу Яндекс обозревателя. Если сбои возникли спустя недолгое время пользования браузером, то хорошим решением будет выполнить его восстановление.
Восстановить браузер вы можете в четыре простых шага:
- Заходим на страницу “Настройки”.
- В самом конце списка выбираем раздел с дополнительными настройками.
- В разделе “Сброс настроек” выбираем “Сбросить настройки”.
- В появившемся окне нажимаем на “Сбросить”.
- Если браузер продолжает работать со сбоями, рекомендуем переустановить веб-обозреватель от Яндекса.
Как настроить папку загрузки в Яндекс веб-обозревателе
Если указать папку загрузки в Yandex browser, то абсолютно все загруженные данные будут размещены здесь. Совсем скоро этот раздел снова засорится и пользоваться им станет неудобно. Можно ли как-то более удобно организовать папку с загрузками? Да, есть несколько лайфхаков, которые помогут поддерживать порядок в каталоге загрузок.
Способ 1: ручная настройка
Вовсе не обязательно установить и использовать одну папку для скачивания всех файлов. Можем заменить это классическое поведение браузера, указав ему необходимость каждый раз спрашивать куда сохранять данные. Такой метод позволит разгрузить папку загрузок, но замедлит пользователя. При большом количестве загрузок однотипных файлов это неудобно, но при необходимости не часто загружать элементы различного предназначения – это очень полезная функция.
Руководство к действию:
- Идём в меню браузера, откуда переходим в «Настройки».
- В поисковую строку слева вводим «Загруженные файлы».
- В найденном разделе активируем опцию «Всегда спрашивать, куда сохранять файлы».
Теперь после нажатия на кнопку скачать открывается проводник, в котором указываем подходящее файлу место.
Способ 2: через дополнение Download by extension
Расширение является своеобразным органайзером, единственная его задача – организовать удобную структуру папки с загрузками. Результатом использования дополнения станет чёткое разделение контента по категориям: музыка, текстовые файлы, картинки, видео, торренты и прочее. Все файлы определённой группы помещаются в отдельную ветку. Нужно найти архив, который был скачан месяц назад? Не проблема, открываем папку с архивами «Archieves» и после небольшого скроллинга нужный элемент будет найден.
Что нужно сделать:
- Устанавливаем расширение с Google маркета.
- Нажимаем правой кнопкой мыши по иконке дополнения (слева от кнопки «Загрузки») и жмём на опцию «Настройки».
- Указываем подходящее название папок для каждой группы файлов и кликаем на кнопку «Сохранить правила».
В момент следующей загрузки создастся подходящая папка внутри раздела с загрузками. К примеру, все файлы с музыкальными расширениями: mp3, aac, wav, ogg, flac, wma будут помещены в общую папку «music» (или другую, если поменяли базовое название).
Способ 3: с помощью расширения «Online Менеджер Загрузок»
Это более функциональный органайзер, но переставить целевое место загрузки он также не может. Зато ему по силам разделить контент на категории, а ещё он предоставляет доступ к более красивому менеджеру загрузок. Из меню расширения можем удалять файлы из списка загрузок или полностью из памяти ПК, инициировать запуск элемента и открывать папку к ним.
Инструкция:
Главный недостаток расширения – нельзя переименовывать папки, для каждой группы используется стандартное название.
Задать собственный путь для сохранения всех файлов можем всего одним способом. Зато есть возможность настроить автоматическую маршрутизацию всех элементов в разные тематические папки внутри целевого раздела. Это поможет быстрее находить ранее загруженные файлы. Однако, если нужно часто менять каталог загрузки, можем установить настройку для ручного указания целевой папки, тогда придётся самостоятельно направлять каждый файл в нужное место. Пусть каждый решает для себя какой стиль сохранения наиболее удобен ему.
Зачем люди меняют папку загрузки по умолчанию?
Ну а теперь немного поговорим о том, почему люди вообще решаются на смену папки сохранения документов по умолчанию. Как правило, таких причин несколько:
- Не захламлять системный диск.
- Неудобство расположения
Дело в том, что если с операционной системой Windows что-то случится, то после восстановления или переустановки системы документы с диска C можно будет попросту потерять. Поэтому, иногда даже папку «Документы» переносят на другой локальный диск, чтобы не было проблем.
Ну а на этом я, пожалуй, буду заканчивать свою статью. Надеюсь, что она вам понравилась. Поэтому, обязательно подпишитесь на мой блог, чтобы не пропустить выхода новых интересных статей. Ну и про канал на ютубе не забываем, тем более, что я планирую активно развивать новую рубрику. Жду вас снова у себя на блоге. Удачи вам. Пока-пока!
Как настроить папку для загрузок в телефоне
Мы скачиваем файлы не только в ПК, но и в телефоне и вот тут возникают сложности, потому что никаких настроек ни в самом гаджете, ни в мобильной версии браузера для настройки папки для скачивания файлов просто нет. Но можно сделать это с помощью сторонних приложений. Один из таких — «ES проводник». Однако разработчик убрал свой проводник из Маркета, но его можно поискать на сторонних ресурсах или найти в Гугл Плей Маркете любой похожий аналог.
- Запустите приложение. В интерфейсе программы нажмите на бургер в верхней части окна и в открывшемся меню выберите «Настройки».
- Дальше «Настройка папок».
- Тапните на пункт «Путь для загрузок» и укажите место для сохранения файлов.
- Здесь вы можете создать новую папку или выбрать карту памяти.
Как увеличить скорость загрузки
Есть несколько простых способов ускорить скачивание, повысив скорость закачки.
Метод 1: убираем proxy, VPN
Самая частая проблема маленькой скорости скачивания в браузере от Яндекса, поэтому с неё и начнём. ВПН и прокси бывают двух типов: в виде дополнения или в качестве клиентского приложения. Обе разновидности не должны быть активными во время закачки.
Отключаем расширение:
- Открываем меню браузера и щёлкаем на страницу «Дополнения».
- Находим VPN-расширения, они могут называться Browsec, Hola, ZenMate и нажимаем напротив них на кнопку «Вкл.».
Выключаем приложения:
- Переходим в меню трея.
- Кликаем ПКМ по программе и жмём на вариант «Выход» или «Выйти».
Метод 2: перезапускаем скачивание
Если Яндекс браузер медленно скачивает файлы без видимых причин, стоит попробовать принудительно завершить текущую загрузку и запустить её заново.
Инструкция:
- В правом верхнем углу нажимаем на стрелку вниз.
- В строке с названием загружаемого файла нажимаем на крестик, который отвечает за действие «Убрать из списка».
- Начинаем скачивание заново.
Метод 3: переподключаемся к другой сети
Низкая скорость интернета может быть вызвана плохой пропускной способностью сети. Если есть возможность, лучше отключиться от данного Wi-Fi и подключиться к другому или перейти на мобильную связь через смартфон. На ноутбуке для начала поиска сетей нужно нажать Fn + F2 или Fn + F3. Комбинация отличается в зависимости от модели компьютера.
Для перехода на мобильную связь нужно подключить смартфон к ПК, и перевести телефон в режим роутера. Нужные драйвера обычно устанавливаются автоматически. Через «Центр управления сетями…» (подробности описаны в пятом способе) выключаем предыдущее подключение и включаем выход в сеть через смартфон.
Метод 4: перезапускаем Wi-Fi-роутер
Для перезагрузки Wi-Fi-маршрутизатора у него на корпусе находится кнопка. Чаще всего расположена на тыльной стороне. Её нужно задержать на 7-10 секунд. Запустится автоматический перезапуск, а затем – настройка параметров подключения. Возможно, теперь проблема со скоростью скачивания устранена.
Зная, почему Яндекс браузер медленно или абсолютно не скачивает файлы, а также способы решения проблемы, осталось только воспользоваться полученными сведениями. Причин действительно много и неопытный пользователь в них запутается. Чтобы избежать путаницы, рекомендуем следовать предложенному алгоритму действий. Скорее всего он приведёт к быстрейшему исправлению ситуации. Если уж ничего не помогает, остаётся последнее – переустановить веб-обозреватель от Яндекса. И последний вариант не помог? Однозначно, проблема не со стороны пользователя, а на сайте или у провайдера. За помощью стоит обратиться к администрации проекта и в техподдержку провайдера.
Последствия установки
По умолчанию практически любой смартфон не даёт устанавливать программы и игры из других источников. С чем же это связано?
Внимание:
на некоторых сайтах действительно под видом приложений скрываются вирусы. Обычно их действие заключается в отправке SMS на дорогостоящие короткие номера. Отчасти эта проблема решена в Android 6.0, где вы можете запретить той или иной программе любые неугодные вам действия.
Следует помнить, что если вы решили установить APK файл на Андроид, то не стоит надеяться на его последующее обновление. Дело в том, что обновляться на смартфоне умеют только те приложения, которые были установлены посредством вышеупомянутого Google Play.
Скачивание программы Яндекс.Диск и её установка
Чтобы скачать приложение, следует кликнуть на одноимённую картинку в боковом меню:
Перейти к скачиванию
Выбор версии приложения
Чтобы скачать установщик программы Яндекс.Диск — жмём кнопочку и ждём загрузки — это очень быстро.
Установка приложения на Windows
Открываем на компьютере закачанный файл-установщик (YandexDiskSetup.exe) и ещё ждём:
Скачиваем программу Яндекс.Диск
В конце жмём «Готово» и, после прочтения вами короткого описания и руководства, всплывёт окно приложения:
Вход в приложение
Нажимаем «Войти», вводим логин-пароль от почтового аккаунта и всё, пользуемся
После всех этих действий появятся:
- папка на рабочем столе
- новое устройство в Моём компьютере
-
приложение в трее:
Yandex.Disc в трее Windows 7
Вообще, что мы такое сделали и зачем это надо? Суть в том, что теперь облачное файловое хранилище на серверах Yandex синхронизировано с папкой на компьютере (телефоне), и всё, что хранится на серверах, видно в этой папке:
Содержимое папки = содержимое аккаунта
Это весьма удобно, т.к. можно закачивать файлы на Диск с разных компьютеров и телефонов и с каждого из них иметь доступ к этим файлам.
Компьютер
Ну и по традиции начнем с Яндекс браузера для компьютеров, так как всё таки чаще им пользуются именно там.
- Для начала заходим в сам обозреватель и жмем на меню, которое обозначено тремя горизонтальными линиями. Из выпадающего меню выбираем «Настройки».
- Далее, спускаемся в самый низ и жмем на кнопку «Показать дополнительные настройки».
- Теперь спускаемся еще ниже, пока не найдем пункт «Загруженные файлы». Здесь по умолчанию будет стоять адрес «C:\Users\User\Downloads». Это и означает, что скачанные файлы будут кидаться в папку «Загрузки». Вы же можете сами изменить этот путь на любой другой, даже на диск D к примеру. Поcле этого нажмите «Изменить».
Как вы уже наверняка заметили, здесь также есть возможность постоянного выбора места загрузки. То есть, если вы поставите галочку в пункте «Всегда спрашивать, куда сохранять файлы», то никакая папка по умолчанию действовать не будет. Вы всегда будете сами указывать место загрузки при каждом скачивании.
Помню, что так было раньше по умолчанию, еще во времена Windows 98, Me и XP. Но как выяснилось, многие до сих пор предпочитают именно такой способ скачивания документов. Так что, если вы также приверженец такого способа, то можете им пользоваться.
Ну и конечно, нельзя не упомянуть и вторую позицию, а именно про открытие офисных документов. Если вы поставите галочку здесь, то при скачивании файла в формате Word, Excel и т.д. он не будет скачиваться на компьютер, а отроется сразу, загрузившись на Яндекс диск.
Как изменить папку для сохранения файлов, скачанных через Yandex
Разработчики поисковой системы стараются совершенствовать приложение, чтобы оно было не только функциональным, но и удобным в использовании. Именно поэтому, если хозяину гаджета неудобно заглядывать в папку «Загрузки», он может в несколько кликов изменить папку, в которую будут сохраняться все загрузки.
Пошаговый алгоритм действий имеет следующий вид:
- Запустить браузер и перейти на главную страницу.
- В верхней части экрана с правой стороны отображается иконка быстрого меню в виде трех точек или горизонтальных полосок, на нее нужно тапнуть.
- Отобразится контекстное меню, где среди доступного перечня нужно выбрать опцию «Дополнительные настройки».
- В следующем шаге необходимо перейти в раздел «Скачанные файлы», где, собственно, и можно изменить папку для хранения загрузок, нажав на «Изменить».
Если пользователь не хочет, чтобы все загрузки сохранялись в одном месте, система позволяет активировать опцию, которая каждый раз будет запрашивать, куда сохранять данные. Например, аудиофайлы проще сохранять в папки с музыкой, а картинки и фото в папку с изображениями. Это облегчает сортировку файлов и последующий поиск нужного документа.
Как изменить папку для сохранения файлов, скачанных через Yandex
Обратите внимание! Для простоты и удобства поиска скачанного контента рекомендуется использовать программу «Проводник». Существует большое разнообразие поисковых систем и браузеров, в России одно из лидирующих мест занимает Яндекс.Браузер, работа которого адаптирована под все мобильные устройства и планшеты
Навигация приложения проста и понятна, поэтому сложностей в скачивании контента возникнуть не должно даже у начинающих пользователей, главное следовать четким руководствам, описанным выше
Существует большое разнообразие поисковых систем и браузеров, в России одно из лидирующих мест занимает Яндекс.Браузер, работа которого адаптирована под все мобильные устройства и планшеты. Навигация приложения проста и понятна, поэтому сложностей в скачивании контента возникнуть не должно даже у начинающих пользователей, главное следовать четким руководствам, описанным выше.
Массовая очистка загрузок
Бывает и так, что необходимо освободить место на смартфоне или планшете. И в этом случае самое правильное – уничтожить ранее загруженные файлы. Ведь в большинстве случаев они больше не используются юзером.
Для осуществления этого процесса есть несколько способов. Но мы выбрали тот, который основан на возможностях браузера. Так будет проще и понятнее. Вот соответствующая инструкция с четким алгоритмом действий.
- Итак, на главном экране смартфона ищем значок Яндекс Браузера и тапаем по нему для запуска.
- Далее в главном окне нажимаем на кнопку с тремя вертикальными точками.
- В появившемся меню выбираем пункт «Настройки».
- Затем пролистываем список параметров до раздела «Конфиденциальность».
- Тапаем по пункту «Очистить данные».
- В окошке выбора элементов для очистки отмечаем пункт «Загрузки».
- Жмем на кнопку «Очистить данные».
- Подтверждаем действие при помощи соответствующей кнопки.
Вот и все. Буквально через несколько секунд все загруженные файлы будут удалены из внутреннего накопителя смартфона. Процедура очень проста, но требует некоторого времени. Впрочем, последнее целиком и полностью зависит от количества скачанных файлов.
Если нужно удалить какую-то определенную загрузку, то лучше воспользоваться стандартным проводником Android. Так будет намного проще. Нужно просто запустить программу, перейти на встроенный накопитель и открыть папку «Downloads». А потом можно спокойно удалить требуемый файл по стандартному сценарию.
Что такое Яндекс Браузер
Яндекс Браузер – это программа, позволяющая пользователю выходить в интернет и пользоваться всеми сервисами компании Яндекс, которые уже встроены по умолчанию в приложение. Он разработан одноименной компанией и является одним из наиболее популярных интернет-обозревателей в России. Причина проста: сервисы компании, вроде карт, навигатора, Яндекс Маркета, Алисы очень популярны среди пользователей. Потому пользоваться ими в интеграции с браузером – это очень удобно для многих. К тому же скачать Яндекс Браузер на компьютер можно бесплатно, и работает он на самых популярных ОС: Windows 7, 8, 8.1 и 10.
У этой программы есть версии для всех возможных устройств, в том числе и мобильных. Но наибольшую популярность имеет, конечно, версия Яндекс Браузера для ПК. На данный момент именно эта платформа является наиболее мощной, потому разработчики могут реализовывать на ней все требуемые функции. Таким образом, именно эта версия обозревателя интересует нас в большей степени. В рунете она является второй по популярности программой в своей сфере среди всех, используемых на десктопах. И это неудивительно – авторы действительно хорошо постарались, и их браузер получился очень удобным.
История
Изначально проект назывался Яндекс Хром. Подобное название обусловлено использующимся в браузере и сейчас открытым движком от компании Google. Он был запущен еще в 2010м году, и под таким названием программа существовала два года.
В 2012м году Google потребовала изменить имя приложения, после чего обозреватель переименовали в Яндекс Интернет. Помимо названия в нем мало что изменилось, ведь движок Blink имеет одинаковые возможности на всех браузерах. Основным различием было лишь отсутствие интеграции с сервисами Google и замена их на аналогичные и прочие услуги Яндекса. Для российских пользователей интернета это во многом было удобнее, потому проект выглядел очень перспективно.
Первая общедоступная версия Яндекс Браузера – именно так в итоге стала называться программа – стала доступна осенью 2012го года. Компания презентовала ее на Yet Another Conference. В тот же день страница установки браузера начала работать, чем и воспользовались ее посетители. И за первые 12 дней Яндекс Браузер на компьютер скачали более миллиона раз.
Впоследствии были представлены версии приложения и для мобильных устройств, а также – для открытой ОС Linux. Также разработчики изменили систему нумерации версий. Она стала более удобной и понятной: вместо порядковых номеров там стали использоваться месяц и год выпуска версии. Таким образом, версия браузера 16.4 выпущена в апреле 2014го года. Подобная схема используется в программе и по сей день. Скачать последнюю версию Яндекс Браузера всегда можно с официального сайта проекта.
На данный момент Яндекс Браузер продолжает активно развиваться. В него интегрирована масса возможностей и сервисов компании, начиная с самого поиска и переводчика, и заканчивая Советником, Алисой и Музыкой. Также авторы отошли дальше от стандартного внешнего вида браузеров на этом типе движка, добавив Табло и больше возможностей кастомизации. Все это привело к тому, что популярность программы постоянно растет.
Регистрация и установка Яндекс Диска
Ничего сложного нет. Нужно лишь следить за занимаемым местом. Добавляйте новые файлы на диск, освобождайте свои гаджеты. Пользуйтесь безлимитом загрузок, доступным с телефона.
Стать владельцем Диска на Яндексе может каждый. В том случае, если у вас нет почты на Yandex, ее необходимо создать. Все предельно просто – заходите в одноименный поисковик и в правом верхнем углу находите надпись “Завести почту”.
Регистрация стандартная. Необходимо указать свою фамилию, придумать пароль и ввести номер мобильного телефона. После подтверждения номера телефона нажмите на желтую кнопку “Зарегистрироваться”. Теперь у вас есть почта на Yandex.
Веб-интерфейс
Веб-интерфейс сервиса вас ничем не затруднит. Тут все элементарно. Интерфейс похож на проводник Windows. Зная тонкости работы на компьютере, пользоваться этим облачным хранилищем очень легко.
Работу начинаем с Яндекс Почты. В той самой строке меню, которая находится вверху, открываете свой Диск. Чтобы скопировать нужный файл, зайдите в пункт меню, который называется “Файлы”.
Вы сможете создать текстовый документ, таблицу, презентацию или альбом. Нужно лишь кликнуть правой кнопкой мыши по любой точке папки, которую открыли. В появившемся окне выберите функцию в зависимости от того, что хотите сделать.
В случае, если выбран вариант “Новая папка”, обязательно придумайте название, чтобы ничего не перепутать.
То, что вы хотите сохранить в созданную папку, прекрасно копируется с компьютера при помощи простого перетаскивания. При перетаскивании поместите файл в окно, которое приглашает загрузить файлы на Яндекс Диск.
Обратите внимание – перетаскиванием можно воспользоваться лишь в случае, когда размер файла не превышает 2 ГБ. Если хотите скопировать какой-то огромный файл (например, фильм), воспользуйтесь загрузчиком Windows
Компьютер
Находясь на своей странице в почте, обратите внимание на меню сверху и найдите в этом меню надпись “Диск”. Она-то нам и нужна!. На открывшейся странице предлагается скачать Диск
Есть версии для Windows, macOS, Linux. Смело нажимайте на желтую кнопку
На открывшейся странице предлагается скачать Диск. Есть версии для Windows, macOS, Linux. Смело нажимайте на желтую кнопку.
После того как приложение скачается на ваш компьютер, запустите только что скачанный установщик и следуйте инструкциям.
После запуска установщика на вашем экране появляется меню. Нужно немного подождать, до тех пор пока зеленый индикатор установки не покажет 100 %.
Следующее меню сообщит, что установка завершена. Предстоит синхронизировать Диск с компьютером. В трее появится значок летающей тарелки. Вход на Яндекс станет не обязателен – с помощью этого значка вы сможете управлять всеми функциями.
При настройке Диска вписывайте свой логин на Яндекс Почте. Вводится название электронной почты, которую вы только что создали. Замечу: вводите текст названия, до литеры “@”. Пароль во второй строке меню требуется тот, который также принадлежит вашей Яндекс Почте.
Нажимайте на кнопку “Войти”, теперь при наведении на значок летающей тарелки в панели инструментов увидите надпись “Синхронизирован”. Это означает, что ваш Диск теперь подключен к компьютеру.
Диск автоматически создаст на компьютере папку, в которую загрузит файлы, содержащиеся в облаке. В том случае, когда необходимо избежать подобного, настройте процесс синхронизации в системном трее. Отключите синхронизацию в настройках.
Файл, синхронизированный с компьютером, помечается зеленым значком с галочкой. Это означает, что любые изменения, которые производят с ним на компьютере, произойдут также и на сервере Яндекс.
Теперь вы стали полноправным владельцем. Каждому пользователю приложения бесплатно дается 10 ГБ свободного места на диске.
Вместимость диска увеличивается с течением лет. Чем дольше пользуетесь почтовым ящиком, тем больше информации он вмещает. Например, мой почтовый ящик на Yandex уже довольно стар. Он вмещает 48 ГБ.
Мобильные устройства и Smart TV
Уже упоминалось, что облачное хранилище Яндекс Диск работает и на планшете, и на смартфоне, и даже на телевизоре. Как установить приложение? Процесс установки очень прост.
Найдите Яндекс Диск в магазине приложений Google Play или App Store мобильного устройства. Установка стандартная – вам понадобятся лишь адрес и пароль электронной почты.
Чтобы воспользоваться облачным хранилищем на своем телевизоре LG с функцией Smart TV, необходимо отыскать Яндекс Диск в его магазине приложений. Все остальные действия вам теперь уже известны.
Как пользоваться
Пользоваться Яндекс.Диском можно так:
- Через веб-интерфейс, то есть через сайт прямо в браузере.
- Через программу: скачать/установить ее на компьютер.
- Через мобильное приложение: установить на телефон или планшет.
Веб-интерфейс
Вот как выглядит диск, когда мы открываем его в браузере (программе для интернета):
Обычно здесь уже есть несколько фотографий, видеозапись и папка с музыкой. Их система создает автоматически, чтобы пользователь мог ознакомиться со всеми возможностями сервиса.
Например, картинки можно не только просматривать, но и редактировать: поворачивать, обрезать, осветлять и др.
Как загрузить свои файлы. Чтобы добавить свой файл в облако, нужно нажать кнопку «Загрузить», которая находится в верхней части страницы.
Откроется окошко (проводник), из которого выбираем файл и жмем кнопку «Открыть». Ну, или просто щелкаем по нему два раза левой кнопкой мыши.
После загрузки файл добавится в Диск. Теперь он будет храниться и на вашем компьютере, и в облаке.
Как поделиться файлом. Любой файл и даже папку с файлами можно передать другому человеку. Отправить по скайпу, почте, опубликовать на своей странице в социальной сети. Для этого нужно получить на него ссылку.
1. Наводим курсор на файл или папку, которую нужно передать, и в появившемся квадратике ставим птичку.
2. С правой стороны, в части «Поделиться ссылкой» щелкаем по «Выкл».
3. Копируем ссылку или сразу же отправляем/публикуем ее, где надо.
Открыть файл, отредактировать его, переместить куда-то, скачать и даже удалить можно точно так же – через меню с правой стороны.
Программа на компьютер
Облаком также можно пользоваться прямо со своего компьютера через специальную программу. Это удобно, когда часто с ним работаешь. Программу эту можно взять из веб-интерфейса. Щелкаем по пункту «Скачать диск для Windows» и на отдельной странице загружаем программу.
После скачивания запускаем файл и устанавливаем. Здесь всё как обычно, единственное, можно снять птички с пунктов «Установить Яндекс.Браузер» и «Установить настройки поиска и сделать Яндекс домашней страницей», чтобы ничего лишнего в ваш не в компьютер не добавилось.
При первом запуске программы откроется окно, где сразу будет выделена кнопка «Начать работу», но нажав внизу на надписи синего цвета можно изменить некоторые настройки (например, папку, где будет храниться информация).
По умолчанию все папки в Яндекс.Диске будут синхронизироваться с компьютером (и наоборот) при любом обновлении содержимого, но для отдельных папок можно отменить синхронизацию.
А еще помимо программы есть приложение для планшетов и телефонов, что весьма удобно для тех, кто часто пользуется сервисом с этих устройств.
P.S.
Подробнее о том, как пользоваться веб-интерфейсом, программой и мобильным приложением можно найти на официальной странице сервиса и в блоге.