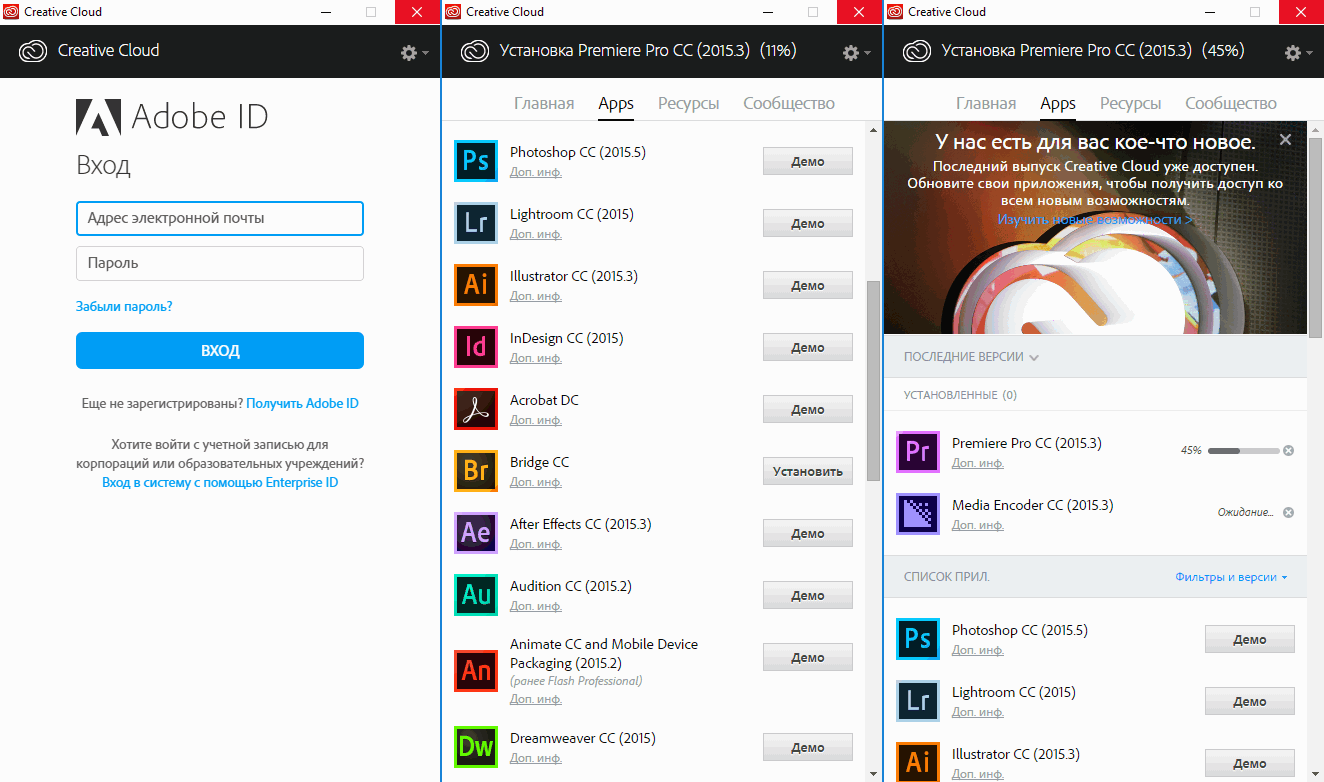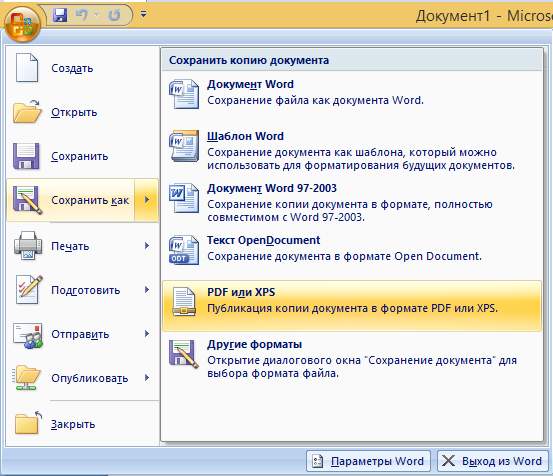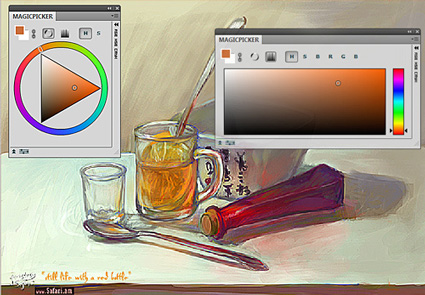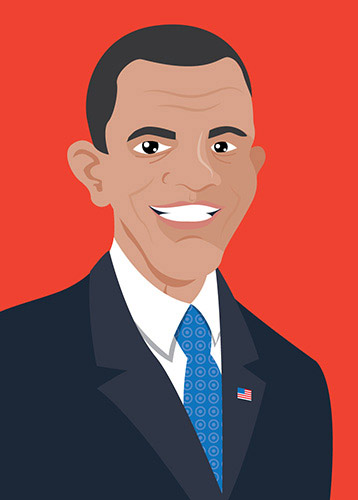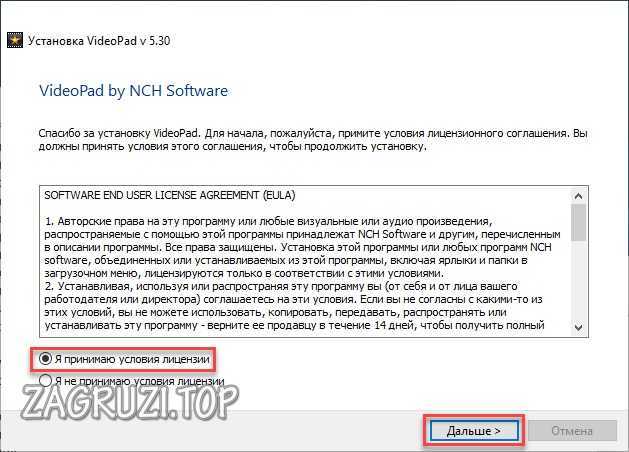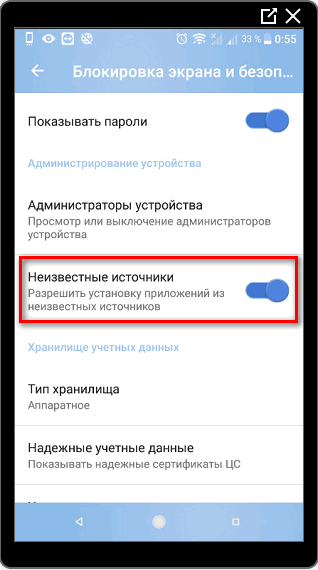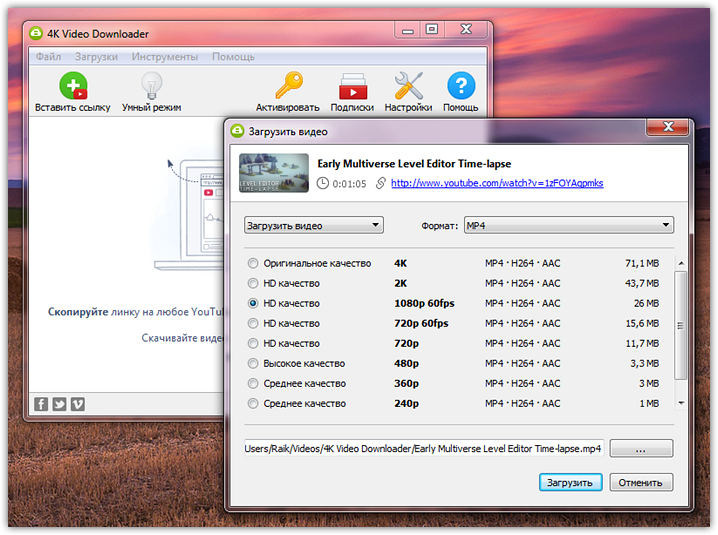Скачать adobe premiere pro
Содержание:
- Версии
- Курс «Видеомонтаж по Adobe Premiere Pro» от СпециалистПро
- Системные требования
- Полное описание
- Курс «Adobe Premiere Pro. Базовый уровень» от Profile School
- Возможности Adobe Premiere Pro CC 2017
- Возможности Adobe Premiere Pro 2016
- Особенности
- Установка
- Ответы на вопросы
- Создание титров
- Adobe Premiere Pro CC 2019 Скачайте Русскую версию для Windows
- Adobe Premiere Pro CC 2019
- Основные характеристики
- Как пользоваться
- Обрезаем видео в Adobe Premiere Pro
- Отсутствие Безопасности при Использовании Пиратской Версии
Версии
Самая ранняя часть, выпущенная на мировой рынок была Adobe Premiere 7, выпущенная для ОС 32 (x86) bit. Первые релизы работали только на компьютерах под управлением Виндовс, но с четвертым вариантом стала поддерживаться продукция «Эпл». После пятой части можно было пользоваться ПО только на операционной системе с разрядностью 64 bit.
Практически каждый апрель появляется заявление о выходе новой части, а в июне-июле она становится доступной для скачивания. После этого появляется crack PR, который можно скачать torrent с этого сайта, но для некоторых из них требуется русификатор. С каждым обновлением разработчики избавляются от имеющихся неполадок, поэтому сейчас не возникает вопросов, как монтировать на ПК с помощью данного софта.
Adobe Premiere Pro CC 2017
По сравнению с более ранними версиями в версии 2017 года добавлены:
- В утилите от 2017 года имеется подчеркивание панели, являющейся активной в данный момент.
- Можно использовать групповое редактирование, но пока функция находится в режиме тестирования.
- Можно создавать шаблоны кадров.
- Поддерживается режим виртуальной реальности.
- Можно мгновенно отключить все футажи.
- Имеется несколько бесплатных плагинов, в том числе magic bullet looks.
- Много интересных звуковых эффектов.
Adobe Premiere Pro CC 2018
В версии 2018 года впервые появились:
- В демоверсии от 2018 года разработчики добавили возможность работы над несколькими проектами.
- Гибкое управление, помогающее создавать настоящие шедевры.
- Много шаблонов, доступных в Pr.
- Разработчики добавили возможность редактировать VR с помощью Split Screen.
- Полное погружение при работе со звуком.
- Можно вставлять заставки в клипы.
Огромным преимуществом служит то, что создатели прекрасно оптимизировали утилиту под разные форматы. Благодаря этому, больше не возникает мыслей о том, какие форматы видео она поддерживает. Также на постоянное использование доступно групповое взаимодействие.
Adobe Premiere Pro CC 2019
Если говорить о разновидности 2019, репак которой представлен на нашем сайте, то здесь не было обнаружено существенных изменений
Все внимание было акцентировано внимание на исправление мелких недочетов. Особенно порадовало, что здесь повысилась надежность и была увеличена производительность проекта
Особенно улучшения заметны в области рендеринга.
Если требуется найти информацию и проанализировать, какую версию выбрать, то перейдите на специальную страницу, расположенную на нашем сайте. С другими версиями видеоредактора и их функционалом вы можете ознакомиться здесь.
Курс «Видеомонтаж по Adobe Premiere Pro» от СпециалистПро

| Длительность | 1 год |
| Уровень | Без опыта |
| Кому подойдёт | Новичкам, опытным видеомонтажёрам |
| Формат | Онлайн-лекции + практические занятия дома + работа с наставником + создание проектов |
| Итоги | Сертификат + проекты в портфолио |
| Цена | от 4 900 рублей |
| Ссылка на курс |
Учебный план курса:
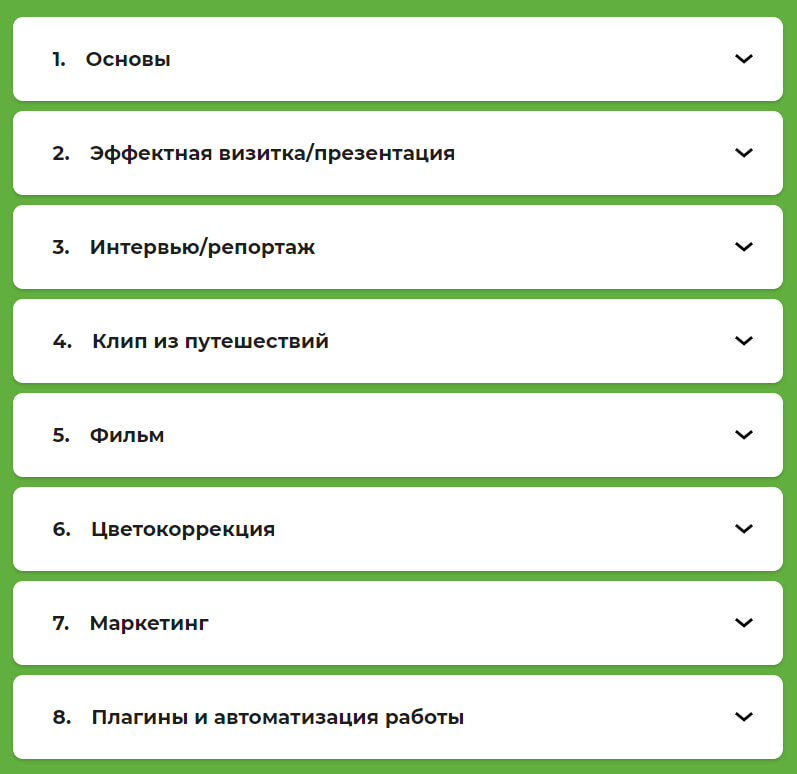
После окончания курса вы сможете:
- маскировать нежелательные элементы в кадре;
- готовить и подбирать материал для последующей обработки;
- готовить проект с архивированию и сдаче заказчику;
- выравнивать цвет и звук видеоряда;
- подбирать видеоэффекты;
- осуществлять мультикамерный монтаж;
- создавать полноценный фильм из видеоматериала.
Мои впечатления: Подходит для слушателей разного уровня подготовки. Новички получат базовые знания о монтаже, а опытные специалисты прокачают свои навыки работы в Adobe Premiere Pro. По окончанию программы, вы сможете создавать крутые клипы и оформлять киноленты. За год обучения, вы смонтируете самостоятельно четыре видеоролика, которые станут вашим портфолио. Это поможет ворваться в мир кино и работать над интересными проектами.
Системные требования
Windows
- Процессор Intel Core 2 Duo или AMD Phenom II; требуется поддержка 64-разрядных вычислений
- Microsoft Windows 7 с пакетом обновления SP 1 (64-разрядная версия)
- 4 Гб ОЗУ (рекомендуется 8 Гб)
- 4 Гб свободного пространства на жестком диске для установки; в процессе установки требуется дополнительное свободное пространство (установка на съемные флэш-накопители невозможна)
- Для файлов предварительного просмотра и других рабочих файлов требуется дополнительное пространство на жестком диске; рекомендуемый объем – 10 Гб
- Разрешение монитора 1280×900
- Система с поддержкой OpenGL 2.0
- Дополнительно: жесткий диск не менее 7200 об/мин (рекомендуется несколько быстродействующих жестких дисков, предпочтительно объединенных в массив RAID 0)
- Звуковая карта с поддержкой протокола ASIO или Microsoft Windows Driver Model
- Дисковод чтения дисков DVD с поддержкой чтения двухслойных DVD-дисков (для записи на диски DVD требуется устройство записи DVD+-R, для записи на диски Blu-ray требуется устройство записи Blu-ray)
- Программное обеспечение QuickTime 7.6.6, необходимое для работы функций QuickTime
Mac OS
- Многоядерный процессор Intel с поддержкой 64-разрядных вычислений
- Mac OS X v10.6.8 или v10.7
- 4 Гб ОЗУ (рекомендуется 8 Гб)
- 4 Гб свободного пространства на жестком диске для установки; дополнительное свободное пространство, необходимое для установки (не устанавливается на диск, для которого используется файловая система, чувствительная к регистру, или на съемные устройства хранения флэш)
- Для файлов предварительного просмотра и других рабочих файлов требуется дополнительное пространство на жестком диске; рекомендуемый объем – 10 Гб
- Разрешение монитора 1280×900
- Система с поддержкой OpenGL 2.0
- Дополнительно: жесткий диск 7200 об/мин (рекомендуется несколько быстродействующих жестких дисков, предпочтительно объединенных в массив RAID 0)
- Привод DVD-ROM с поддержкой чтения двухслойных DVD-дисков (для создания дисков DVD требуется устройство записи SuperDrive, для создания дисков Blu-ray требуется устройство записи Blu-ray)
- Программное обеспечение QuickTime 7.6.6, необходимое для работы функций QuickTime
Полное описание
Причина полярности видео редактора Adobe Premiere Pro проста — от разнообразных функций, эффектов и прочих примочек просто голова идет кругом. Так, вы не только сможете нарезать видео в домашних условиях или заменять звуковую дорожку. Программа предполагает редактирование видео в реальном времени, а также импортирование записей любого качества. То есть, вы сможете «склепать» полноценный фильм из роликов с телефона и материала HD-качества, не мучаясь с перекодировкой.
Adobe Premiere включает в себя море специальных эффектов: монтаж видео с нескольких камер, коррекция звука, цвета и сотни уникальных фильтров. Более того, при необходимости вы сможете интегрировать в программу новые функции, не перестанавливая софт
В общем, если перед вами стоят «профессиональные» задачи по редактированию видео, обратите внимание на название Adobe Premiere Pro — это то, что вы искали
Курс «Adobe Premiere Pro. Базовый уровень» от Profile School

| Длительность | 3 недели |
| Уровень | Без опыта |
| Кому подойдёт | Видеоблогерам-любителям, опытным видеомонтажерам |
| Формат | Онлайн-лекции + практические занятия дома + проверка выполненных заданий наставником |
| Гарантии | Вы можете повторить курс в любое время |
| Цена | Полная – 9 500 рублей |
| Ссылка на курс |
Курс построен на просмотре видеоуроков и выполнении заданий. После этого вы разбираете их с преподавателем на онлайн-занятии. Подробности здесь.
Преподаватель:
Дмитрий Ларионов — киномонтажёр, преподаватель монтажа и сертифицированный тренер.
После окончания курса вы сможете:
- редактировать отснятые кадры с применением маркеров и сабклипов;
- настраивать разные типы эффектов;
- добавлять титры из шаблонов;
- создавать анимированные титры;
- проводить тримминг — соединять нарезанные клипы;
- оформлять субтитры;
- создать собственный удобный интерфейс программы под себя;
- настраивать скорость видео;
- настраивать переход от одного клипа к следующему;
- создавать определённые визуальные эффекты в кадре;
- сохранять и переносить готовый ролик для разных форматов.
Мои впечатления: Видеоуроки курса дадут студентам понимание всех технологических нюансов рабочего процесса в Adobe Premiere Pro. Учебный проект рассматривает все этапы видеомонтажа и акцентирован на изучении финальных правок (тримминг). По итогу курса, вы сможете «подчищать» видеоряд и оформлять его конечный вид. Вы освоите технологии улучшения качества видеороликов и точно сможете ассистировать режиссеру монтажа.
Возможности Adobe Premiere Pro CC 2017
Программа позволяет осуществлять следующие действия:
- проводить быструю обработку видеофайлов;
- осуществлять цветокоррекцию картинки;
- проводить работу с текстом при редактировании;
- сделать незаметные переходы между несколькими клипами;
- создавать невидимый корректирующий слой;
- устанавливать стабилизацию картинки на видео;
- установить пресеты на отдельные части ролика;
- проводить работу со звуком;
- поддерживает бесплатные плагины аудиодорожек;
- использовать разнообразные фильтры для видео.
Адобе Пример Про — это лучший видеоредактор на русском языке для нелинейного монтажа. Он имеет поддержку официального сайта, плагины обновлений для нее устанавливаются автоматически. Repack by kpojiuk можно инсталлировать на операционных системах Windows 7, 8, XP и Windows 10, Mac OS.
Полезно знать!
Adobe Premiere CC 2017 имеет встроенный руссификатор, лицензионный ключ активации и утилиты: Video Editor, Аудио Клип Миксер. Adobe Premiere Pro CC 2020 также доступна для загрузки через torrent на нашем сайте.
Интеллектуальная технология редактора поможет быстро накладывать нужные эффекты на проект. Удобный и понятный интерфейс поможет полностью контролировать работу. Видеоредактор premium pro создана как для компьютеров, так и для мобильных устройств. Полная версия утилиты совместима со всеми другими приложениями от компании. Утилита является составной частью пакета программ Creative Cloud, поэтому многие плагины доступны в бесплатном режиме использования.
Возможности Adobe Premiere Pro 2016
- Версия premium pro поддерживает захват видео из разных источников.
- Доступна актуальная версия Pro CS6.
- Уже встроены все необходимые утилиты для работы с видеоматериалом.
- Расширенная работа со звуком (есть поддержка аудиодорожек формата 5.1 и плагинов VST).
- Полномасштабная поддержка работы в Windows 7, Windows 10 (работает даже на макбуках).
- Действующий режим multi-track.
- Бесплатные плагины и многочисленные эффекты.
- Кодирование клипов с использованием звуковых семплов.
- Полная синхронизация с официальными версиями.
- Есть русская версия для интерфейса (полная локализация).
В Adobe Premiere Pro CC 2016 есть отдельный алгоритм с элементами искусственного интеллекта под названием Sensei, позволяющий заметно ускорить процесс монтажа. Простота интерфейса позволяет контролировать все нюансы создания качественного видеоролика.
При помощи ResHDR вы сможете обрабатывать мультимедийный контент не только на собственном компьютере, но и на смартфоне. Адобе Пример Про имеет полную совместимость с другими программами от издателя (вроде Фотошопа или АЕ). Adobe Premiere Pro идет в связке с пакетом CC, который открывает огромную базу авторских плагинов.
Важно!
Несмотря на то что мы предлагаем репак, версия все-таки премиум. Как раз полная версия поддерживает бесплатные дополнения и плагины
На данный момент в продукте больше 300 разных плагинов и дополнений.
Особенности версии
Работа с текстом упрощается за счет наличия готовых шаблонов. Текст можно менять даже без перехода из video editor в AE.
Расширенная поддержка нативного формата. Теперь вы можете работать с материалом камер ARRI Amira. Появились дополнительные таблицы импорта.
Есть возможность автоматического сохранения в облаках. Это позволяет настроить процесс резервного копирования и сохранять работу на определенном этапе без лишних телодвижений. Появились шрифты из TypeKit.
Экспортировать теперь можно и новые форматы. Вы можете использовать DC P или AS11 для работы с проектом. Сохранить проект вы можете и в телевизионном формате. Оба формата вмещают в себя метаданные (со связями). А еще теперь можно заниматься экспортом расширенных форматов аудиозаписей.
Процесс редактирования ролика ускорился. Теперь сделать переходы или обрезать видео можно еще быстрее и проще, чем раньше.
Улучшенные графические возможности OpenCL. Издание с пометкой professional позволяет ускорить работу с видеороликом в разы. Да и графика теперь на должном уровне.
Инструмент растушевки упростили до невозможности, теперь каждая маска следует за объектом на всей раскадровке. А еще вы можете напрямую отправлять маски в Автор Эфектс, для расширения возможностей трекинга.
Особенности
- совместимость с сенсорными панелями различных производителей операционных систем;
- возможность предварительного просмотра получившегося промежуточного варианта клипа перед тем, как сохранить проект;
- во вкладке «Звук» есть возможность применить уже ранее созданную звуковую дорожку;
- улучшенный вариант функционала работы с аудиофайлами;
- все отдельные части клипа можно менять местами при необходимости;
- есть возможность изменить спектр звучания аудиодорожек.
К звуковым эффектам в разделе professional в последней версии программы были добавлены: реверсивное звучание, расширение аудио, искажение звука, изменение голоса, создание объемного звука, мастеринг. Система управления файлами работает на платформе Bridge, поэтому обычно конвертация видео в другой формат не нужна.
Обратите внимание!
Утилита обладает функцией portable, поэтому ее легко можно перенести с одного устройства на другое с помощью флешки.
В новой версии программы есть возможность воспроизведения аудио в режиме 360, при этом создается эффект полного присутствия. Таким образом, было улучшено соединение с виртуальной реальностью. Существует возможность моментально перекидывать созданные видео в социальные сети (например, Фейсбук или Ютуб). Коррекция цвета в программе получила формат x86.
Установка
Перед установкой обязательно отключите компьютер от сети интернет. После установки можете подключить его обратно.
Установка довольно проста:
- Запускаем загруженный файл.
- Следуем подсказкам.
- Ожидаем конца установки и запускаем программу.
Обращаем ваше внимание на то, что некоторые галочки придется убрать самостоятельно (иначе поменяется домашняя страница)
Важно!
В инсталляторе есть галочки с дополнительным ПО, их придется убрать. В системе Windows для правильно работы с видеоредактором используйте пакет MS Visual C++ Redistributable
Первый запуск должен быть с учетной записи администратора
В системе Windows для правильно работы с видеоредактором используйте пакет MS Visual C++ Redistributable. Первый запуск должен быть с учетной записи администратора.
Важно!
В инсталляторе есть галочки с дополнительным ПО, их придется убрать. В системе Windows для правильно работы с видеоредактором используйте пакет MS Visual C++ Redistributable
Первый запуск должен быть с учетной записи администратора.
Системные требования
- 10 ГБ свободного места на HDD или SSD.
- CPU (Phenom 2 или Core 2) АМД или Интел соответственно.
- Операционная система Windows (64 bit, x86, 32 bit).
- Минимальный размер ОЗУ 4 ГБ (рекомендуемый 8).
- Дополнительный софт для работы Quick Time.
- Аудиокарта с поддержкой MS Driver Model или ASIO.
Ответы на вопросы
Как в Адоб Премьер про сделать титры?
В меню программы выберите «Файл» > «Создать» > «Заголовок» . Откроется окно редактора титров. В центре него расположено пространство, где нужно написать необходимый вам текст. Слева и сверху находятся стандартные инструменты редактирования. С их помощью можно настроить шрифт, размер, наклон букв и так далее. Внизу располагается панель стилей заголовков, а справа свойства титров. Здесь можно изменить фон, прозрачность, расположение титров и так далее. После заполнения и настройки всех полей, закройте окно редактора заголовков. Созданные вами титры появятся слева в меню проектов. Перетяните их на ваш таймлайн. Если вы хотите сделать движущиеся титры, то в редакторе заголовков сверху найдите пункт «Параметры движущихся титров» . Выберите анимацию титров по своему желанию.
Как сделать переходы в Адоб Премьер Про?
В главном меню программы сверху найдите вкладку «Эффекты» . Справа отобразятся папки с различными эффектами монтажа. Откройте папку «Видеопереходы» . Мышкой перетащите нужный эффект на ваш клип. В меню слева автоматически откроются «Элементы управления эффектами» с вкладкой, которая отвечает за выбранный вами эффект. Здесь можно настроить любой визуальный эффект по вашему желанию, усилить его, задать длительность и т.д.
Как перевернуть видео в Adobe Premier?
Левой кнопкой мыши выберите на таймлайне клип, который необходимо перевернуть. В меню слева откроется панель «Элементы управления эффектами» . Найдите пункт «Вращение» и задайте нужный градус поворота. Также с помощью мышки значение можно передвигать влево или вправо, задавая нужный угол автоматически.
Как ускорить видео с Adobe Premier Pro?
Выберите видеофрагмент, который вам необходимо ускорить. Кликните правой кнопкой мыши и в выпадающем меню найдите пункт «Скорость/Продолжительность» . В открывшемся меню в параметре «Скорость» автоматически будет стоять значение в 100%, то есть видео воспроизводится с нормальной скоростью. Задайте собственное значение, для того, чтобы ускорить или замедлить видео. С его изменениями, автоматически поменяется параметр «Продолжительность» , который указывает на общую продолжительность видеоклипа при данной скорости. Изменить скорость видео можно и другим путем. На панеле инструментов выберите «Инструмент для расчета скорости» (горячая клавиша R на клавиатуре). Поместите указатель мыши в конец вашего видеофайла, курсор изменится на квадратную скобку со стрелками. Потяните влево, чтобы ускорить ваше видео. Во всплывающем меню отобразятся 2 значения: время, на которое вы ускоряете видео и общая продолжительность видеофайла.
Создание титров
Часто пользователей волнует, как пользоваться Adobe Premiere Pro, чтобы вставить титры в видео. Весь процесс будет детально описываться, чтобы не произошло никаких ошибок. Если рассматривать функции Adobe Premiere Pro в целом, то здесь можно создать разнообразные надписи, относящиеся к разному уровню сложности. Алгоритм создания будет практически одинаков, поэтому приступим.
Обратите внимание!
Помните о том, что все операции начинаются с создания нового проекта и установки необходимого плагина.
Добавление текста
Добавить текст в программе будет несложно, но придется учитывать несколько нюансов, чтобы все было выполнено идеально. Следуйте предоставленной инструкции, чтобы сделать титры в клипе. Все надписи выполняются по одинаковому алгоритму:
- Поместите ползунок в требуемую зону, где должен начинаться текст.
- Найдите кнопочку «Текст», расположенную на середине панели инструментов.
- Поместите курсор на место для предварительного просмотра, после чего введите необходимые слова в прямоугольник.
- После этого растяните текст видео на требуемую продолжительность.
Следуя этой инструкции, можно вставить совершенно любую надпись. Если выделите написанное, то сможете добавить шрифт, наложить эффекты и многое другое.
Настройка внешнего вида надписи
Работа с текстом подразумевает большой труд, ведь облик надписи должен ничем не отличаться от общей темы ролика, но не теряться на фоне происходящего
Главное, чтобы текст был читаем, но не слишком отвлекал на себя внимание
Для того чтобы это осуществить, стоит выполнить следующее:
- Как только будет завершено редактирование, перейдите в раздел с эффектами, а затем найдите их управление. Как это будет сделано, выделите надпись.
- Если потребуется изменение положения текста, стоит нажать на клавишу «V», после чего сделайте то, что необходимо.
- Зайдите в раздел «Текс», чтобы выбрать шрифт, положение и другие параметры. При необходимости можно установить дополнительные луты. Если надо посмотреть предварительный результат, нажмите на специальную кнопку.
- Ниже можно найти дополнительные настройки оболочки, где можно залить текст, настроить тени и фон. Все функции регулируются отдельно, просто перемещайте ползунки. Если не можете подобрать подходящий цвет, воспользуйтесь инструментом «Пипетка».
- Если необходимо настроить прозрачность, то просто потяните одноименный ползунок в сторону до удовлетворяющего результата.
Обратите внимание!
Здесь показана настройка основных параметров, для которых используется специальная панель. Если необходимо настроить что-то необычное, стоит выполнить пользовательскую настройку.
Настройка анимации
Очень часто надписи в кино вводятся плавно или со специальными эффектами. Кроме этого, можно сделать переходы с текстом между кадрами, чтобы текст красиво выглядел при воспроизведении. Все это самостоятельно регулируется пользователем через меню управления.
- Настройка плавного появления надписи не занимает много времени. Просто установите ползунок в начальной точке воспроизведения, а также поставьте значение «Непрозрачности» на 0. Убедитесь, что эффект теперь отмечен голубым, чтобы можно было добавить ключ для начала анимации.
- После этого передвиньте ползунок в правую строну, после чего поставьте непрозрачность в 100%. Проверьте, что ключ установился.
- Все то же самое можно проделась с изменением масштаба. Здесь можно увеличить фрагмент видео или просто сделать приближение. Для начала требуется сместить ползунок в сторону, после чего надо добавить еще несколько ключей.
Если возникнет необходимость, можно настроить дополнительно повороты, то можно провернуть похожие действия, руководствуясь другими дорожками. При этом необходимо следить, чтобы все ключи были добавлены, а также не было излишних.
Добавление эффектов
В добавлении эффектов в Adobe Premiere Pro нет ничего сложного, поэтому не будем акцентировать внимание. Не все пользуются этой функцией, хоть в ней есть много интересного
С правой стороны располагается отдельное меню, где находится библиотека со всеми эффектами. Радует, что здесь можно пользоваться поиском по всем файлам. Для того чтобы чем-то воспользоваться, необходимо просто перетащить это на нужную область. После этого следуйте инструкции от предыдущего шага.
Сохранение готового проекта
Как только вся работа будет закончена, можно переходить к вопросу: «Как сохранить проект?». Для начала нужно проверить качество выполненного клипа. После этого кликните по клавише «Enter», чтобы начать инвертировать видео. После этого можно будет заметить улучшение качества записи, а также снижение дефектов. Окончательным действие станет выбор конечного формата.

Adobe Premiere Pro CC 2019 Скачайте Русскую версию для Windows
| Версия Adobe Premiere Pro | ОС | Язык | Размер | Тип файла | Загрузка |
|---|---|---|---|---|---|
|
Adobe Premiere Pro CC 2019 |
Windows | Русский | 1310mb |
Скачать |
|
|
Adobe Premiere Pro CC |
Windows | Русский | 1240mb | iso |
Скачать |
|
Adobe Premiere Pro CC 2018 |
Windows | Русский | 1300mb | iso |
Скачать |
|
Adobe Premiere Pro CC 2017 |
Windows | Русский | 1240mb | iso |
Скачать |
|
Adobe Premiere Pro CS6 |
Windows | Русский | 2180mb | iso |
Скачать |
|
Adobe Premiere Pro CS4 |
Windows | English | 4240mb | iso |
Скачать |
|
Adobe Premiere Pro CS5 |
Windows | Русский | 2350mb | iso |
Скачать |
Adobe Premiere Pro CC 2019
Adobe Premiere Pro — видеоредактор, входящий в состав экосистемы программного обеспечения компании Adobe.
Особую ценность приложению придает тесная интеграция и возможность совместной работы с другими программными продуктами компании. Интеграция не является обязательным условием — Adobe Premiere Pro — это полноценный видеоредактор с огромным функционалом, которого достаточно для самых масштабных проектов.
Общая информация о программе
Adobe Premiere Pro используется при монтаже видеоматериалов любой сложности. Программа требует глубокого изучения и обладает широчайшим функционалом. Большое количество встроенных инструментов, интеграция с экосистемой Adobe и непрерывное развитие сделали приложение одним из лидеров отрасли.
Поддержка всех распространенных форматов, включая видео с разрешением 8К и VR-видео, позволили программе занять лидирующие позиции на рынке программного обеспечения для монтажа видеоматериалов. Одним из нововведений является выпуск приложения Premiere Rush для мобильных устройств. С его помощью можно снимать видео и редактировать видеоконтент прямо на смартфоне или планшете, а при необходимости продолжить редактирование с компьютера в Adobe Premiere Pro.
Функциональные возможности Adobe Premiere Pro
В последнее время разработчики редактора все больше внимания уделяют автоматизации действий. Такое решение позволяет снизить планку вхождения для новых пользователей — кроме этого, всегда остается возможность ручного редактирования. Так, в последних версиях появилась возможность автоматического изменения формата (9:16, 16:9, 1:4 и т.д.) для центрирования выделенных объектов и придания подходящего для различных социальных сетей вида.
Кроме этого можно выделить такие возможности, как:
- Полная поддержка видеоматериала в формате VR-180;
- Монтаж видеороликов с разрешением 8К;
- Нелинейный монтаж;
- Расширенная работа с аудиотреками, включая режимы 5.1 и VST;
- Быстрый поиск функций внутри приложения по ключевым фразам;
- Импорт и экспорт файлов внутри экосистемы Adobe с возможностью совместной работы в различных приложениях;
- Интеллектуальный помощник на основе ИИ Adobe Sensei.
Adobe Sensei — помощник, разработанный с использованием последних достижений в области искусственного интеллекта и глубокого машинного обучения. Он ведет постоянный анализ действий пользователя и подсказывает возможные операции для скорейшего достижения цели.
Основные характеристики
-
Элегантный, интуитивно понятный и настраиваемый пользовательский интерфейс.
Переработанные панели монитора, настраиваемые группы кнопок и поддержка полноэкранного режима позволяют просматривать мультимедийные ресурсы в увеличенном объеме. Новое оформление звуковых дорожек, усовершенствованные счетчики и переработанная панель микшера упрощают работу со звуком. -
Ускоренный процесс монтажа.
Реализованы наиболее востребованные усовершенствования монтажа, более 50 из которых упрощают переход от других средств нелинейного монтажа к данной программе. Удобство микширования звука дополняется поддержкой настраиваемых сочетаний клавиш для быстрого вызова часто используемых команд. -
Динамическая обрезка на временной шкале.
Эффективные инструменты обрезки обеспечивают высокую точность монтажа. Предусмотрены различные способы обрезки клипов: непосредственно на временной шкале путем ввода с клавиатуры или динамически на панели Program Monitor с помощью быстрых ссылок JKL. -
Эффект Warp Stabilizer.
Оцените удобную стабилизацию громоздкой камеры или автоматическое обеспечение неподвижности при съемке с помощью той же технологии, что и в программном обеспечении After Effects. Технология Warp Stabilizer устраняет дрожание и обеспечивает компенсацию искажений, вызванных работой шторного затвора и других движущихся частей. -
Эффективный монтаж при съемке с нескольких камер.
Выполняйте быстрый и удобный монтаж материала, отснятого с нескольких камер, независимо от их количества. Поддерживается отслеживание аудиосигнала каждой звуковой дорожки, синхронизация посредством временного кода, переключение между дорожками в реальном времени и одновременная регулировка цвета в различных кадрах.
Как пользоваться
Несмотря на все преимущества, Adobe Premiere Pro CC 2019 это профессиональное ПО. Со всеми вытекающими. Даже тот факт, что это русская версия не позволит разобраться за считанные минуты. Поэтому мы подготовили для вас обучение, оно разделено на отдельные уроки. Там вы узнаете следующее:
- Как настроить приложение.
- Как убрать хромакей.
- Что такое корректирующий слой.
- Как сделать титры.
- Какие есть горячие клавиши.
- В чем сложна работа с текстом.
- Как сохранить проект и много чего ещё.
Интерфейс и основные фильтры для видео разбираются в статье: Как работать в Adobe Premiere Pro. Также вы можете посетить отдельную страницу с видеоуроками.
Обрезаем видео в Adobe Premiere Pro
Обрезка видео по краям
Для того чтобы удалить ненужные части, лучше всего использовать обрезание ролика с краев. Способ не считается универсальным, но если это ваш случай, то следуйте алгоритму:
- Нажмите левой клавишей мышки в начале дорожки до появления розовой полоски. Сместите ее на необходимое расстояние, после чего отпустите клавишу.
- Переместите ролик в начало Timeline, после чего выполните аналогичные действия в конце ролика.
Обрезать ролик или картинку займет всего несколько минут, но он будет смотреться более лаконичным и качественным. Если случайно выполнили обрезание, можно отменить действие, зажав комбинацию горячих клавиш.
Обрезка фрагментов видео
Частой задачей является обрезание отдельных частей, располагающихся посередине ролика. Здесь уже придется прибегнуть к другим функциям, не похожим на предыдущие, описанные выше. Внимательно прочитайте инструкцию:
- Найдите требуемый фрагмент, а затем воспользуйтесь инструментом «Подрезка», находящемуся на панели.
- Нажмите на участок, чтобы отрезать одну сторону, а затем другую, преобразовывая продукт в отдельный объект.
- Воспользуйтесь функцией «Выделение», чтобы переместить во всех клипах.
- Кликните правой кнопкой мышки на том, который необходимо удалить, после чего выберите функцию удаления «Со сдвигом».
- Выполните группировку частей, чтобы склеить две части видео в единое целое.
Можно заняться соединением бесконечного числа участков, редактируя их так, как пожелаете.
Обрезка при рендере
Последним видом, как можно обрезать ролик, является рендеринг. Прочитав эту инструкцию, будете знать, как отрендерить видео без особых умений. Этот способ похож на первый, но имеет свои особенности ограничения продолжительности. Для того чтобы это выполнить, необходимо воспользоваться экспортом готовой продукции, поэтому необходимо заранее об этом позаботиться. Внимательно следуйте алгоритму:
После того как все действия с роликом будут произведены, зайдите в меню «Экспорт», после чего найдите вкладку «Медиаконтент»
Там необходимо будет выбрать файл.
Здесь стоит обратить внимание на строку длительности, чтобы обозначить точки выхода и входа.
После этого необходимо указать несколько дополнительных параметров: формат, имеющиеся шаблоны, а также многое другое.
Нажмите на клавишу «Экспорт», после чего дождитесь окончания процесса.
Отсутствие Безопасности при Использовании Пиратской Версии
Не доверяйте блогерам, которые говорят о «абсолютно легальной» бесплатной версии Adobe Premiere Pro в своих видео, которые могут быть получены путем загрузки программы на странных сайтах.
Что произойдет, если я скачаю треснувшее программное обеспечение?
Загрузка пиратского программного обеспечения влечет за собой ответственность за нарушение авторских прав. Штраф обычно составляет около 1500 долларов. Кроме того, официальный дистрибьютор может отказаться работать с компьютером, на котором было установлено пиратское программное обеспечение.
Первая причина – это вредоносный код и вирусы, которые передаются через сайты, распространяющие нелицензированное программное обеспечение. Скачивая незаконное программное обеспечение, вы рискуете заразить свой компьютер кейлоггерами, программами для кражи паролей и дефектами алгоритмов.
Чего следует избегать при покупке программного обеспечения?
Интернет-аукционы часто перепродают ранее использованное и активированное программное обеспечение
Также стоит обратить внимание на новые сайты, которые продают все подряд
Каковы преимущества лицензионного программного обеспечения?
Вы не будете оставлены наедине с этой проблемой, если что-то случится с вашим компьютером. Лицензионное программное обеспечение позволяет непрерывно обновлять программу и избегать сбоев.
Лучше покупать программное обеспечение только на официальном сайте Adobe или у партнеров Adobe.